'>
オーディオエンハンスメントパッケージは、オーディオパフォーマンスを向上させることを目的としています。ただし、この機能により、オーディオとサウンドに問題が発生する場合があります。音声がまったくないという問題が発生した場合は、音声拡張を無効にして問題を解決してみてください。
方法は次のとおりです。
- 右下のツールバーで、音量アイコンを右クリックします。
- クリック 音 。

- の中に 再生 タブで、使用しているデバイスを選択して、 プロパティ 。
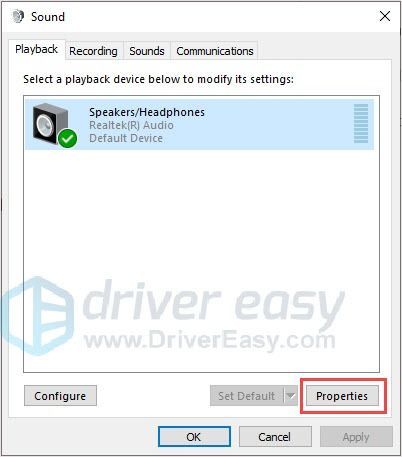
- の中に 機能強化 タブ、「 すべての効果音を無効にする '。
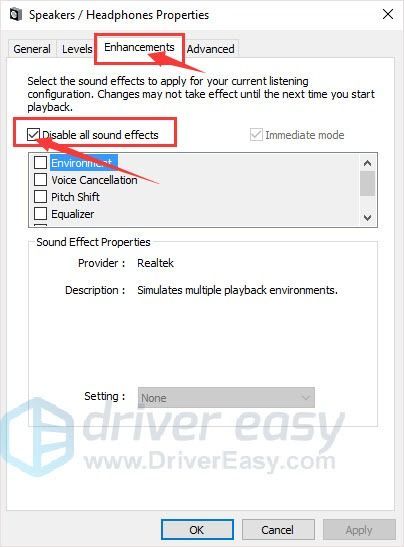
- クリック 適用> OK 。
[拡張機能]タブが見つからない場合はどうなりますか?
一部の人々は、彼らの拡張機能タブが欠落していることに気付くかもしれません。心配しないでください、あなたは一人ではありません。以下の修正は、それを取り戻すのに役立ちます。
注意: 常に最初にハードウェア接続を確認してください。プラグを抜いてから再度差し込むと、多くの問題が解決する場合があります。
この簡単な修正で解決できない場合は、オーディオドライバを更新/再インストールできます。
修正1:オーディオドライバーを更新する
「拡張機能が見つからない」問題の原因は、古いドライバーまたは欠落しているドライバーである可能性があります。問題を解決するためにオーディオドライバを更新できます。オーディオドライバを更新する方法は2つあります。
オプション1 - ドライバーを手動でダウンロードしてインストールする
あなたは行くことができます Realtek Webサイトで、システムバージョンのドライバーを見つけて、手動でダウンロードします。
システムに適切なドライバをダウンロードしたら、ダウンロードしたファイルをダブルクリックし、画面の指示に従ってドライバをインストールします。
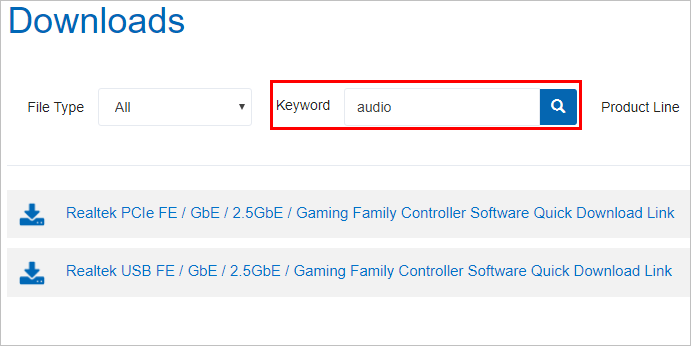
オプション2–オーディオドライバーを自動的に更新する
ドライバーを手動で更新する時間、忍耐力、またはコンピュータースキルがない場合は、DriverEasyを使用して自動的に更新できます。
ドライバーが簡単 システムを自動的に認識し、適切なドライバを見つけます。コンピューターが実行しているシステムを正確に知る必要はありません。間違ったドライバーをダウンロードしてインストールするリスクもありません。また、インストール時に間違いを心配する必要もありません。
無料または無料でドライバーを自動的に更新できます プロバージョン プロバージョン ドライバーの簡単。しかし、 プロバージョン プロバージョン たった2回のクリックで完了します(完全なサポートと30日間の返金保証が受けられます)。
- ダウンロード DriverEasyをインストールします。
- Driver Easyを実行し、クリックします 今スキャンして ボタン。 Driver Easyは、コンピューターをスキャンして、問題のあるドライバーを検出します。
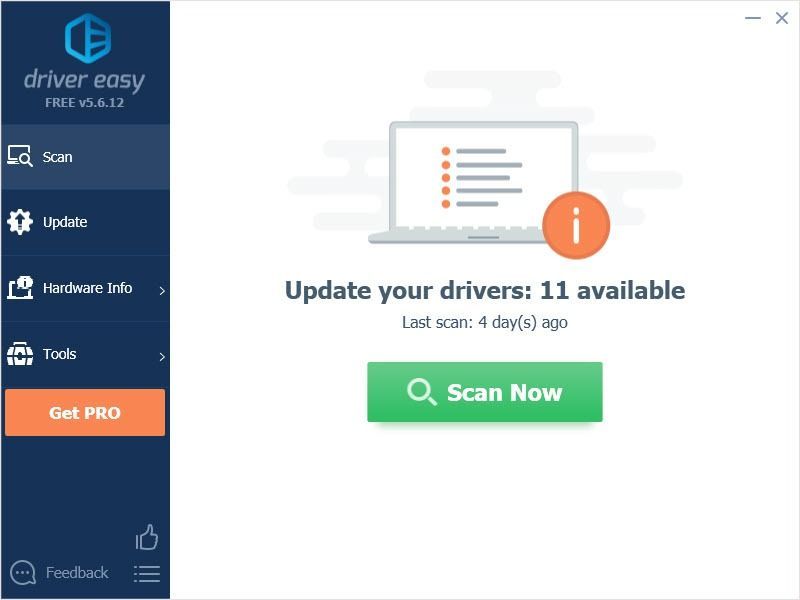
- クリック 更新 ドライバーの横にあるボタンをクリックして、このドライバーの正しいバージョンを自動的にダウンロードしてインストールします(これは無料バージョンで実行できます)。
またはクリック すべて更新 の正しいバージョンを自動的にダウンロードしてインストールする すべて システムに不足している、または古くなっているドライバー(これには、 プロバージョン – [すべて更新]をクリックすると、アップグレードするように求められます)。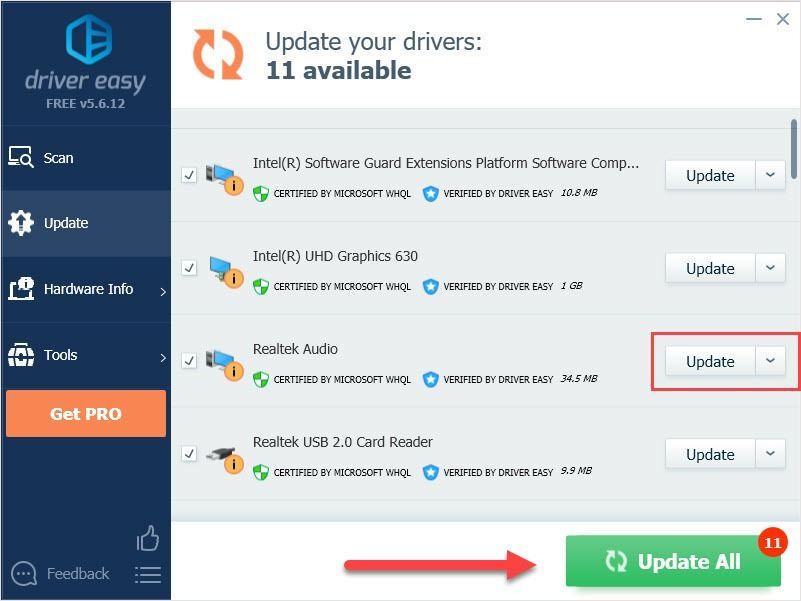
- コンピュータを再起動して、[拡張機能]タブが表示されるかどうかを確認します。
修正2:オーディオドライバーを再インストールする
修正1で問題が解決しない場合は、オーディオドライバを再インストールしてみてください。 「拡張機能の欠落」の問題は、多くのユーザーによって効果的であることが証明されているこの方法で解決できます。
- を押します Windowsロゴキー+ R 一緒に実行ボックスを開きます。
- 「devmgmt.msc」と入力してを押します 入る 。
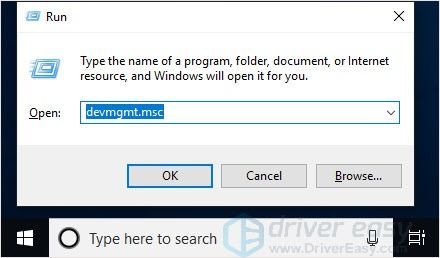
- クリック サウンド、ビデオ、ゲームコントローラー 、を右クリックします Realtek(R)オーディオ をクリックします デバイスをアンインストールします 。
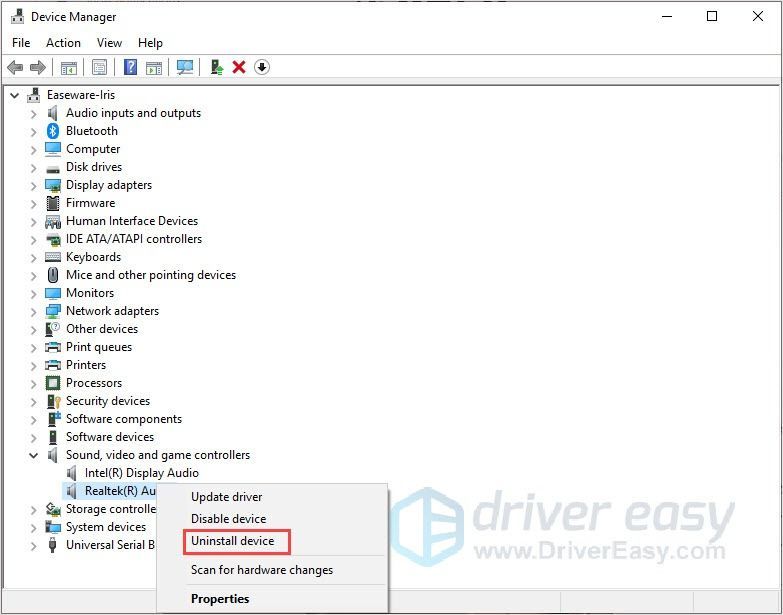
- クリック ハードウェアの変更をスキャンする 。
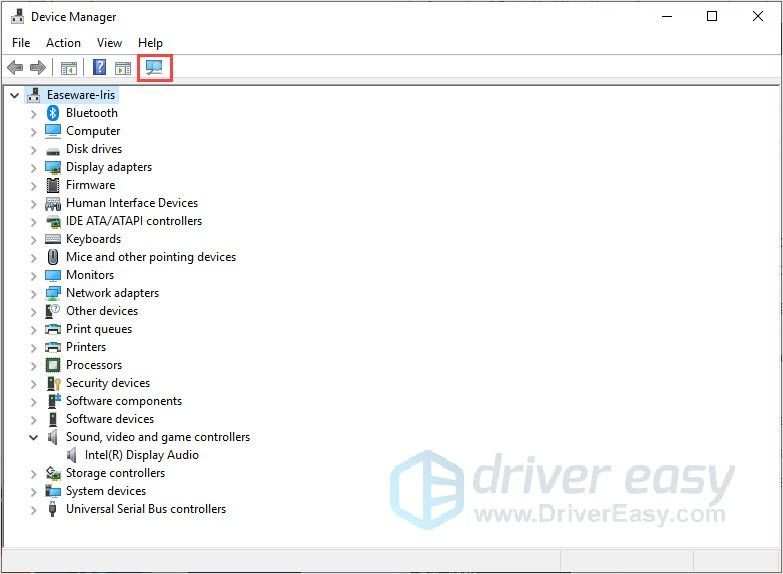
- 修正1を使用してドライバーをインストールします。
- コンピュータを再起動して、[拡張機能]タブが表示されるかどうかを確認します。
読んでくれてありがとう。この記事があなたのニーズを満たすことを願っています。そして、あなたは以下にコメントを残すことを歓迎します。

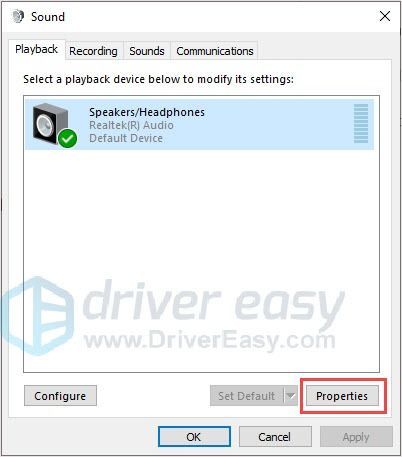
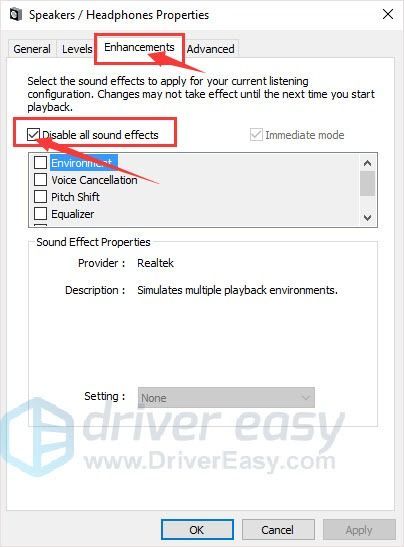
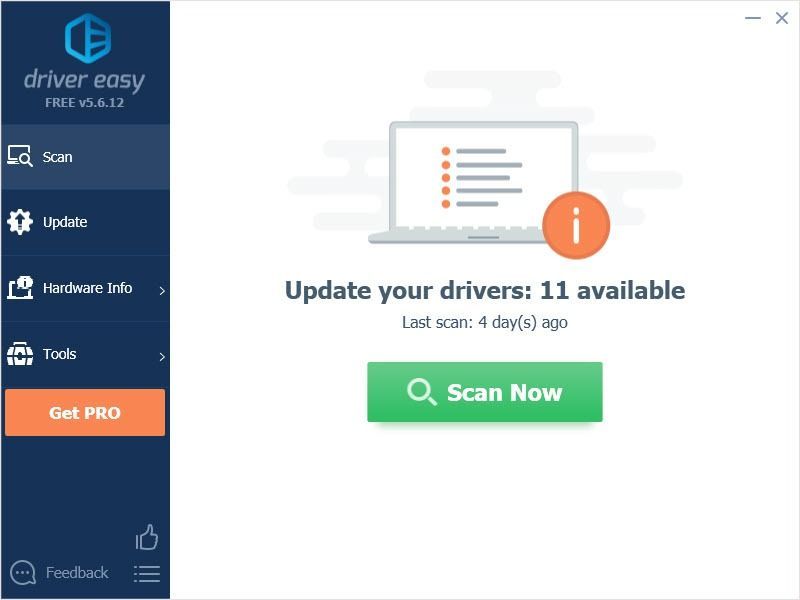
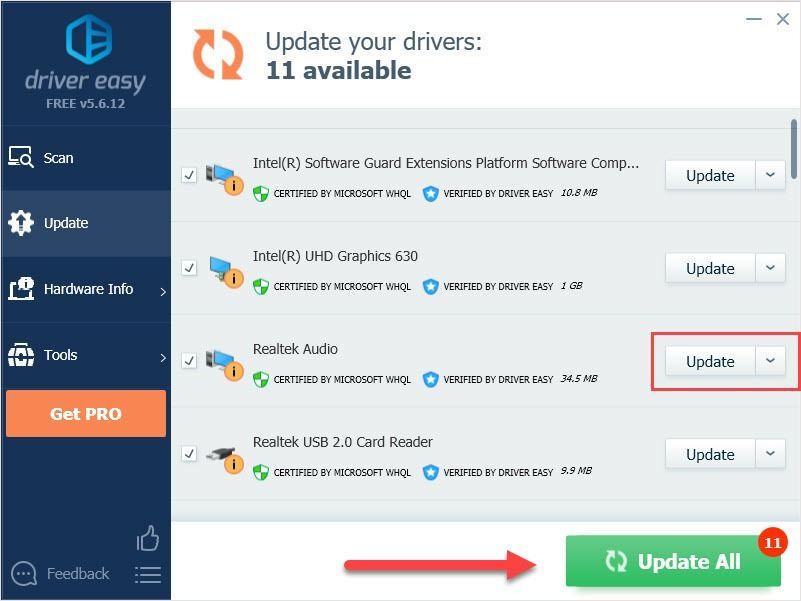
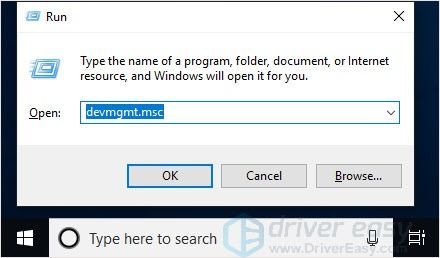
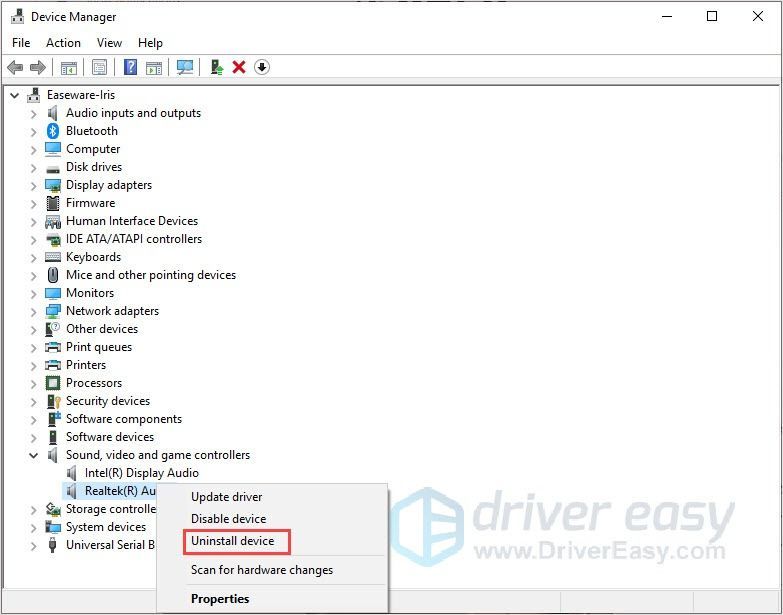
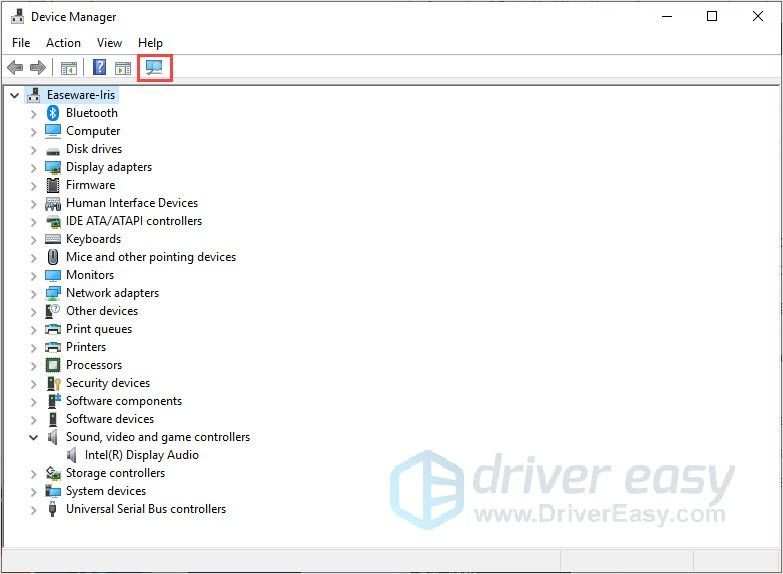




![[解決済み] Razer Barracuda XMicが機能しない](https://letmeknow.ch/img/knowledge/13/razer-barracuda-x-mic-not-working.jpg)

