'>
Chromeでパスワードを記憶しておくと、生産性が大幅に向上します。この投稿では、Chromeでパスワードを簡単に管理および記憶する方法を紹介します。
Chromeにパスワードを記憶させる方法
注意 :信頼できるデバイスを使用している場合にのみ、Chromeのパスワードを覚えておくことをお勧めします。セキュリティ上の懸念から、公共のデバイスのChromeのパスワードを覚えていないでください。1.Chromeでパスワードを自動的に管理して記憶します
何だと思う?!これで、すべてのパスワードを簡単かつ自動的に管理できます。 ダッシュレーン 。
Dashlaneを使用すると、Webサイトに自動的にログインし、1回のクリックで長いWebフォームに入力できます。 Dashlaneマスターパスワードを覚えておくだけで、残りはDashlaneが行います。別のパスワードをもう一度入力することを覚えておく必要はありません。何よりも、Dashlaneは完全に安全で使いやすいです。
1) ダウンロード デバイス(PC、Mac、Android、iOSデバイス)にDashlaneをインストールします。

2)デバイスでDashlaneを実行します。 ChromeにDashlane拡張機能を追加することもできます。
3)あなたは今できる パスワードを保存する 、 パスワードを変更する 、そして自動的に 強力なパスワードを生成する (これ以上のことを 自由 バージョン)。
あなたもすることができます すべてのデバイス間でパスワードとデータを同期する (これには ダッシュレーンプレミアム )あなたの時間と忍耐を節約するために。
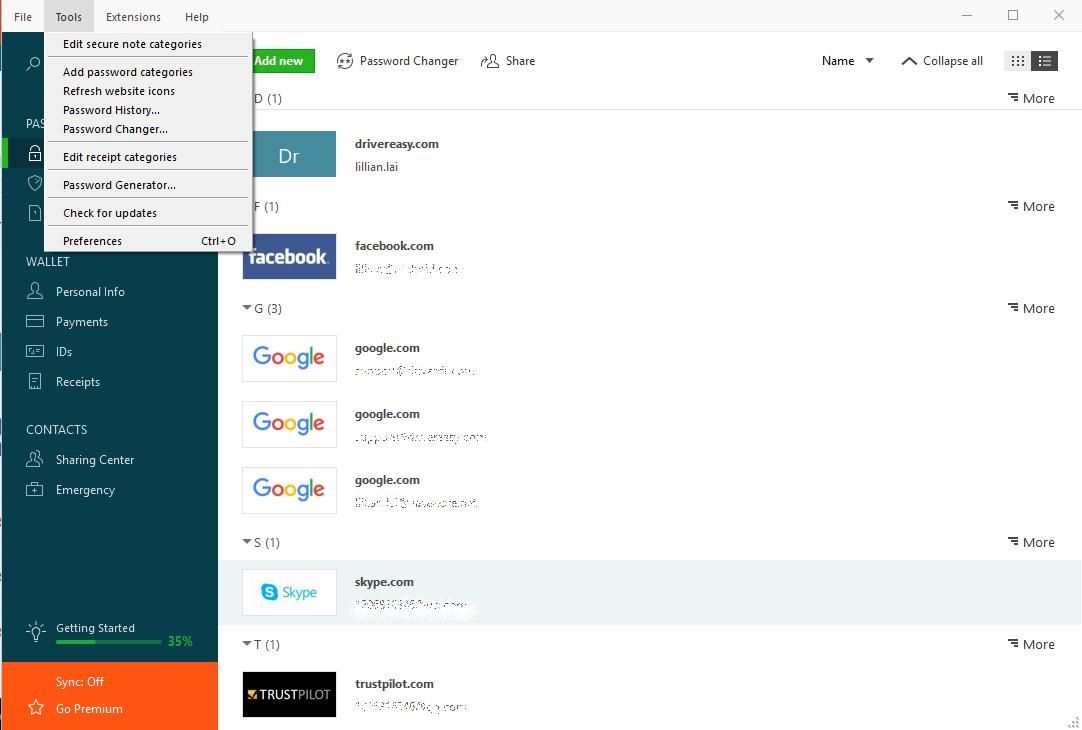
ログインするたびにパスワードを保存することに別れを告げ、Chromeでパスワードを安全かつ強力に保ちます。
2.Chromeでパスワードを手動で管理および記憶します
Chromeの設定を手動で構成して、ウェブブラウザに入力したパスワードをChromeに記憶させることができます。これを行うには、以下の手順に従ってください。
1)起動 クロム デバイスで、をクリックします 3つのドットアイコン 右上隅で、を選択します 設定 ドロップダウンメニューで。
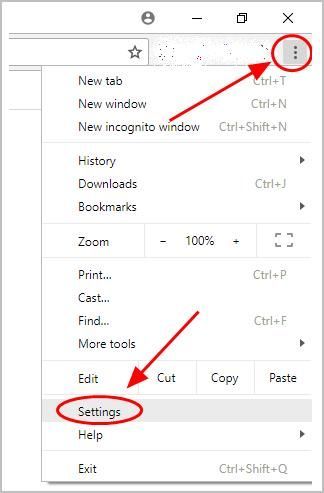
2)下にスクロールしてクリックします 高度な 。
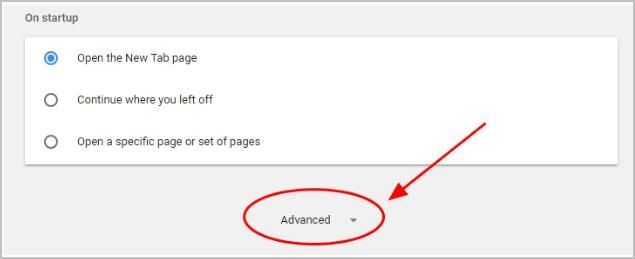
3)で パスワードとフォーム セクションをクリックします パスワードを管理する 。
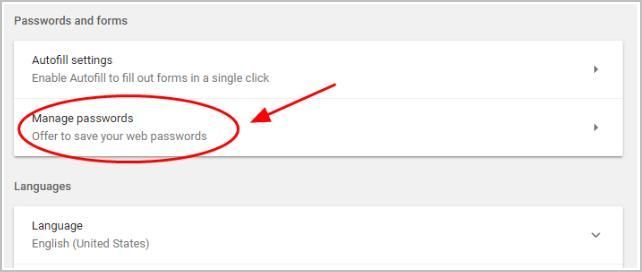
4)電源を入れます パスワードの保存を申し出る ページの上部で、アカウントとパスワードを使用してWebサイトにログインするたびに、パスワードを保存するように求められます。
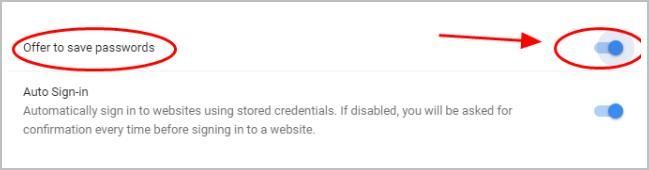
5)電源を入れます 自動サインイン 、そのため、次回は保存されている資格情報を使用してWebサイトに自動的にサインインします。
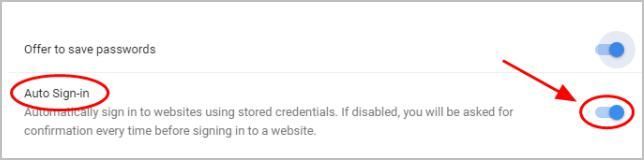
6)アカウントとパスワードを使用してウェブサイトにログインすると、Chromeの右上隅にパスワードを保存するためのダイアログがポップアップ表示されます。クリック 保存する 。
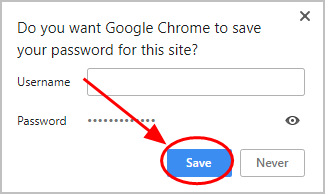
情報:
Chromeに特定のウェブサイトのパスワードを保存させたくない場合は、 決して 。
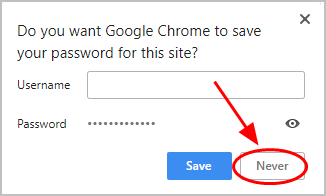
保存したパスワードをChromeから削除する場合は、 パスワードを管理する ページをクリックし、 3つのドットのアイコン そのウェブサイトの横にあるをクリックし、 削除する 。
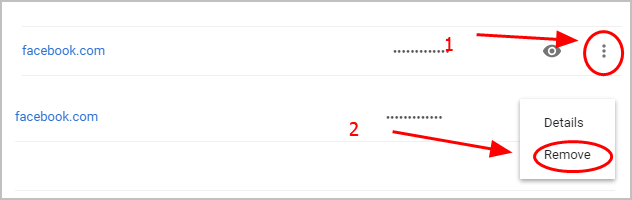
Webサイトのパスワードを保存できない場合、誤ってそのWebサイトのパスワードを保存しないことを選択する可能性があります。だからあなたはチェックする必要があります 保存されていません のリスト パスワードを管理する ページをクリックし、 バツ [保存しない]リストのそのウェブサイトの横にある場合、次回ログインしたときにChromeにそのウェブサイトのパスワードを記憶させることができます。
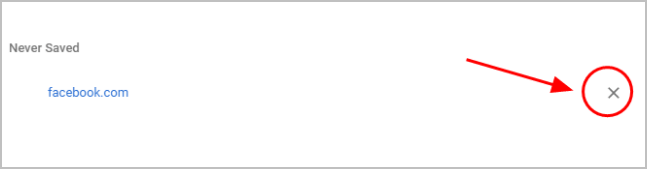
これには時間がかかります。パスワードをいじるのに慣れていない場合は、試してみてください 方法1 自動的にそれを行います。
そこにそれがあります–簡単に2つの方法 Chromeでパスワードを管理および記憶する 。ご不明な点がございましたら、以下にコメントを追加してください。




![[解決済み]ヨーカーエラー43ブラックオプスコールドウォーのグッドウルフ](https://letmeknow.ch/img/other/02/erreur-yorker-43-good-wolf-dans-black-ops-cold-war.jpg)

