Half Life:Alyxは間違いなく2020年の最高のVRゲームです。ゲームは素晴らしいものですが、多くのプレイヤーがラグと吃音の問題を報告しており、すべての楽しみが損なわれています。あなたがたまたまその一人になったとしても、心配しないでください。試すことができるいくつかの実用的な修正があります。
これらの修正を試してください
それらすべてを試す必要はないかもしれません。役立つものが見つかるまで、下に向かって進んでください。
- 仕様が要件を満たしていることを確認してください
- 電力計画を変更する
- オーバーレイを無効にする
- グラフィックドライバを更新します
- すべてのWindowsUpdateをインストールします
- 追加の起動オプションを設定する
修正1:仕様が要件を満たしていることを確認する
VRゲームは、この待望のAAAタイトルは言うまでもなく、グラフィックが要求される傾向があります。したがって、Half Life:Alyxで巧妙に作成されたディストピアを完全に体験する前に、まずゲーミングリグが最小要件を満たしていることを確認する必要があります。そうでない場合は、アップグレードの時期かもしれません。
半減期の最小要件:Alyx
| 君: | ウインドウズ10 |
| プロセッサー: | Core i5-7500 / Ryzen 5 1600 |
| メモリー: | 12 GB RAM |
| グラフィック: | GTX 1060 / RX 580 – 6GB VRAM |
スペックがゲームに対応できる以上の場合は、以下の次の修正に進んでください。
修正2:電源プランを変更する
電源プランは、PCがエネルギーを消費する方法を管理するスキームです。最近のWindowsビルドでは、Ultimate Performanceと呼ばれる新しい電源プランが導入されており、一定レベルのパフォーマンスが向上しています。吃音の問題をトラブルシューティングするときは、ここから始めることができます。
方法は次のとおりです。
- キーボードで、を押します Win + R (Windowsロゴキーとrキー)同時に。入力または貼り付け powercfg.cpl を押して 入力 。
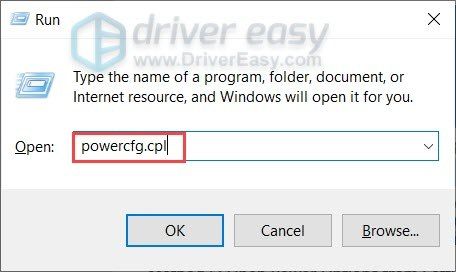
- 選択する 究極のパフォーマンス 。この電源プランが表示されない場合は、次の手順に進んで再表示してください。
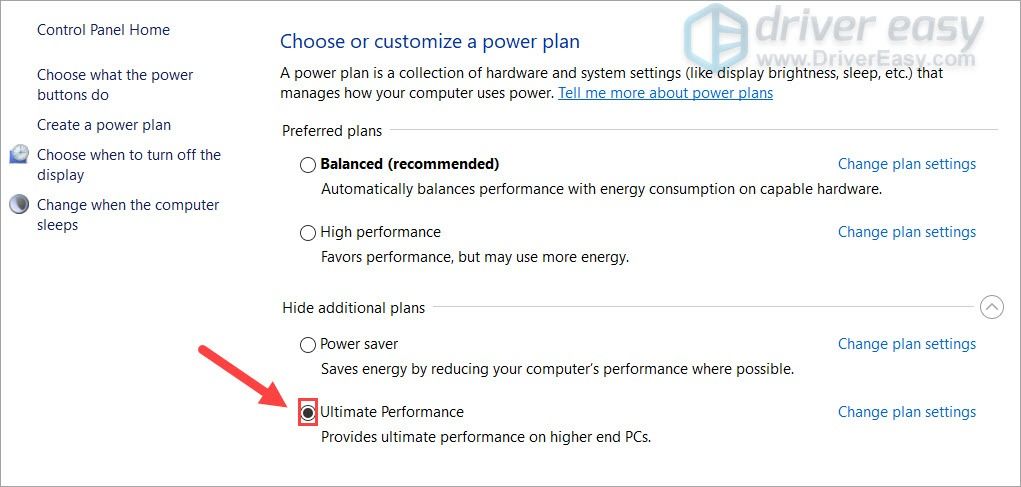
- キーボードで、Win(Windowsロゴキー)を押して、次のように入力します。 cmd 。選択する 管理者として実行 。
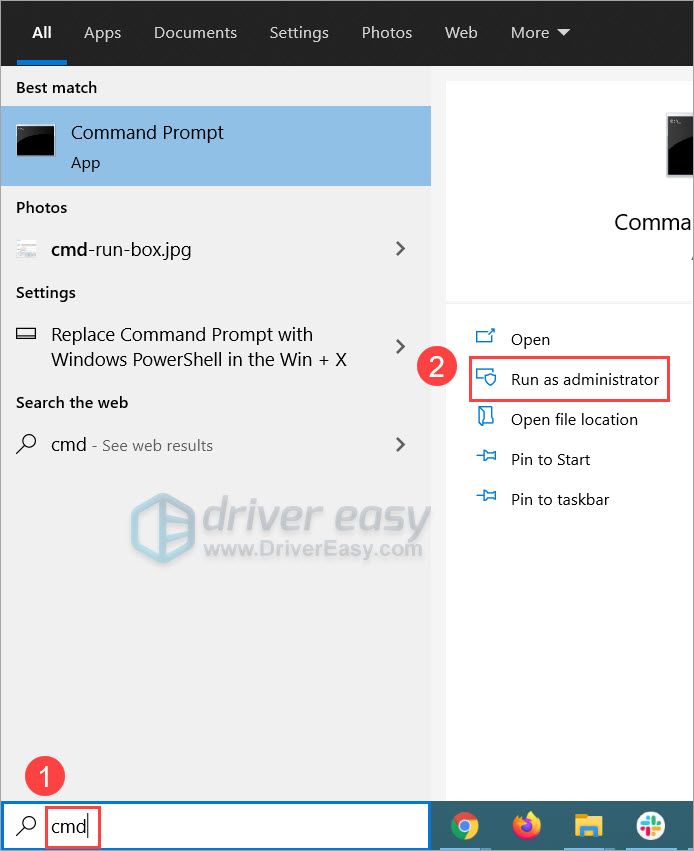
- コマンドプロンプトで、次のコマンドを入力または貼り付けて、を押します。 入力 。
powercfg -duplicatescheme e9a42b02-d5df-448d-aa00-03f14749eb61
これに似たプロンプトが表示された場合は、 手順2に戻る UltimatePerformanceパワープランを有効にします。
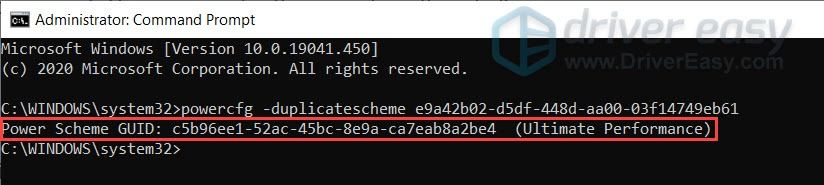
電源プランを変更した後、Half Life:Alyxを起動し、ゲームプレイをテストします。
このトリックでうまくいかない場合は、次のトリックを見てください。
修正3:オーバーレイを無効にする
ゲーム内オーバーレイを使用すると、ゲームを楽しんでいる間、友達とやり取りしたり注文したりできます。しかし、この便利な機能は、パフォーマンスへの干渉になる可能性もあるとのことです。したがって、次のようなオーバーレイを使用している場合 蒸気 また 不和 、それらを無効にしてみて、どうなるか見てみましょう。
そして、Steamオーバーレイをオフにする方法は次のとおりです。
- Steamクライアントを開き、クリックします 蒸気 左上隅にあります。選択する 設定 。
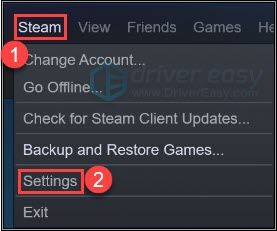
- に移動します ゲームで タブで、これらのボックスのチェックを外して、オーバーレイ機能を無効にします。クリック わかった 変更を保存します。
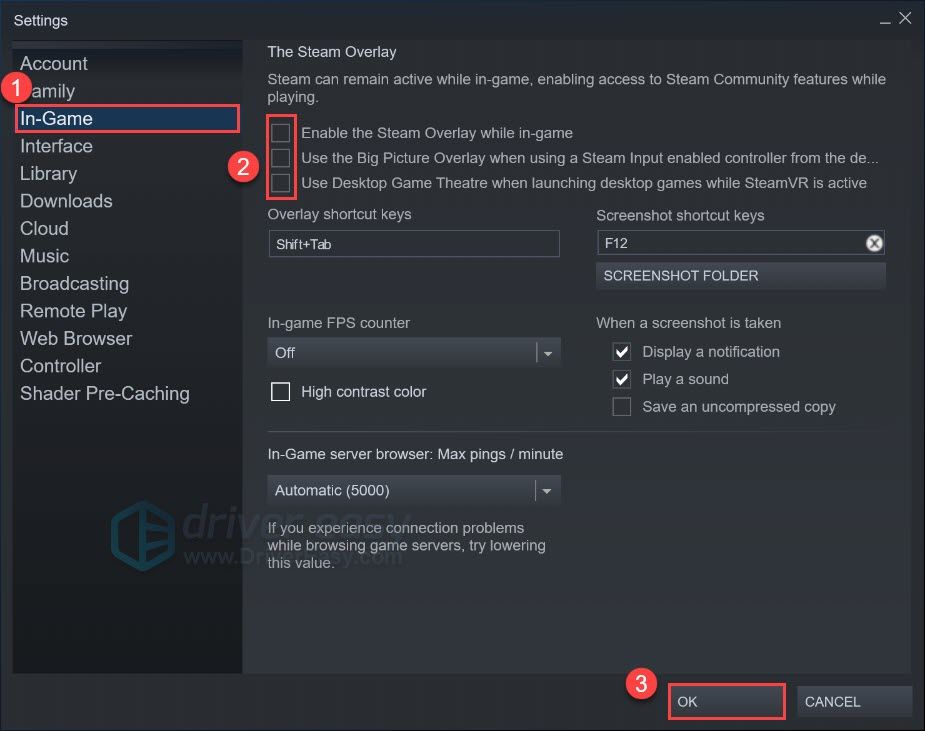
すべてのオーバーレイを無効にした後、Half Life:Alyxが再び遅れるかどうかを確認します。
この修正で問題が解決しない場合は、以下の修正に進んでください。
修正4:グラフィックドライバーを更新する
ほとんどの場合、ラグと吃音は単に使用していることを意味します に 欠陥のあるまたは古いグラフィックドライバ 。メーカーは、可能な限り最高のパフォーマンスを提供するために、ドライバーを更新し続けています。ドライバーを最後に更新したのが何年も前のように感じる場合は、1日を節約できる可能性があるため、今すぐ更新してください。
グラフィックスの製造元のWebサイトにアクセスして、グラフィックスドライバを手動で更新できます( NVIDIA / AMD )、モデルの最新の正しいインストーラーを見つけて、ドライバーを段階的にインストールします。ただし、コンピュータードライバーで遊ぶのが苦手な場合は、DriverEasyを使用して自動的に更新できます。
- ダウンロード DriverEasyをインストールします。
- Driver Easyを実行し、 今スキャンして ボタン。 Driver Easyはコンピューターをスキャンし、問題のあるドライバーを検出します。
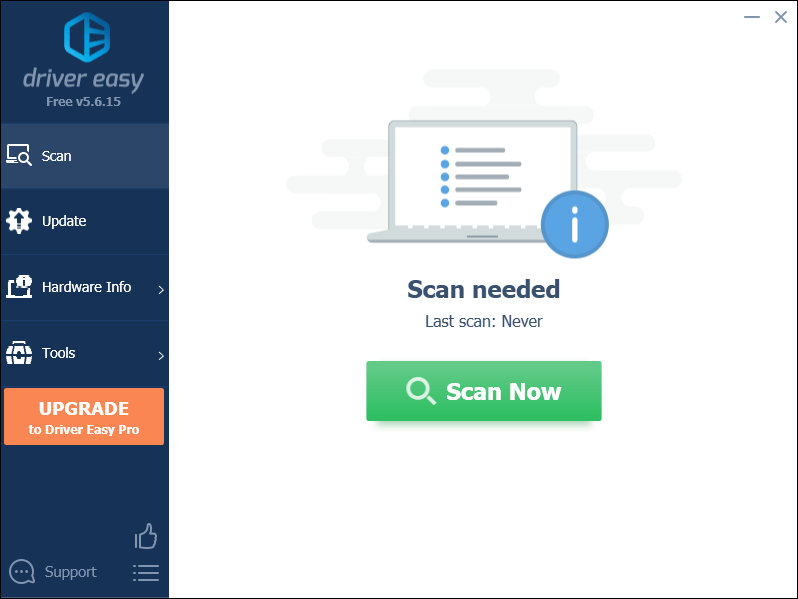
- クリック すべて更新 の正しいバージョンを自動的にダウンロードしてインストールする 全て システムに不足している、または古くなっているドライバー。
(これには、 プロバージョン – [すべて更新]をクリックすると、アップグレードするように求められます。 Proバージョンの料金を支払いたくない場合でも、無料バージョンで必要なすべてのドライバーをダウンロードしてインストールできます。通常のWindowsの方法で、一度に1つずつダウンロードし、手動でインストールする必要があります。)
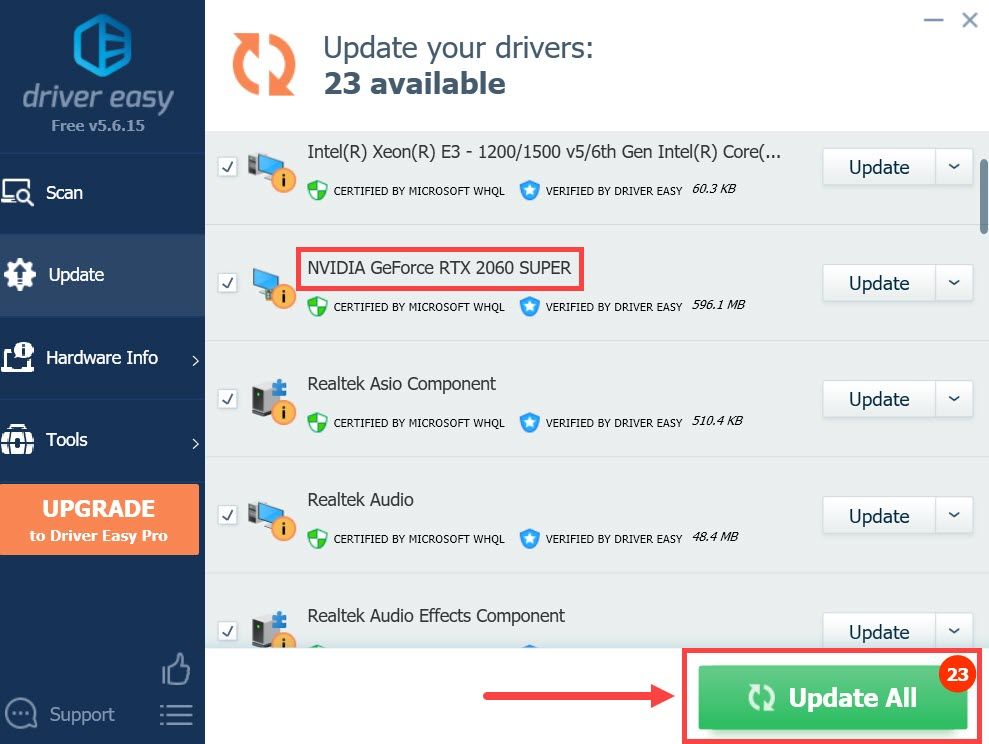
GPUドライバーを更新したら、PCを再起動して、ゲームプレイをテストします。
最新のドライバーでうまくいかない場合は、次の方法に進むことができます。
修正5:すべてのWindowsUpdateをインストールする
マイクロソフトは定期的にシステムアップデートをリリースし、バグパッチとパフォーマンスの向上を提供しています。互換性の向上に役立つ可能性があるため、システムの更新を手動で確認できます。
更新を手動で確認する方法は次のとおりです。
- キーボードで、を押します 勝つ (Windowsロゴキー)。画面の左下隅にある[ 歯車アイコン 設定を開きます。
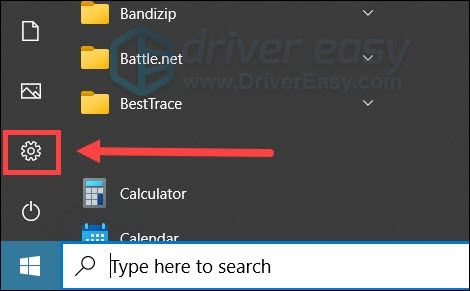
- 下にスクロールして選択します 更新とセキュリティ 。
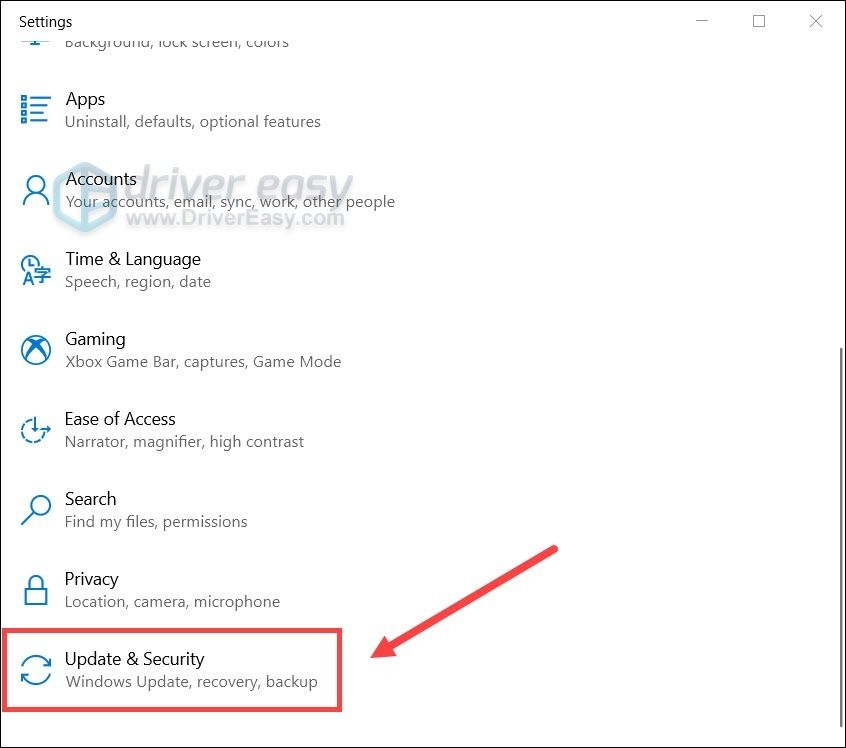
- クリック Windows Update 。
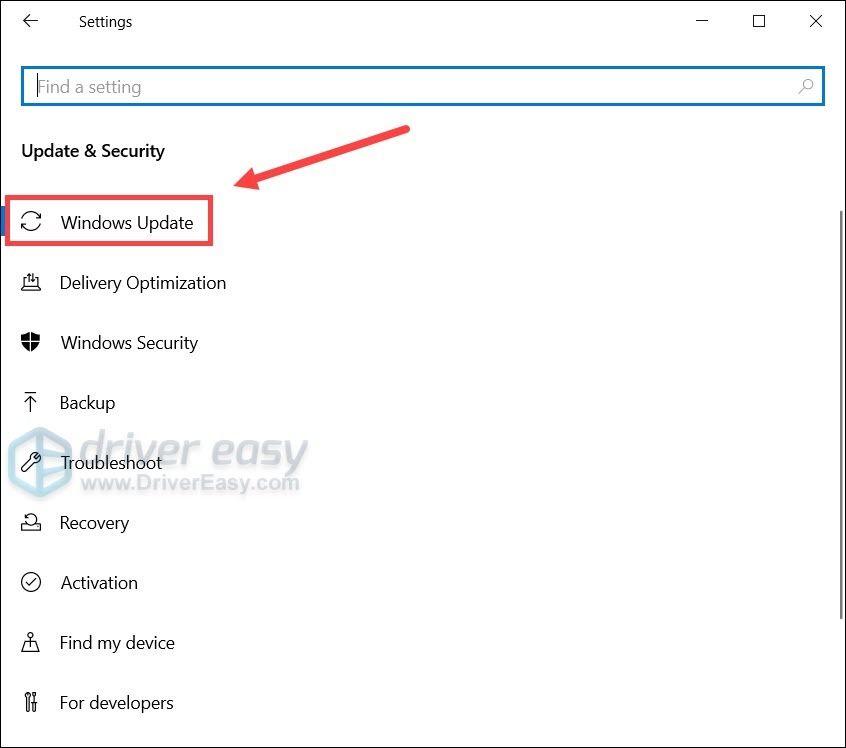
- クリック 更新を確認する 。次に、プロセスが完了するのを待ちます。その後、PCを再起動します。

すべてのアップデートをインストールした後、再起動して、Half Life:Alyxが再び遅れるかどうかを確認します。
この方法でラグを修正できなかった場合は、以下の次の方法を試すことができます。
修正6:追加の起動オプションを設定する
一部のプレイヤーは、起動パラメータを追加することでスタッターを修正できたと報告しているため、修正の可能性があるのと同じように試すことができます。
これを行うには、次の手順に従います。
- Steamライブラリに移動します。
- 右クリック 半減期:Alyx 選択します プロパティ… 。
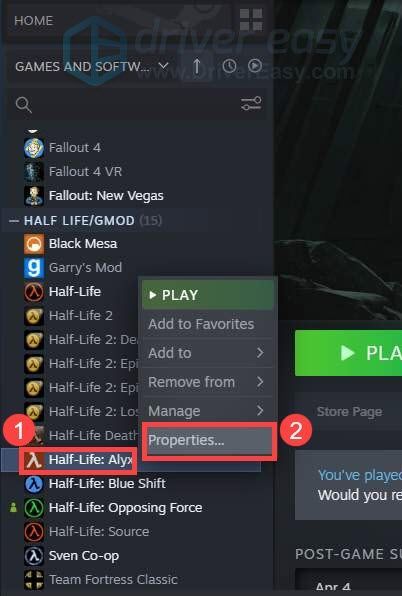
- LAUNCH OPTIONSセクションで、入力領域をクリックし、以下のコードを入力または貼り付けます。次に、ウィンドウを閉じて変更を保存します。
-novid -console -vconsole +vr_fidelity_level_auto 0 +vr_fidelity_level 3 +vr_render_scale 1.0
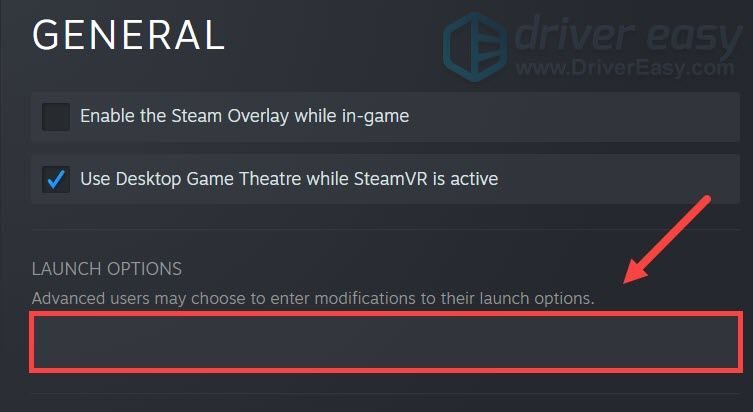
つまり、これらはHalf Life:Alyxでの吃音の問題に対する修正です。ご質問やご意見がございましたら、コメント欄にご記入ください。
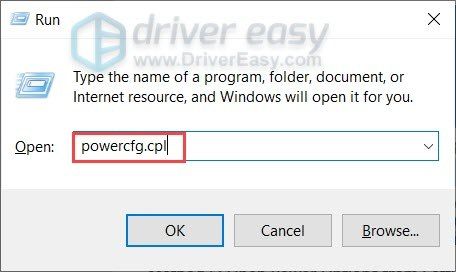
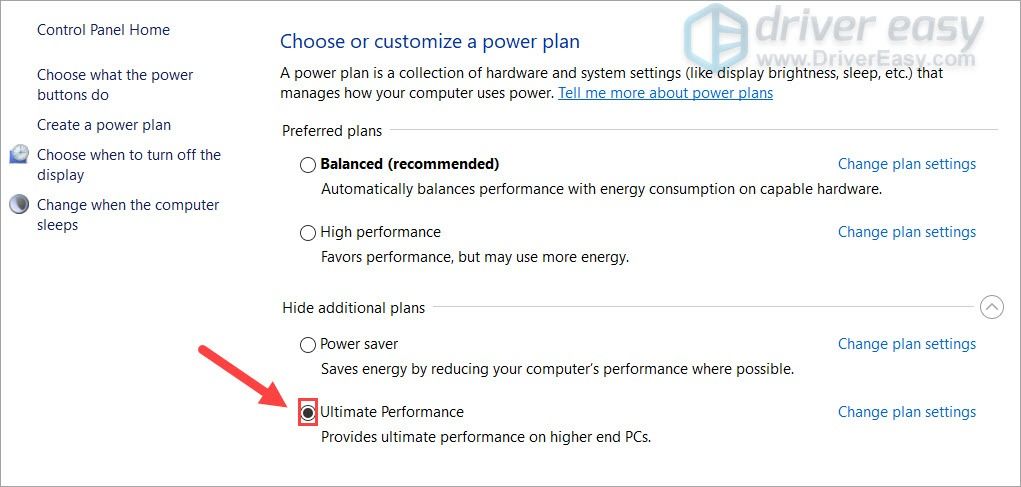
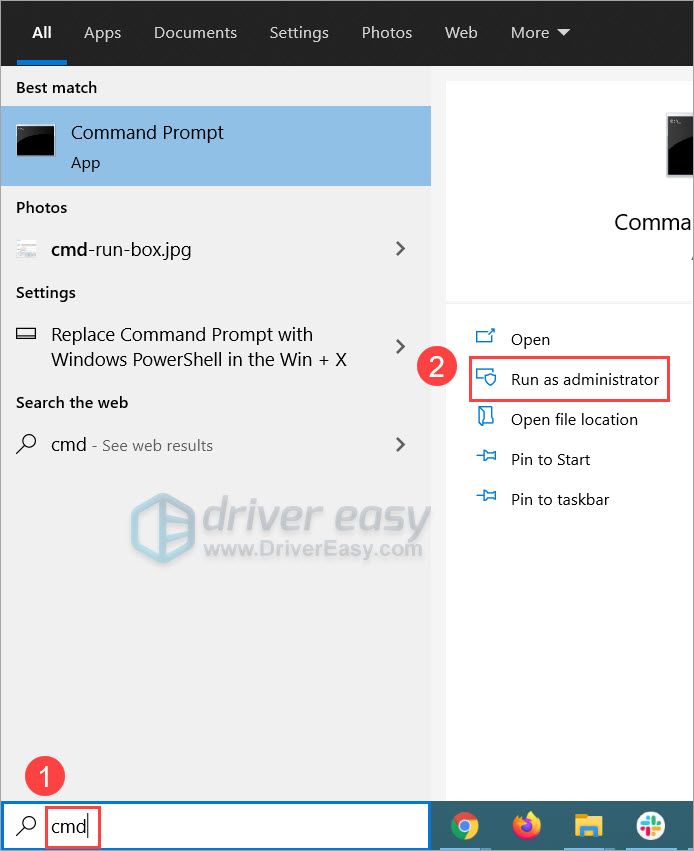
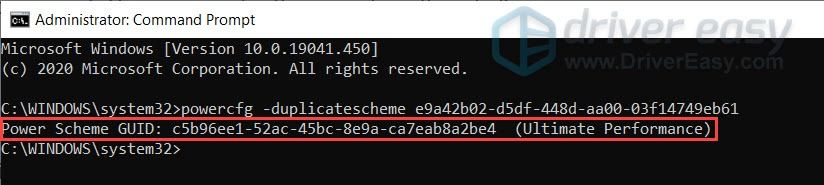
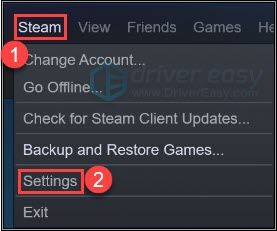
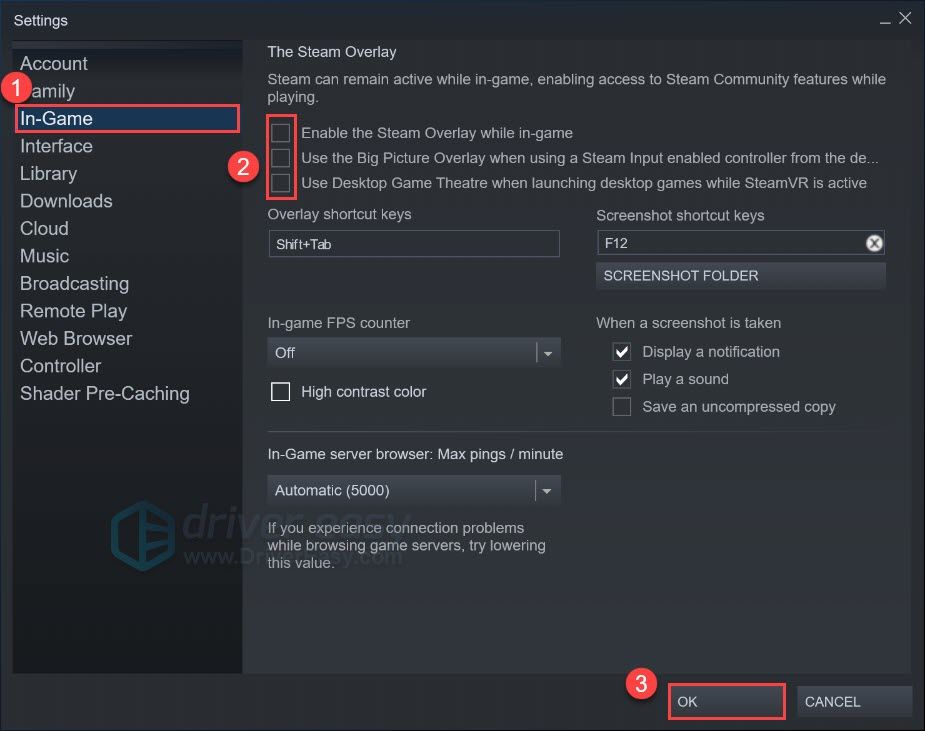
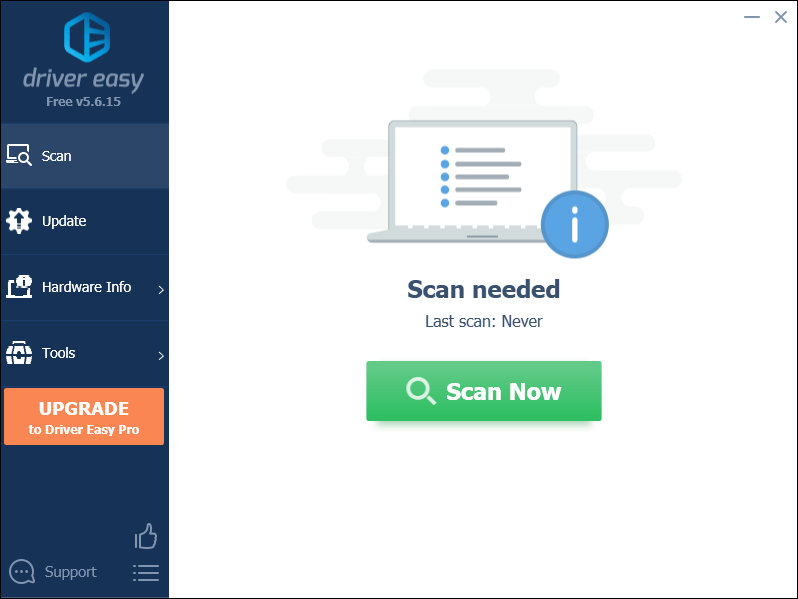
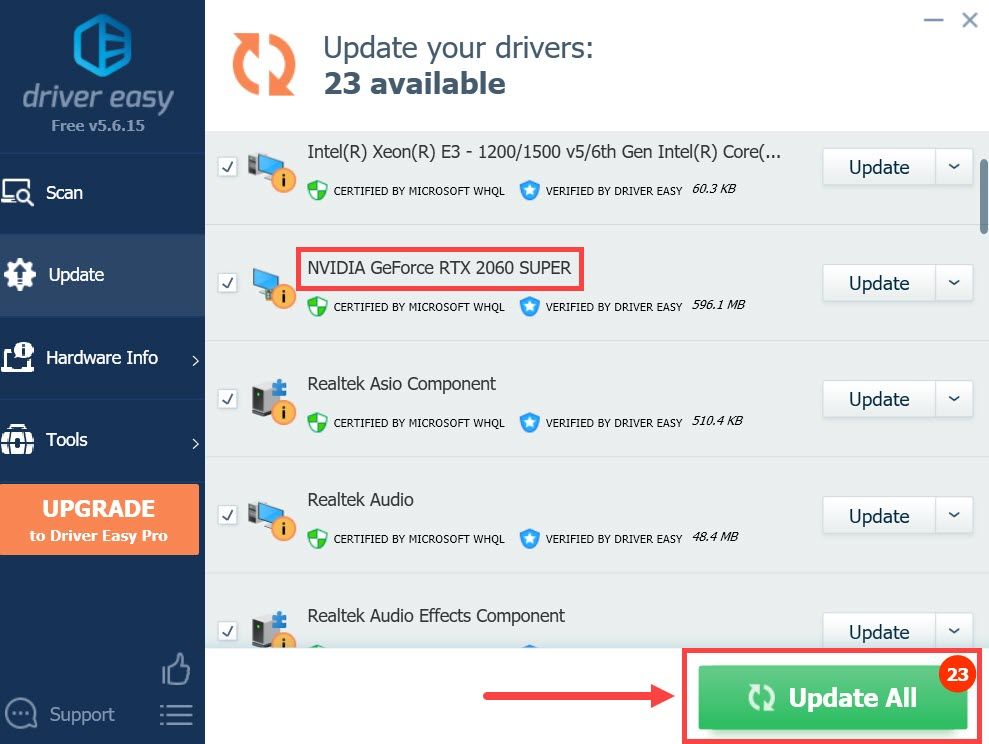
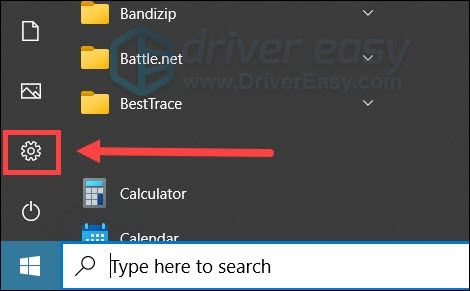
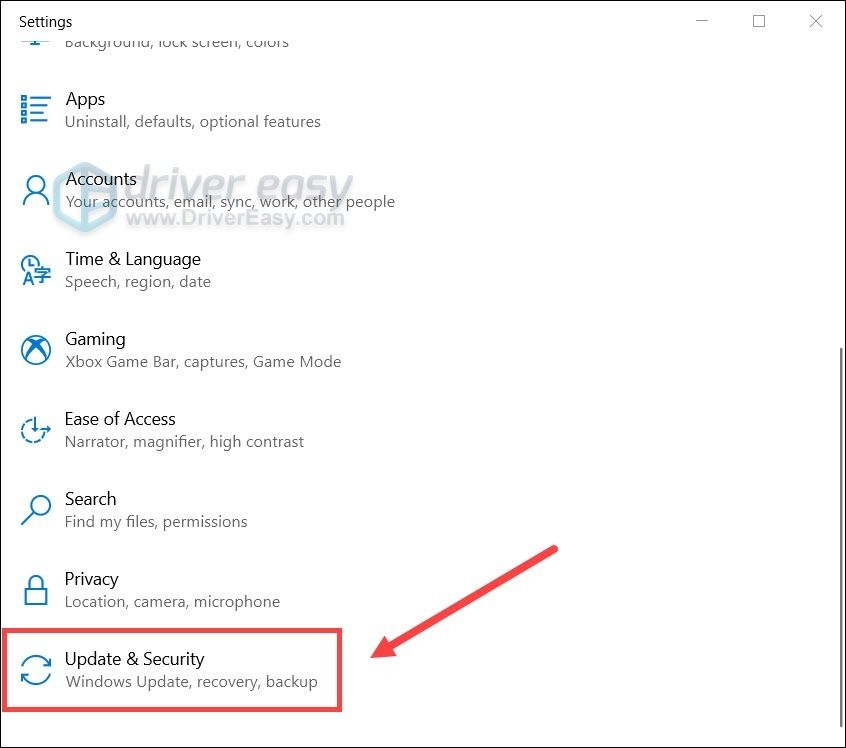
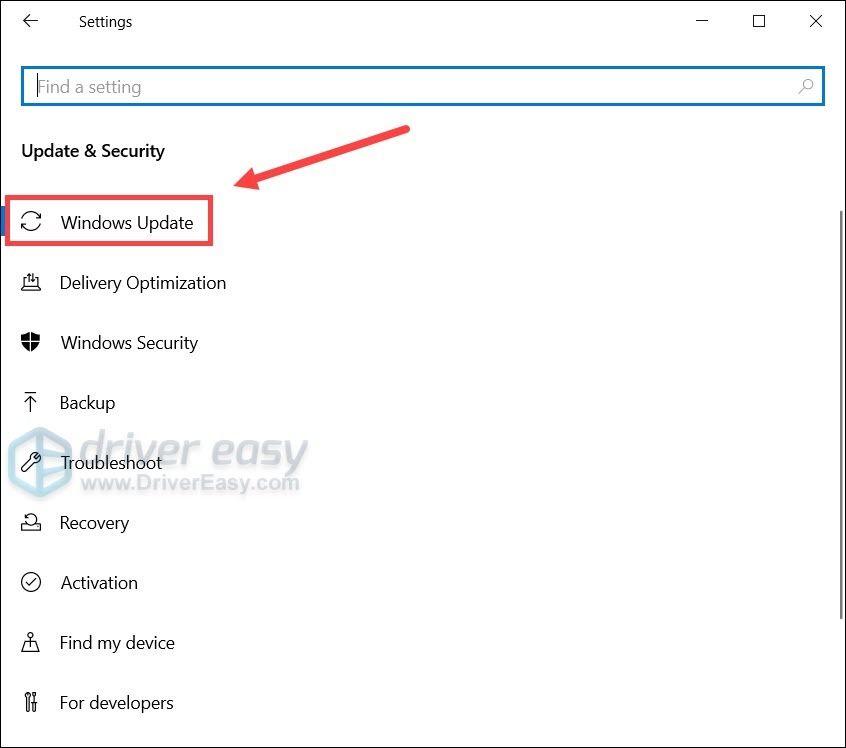

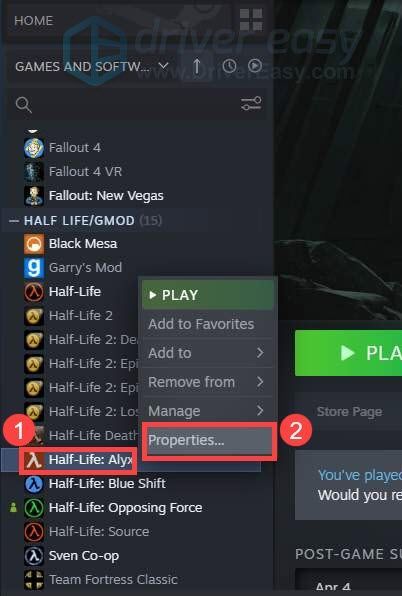
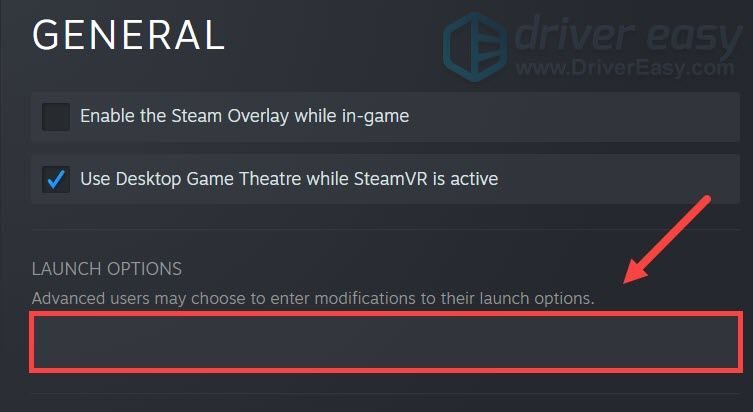


![[解決済み] PC でスライム ランチャー 2 がクラッシュする | 7つの最善の修正](https://letmeknow.ch/img/knowledge-base/85/solved-slime-rancher-2-crashing-on-pc-7-best-fixes-1.jpg)


![[解決済み]コンピューターは正しく構成されているように見えますが、デバイスまたはリソースが応答していません](https://letmeknow.ch/img/knowledge/68/your-computer-appears-be-correctly-configured.png)
