アウトライダー 使い古されたシューティングゲームとRPGの要素をたくさん組み合わせて、新鮮な感じの何かを作成します。これにより、このゲームを試すプレーヤーがますます増えます。ただし、サインインループでの認証でスタックしているため、ゲームプレイにアクセスできない場合もあります。これは、PCでゲームをプレイしているのか、コンソールでゲームをプレイしているのかにかかわらず、多くのプレーヤーを悩ませてきました。ただし、以下の手順に従って、原因を除外し、問題を修正することができます。
これらの修正を試してください:
それらすべてを試す必要はないかもしれません。自分に合ったものが見つかるまで、リストを下に向かって進んでください。
- サーバーのステータスを確認する
- Express VPN
- NorthVPN
1.サーバーのステータスを確認します
設定を微調整する前に、次のことをお勧めします サーバーのステータスを確認する 。これは、公式のOutridersサーバーに問題があるか、サーバーがメンテナンスのためにダウンしている可能性があります。
サーバーのステータスページを表示すると、進行中の問題を確認できるはずです。次に、Outridersセクションを展開して、Outridersサーバーで何が起こっているかを確認する必要があります。
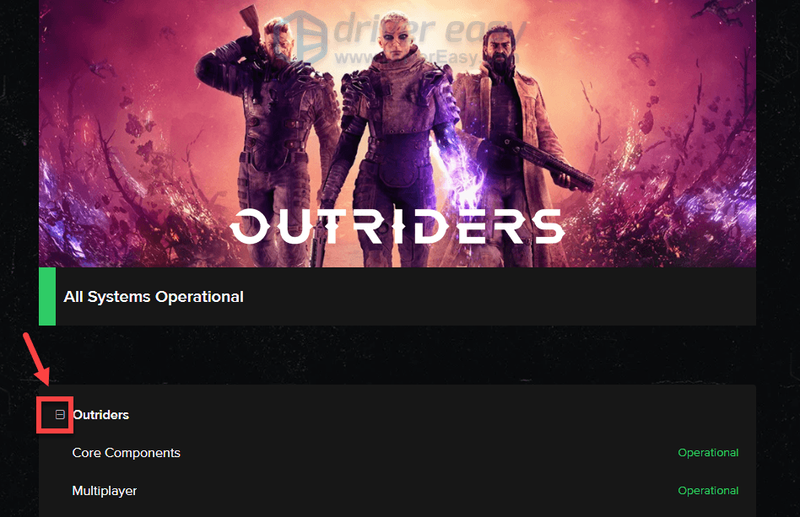
すべてが機能している場合、それは問題があなたの側にあることを意味します。トラブルシューティングするには、以下の修正を試してください。
2.速度テストを実行します
インターネット速度テストは、インターネット接続の速度を測定します。インターネットに関する接続の問題を特定する必要があるため、速度テストを実行することは、さらにトラブルシューティングを行うための足がかりになります。
インターネットの速度をテストするには、次のことができます。
1)に移動します Google COM 。
2)検索 インターネット速度テスト 。
3)クリックをタップします スピードテストを実行する 。
または、次のような人気のあるスピードテストサービスのいくつかを使用できます speedtest.net また fast.com 。
テスト結果が、モデムとルーターを再起動する必要があると思うようにインターネットが機能していないことを示している場合。この手順で問題が軽減されなかった場合は、次の修正に進んでください。
3.コンソールのキャッシュをクリアします
コンソールでOutridersをプレイする場合、さまざまな問題の一般的な解決策はキャッシュをクリアすることです。コンソールキャッシュをクリアすると、一時データとファイルがキャッシュから削除され、新しいセットをダウンロードして保存できるようになります。
キャッシュをクリアするには:
プレイステーション4
1)PlayStation4の電源を完全に切ります。 (レストモードに入らないでください。)
2)PlayStation 4の上部にあるインジケーターライトが消えて点滅が止まったら、コンソールの背面から電源コードを抜きます。
3)少なくとも30秒待ちます。
4)電源コードをPlayStation 4に接続し直し、電源を入れます。
プレイステーション5
1)PlayStation 5の電源を完全に切ります(レストモードに入らないでください)。
2)PlayStation5のライトが完全に消えるのを待ちます。
3)PlayStation5の背面から電源コードを抜きます。
4)少なくとも30秒待ちます。
5)電源コードをPlayStation5に接続し直します。
6)PlayStation5の電源を入れ直します。
コンソールのキャッシュをクリアした後、Outridersを再起動し、問題が解決するかどうかを確認します。それでもサインインループで立ち往生している場合は、以下の次の修正を試してください。
4.ゲームファイルの整合性を確認します(Steam)
ゲームファイルの整合性を検証する機能により、Steamはゲームフォルダーを調べて、不足しているファイルや破損しているファイルをチェックできます。これは、ゲームの適切な起動で問題が発生した場合に実行できる推奨されるトラブルシューティング手順の1つでもあります。 Steam上のOutridersのゲームファイルの整合性を確認するには、次の手順を実行します。
1)Steamクライアントを開きます。 [ライブラリ]で、ゲームタイトルを右クリックし、[ プロパティ 。
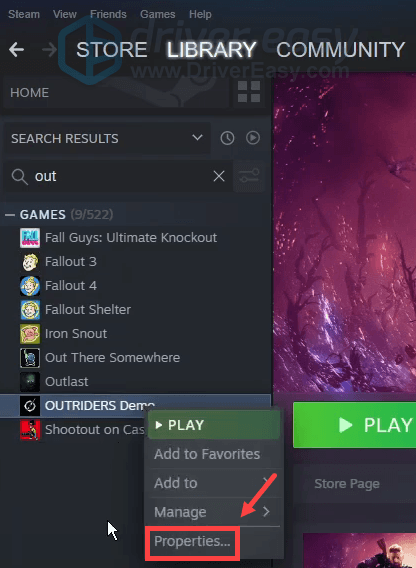
2)選択 ローカルファイル タブをクリックし、をクリックします ゲームファイルの整合性を確認する… ボタン。
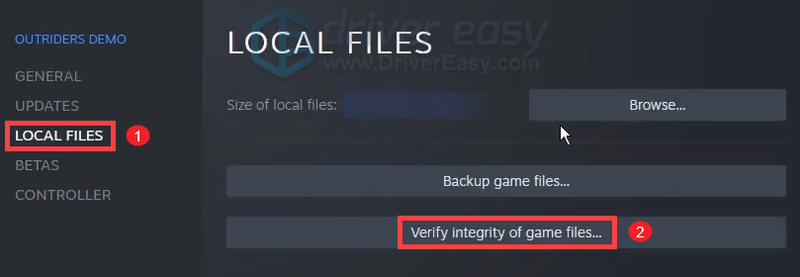
Steamはゲームのファイルの検証を開始しますが、これには数分かかる場合があります。プロセスが完了するのを待つだけです。
完了したら、Outridersを起動し、メイン画面に入ることができるかどうかを確認します。
5.ネットワークアダプタドライバを更新します
PC /コンソールのキャッシュをクリアしても問題の解決に役立たず、それでもサインインループでスタックしている場合は、ネットワークアダプタードライバーが古くなっているか破損していないかを確認してください。このアクションは、特にドライバーを最後に更新したのがいつか思い出せない場合に非常に必要です。
製造元の公式Webサイトにアクセスして、システムに適切なネットワークドライバをダウンロードしてインストールすることにより、ネットワークアダプタドライバを手動で更新できます。
また
オーディオドライバを手動で更新する時間、忍耐力、またはコンピュータスキルがない場合は、代わりに、次のコマンドを使用して自動的に更新できます。 ドライバーイージー 。 Driver Easyはシステムを自動的に認識し、正確なデバイスとWindowsのバージョンに適したドライバーを見つけ、それらを正しくダウンロードしてインストールします。
DriverEasyでドライバーを更新する方法は次のとおりです。
1) ダウンロード DriverEasyをインストールします。
2)Driver Easyを実行し、 今スキャンして ボタン。その後、DriverEasyはコンピュータをスキャンして 問題のあるドライバーを検出する 。
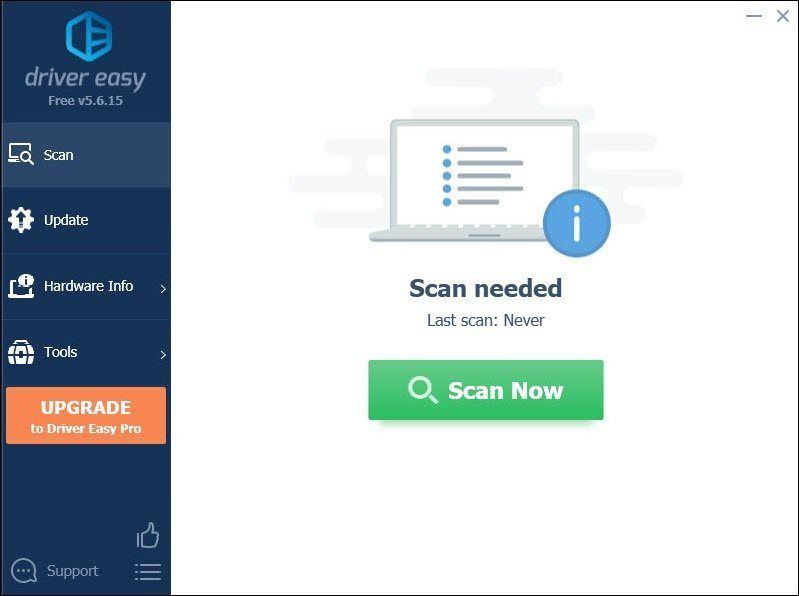
3)クリック すべて更新 の正しいバージョンを自動的にダウンロードしてインストールする 全て システムに欠落しているか古くなっているドライバ。
(これには プロバージョン 付属しています フルサポート と 30日間の返金 保証。 [すべて更新]をクリックすると、アップグレードするように求められます。 Proバージョンにアップグレードしたくない場合は、無料バージョンでドライバーを更新することもできます。一度に1つずつダウンロードして、手動でインストールするだけです。)
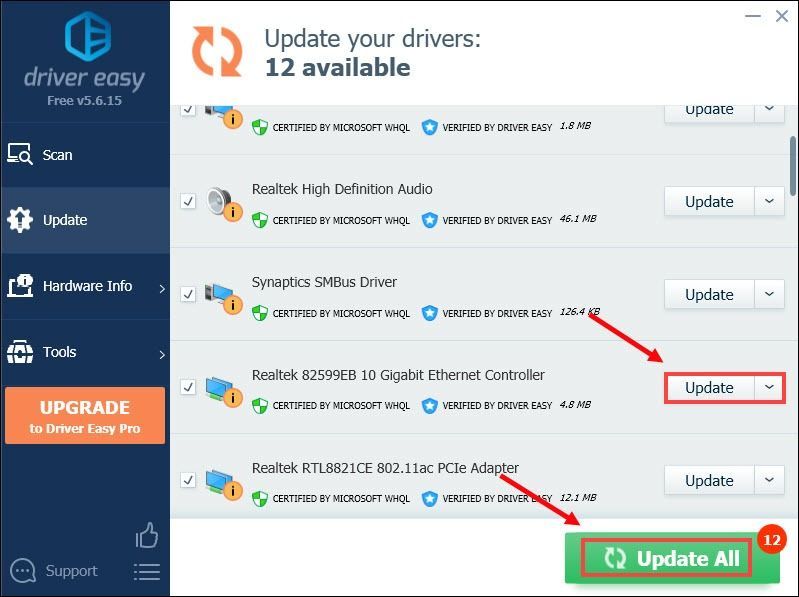 DriverEasyのProバージョン 付属しています 完全な技術サポート 。サポートが必要な場合は、お問い合わせください DriverEasyのサポートチーム で 。
DriverEasyのProバージョン 付属しています 完全な技術サポート 。サポートが必要な場合は、お問い合わせください DriverEasyのサポートチーム で 。 最新のネットワークアダプタドライバをインストールしたら、PCを再起動して、変更を完全に有効にします。次に、ログイン時間が意図したよりもはるかに長くかかっているかどうかをテストします。
6.VPNを使用する
他に何も機能しない場合は、VPNの使用を検討してください。ローカルVPNサーバーに接続することで、帯域幅の調整を回避し、最小限のpingを取得できます。ただし、注意が必要です。無料のVPNを使用すると、ゲームがさらに苦しむ可能性があります。したがって、ゲーム体験を向上させるために有料VPNを使用することをお勧めします。
推奨するVPNは次のとおりです。
この投稿に示されているトラブルシューティング手順を実行した後、問題を解決できることを願っています。ご質問やご意見がございましたら、下にコメントを残してください。






