'>
多くの人が Surface Pro4の画面がちらついたり揺れたりしている 、これは非常にイライラします。中には、Surface Pro 4を冷凍庫に入れて、一時的に問題を解決しようとする人もいます。Surface Pro 4でこの画面のちらつきの問題が発生している場合でも、心配する必要はありません。画面のちらつきの問題を修正できます。
Surface Pro 4がちらつくのはなぜですか?
この問題は一部の特定のデバイスで発生するため、最も考えられる理由はハードウェアの障害です。そのため、マイクロソフトは、3年間の購入で対象となるSurface Pro4を交換できる交換プログラムを開始しました。
連絡する前に Microsoftサポート Surface Pro 4を交換するには、これらの回避策を試して、画面のちらつきの問題を修正できます。
これらの修正を試してください
- ハードウェアの問題のトラブルシューティング
- SurfaceとWindowsUpdateをインストールする
- 画面のリフレッシュレートを変更する
プロのヒント: SurfaceProグラフィックドライバーを最新の状態に保つ
修正1:ハードウェアの問題のトラブルシューティング
Surface Pro 4で画面が点滅している場合は、最初にハードウェアコンポーネントを確認する必要があります。
- 必ずSurfaceラップトップを オープンでワイルド 干渉を避けるために配置します。たとえば、Surface pro 4の周りの磁石が画面に干渉し、画面がちらつく可能性があります。したがって、ラップトップの近くに磁石がないことを確認してください。
- 簡単なチェックと確認 ケーブル Surface Pro4が正しく接続されている。接続されているケーブルが緩んでいると、このちらつきの問題が発生します。
修正2:SurfaceとWindowsUpdateをインストールする
多数のユーザーがSurfacePro 4の画面のちらつきの問題を報告しているため、Microsoftはユーザーが問題を簡単に修正できるように努めています。
マイクロソフトは、 公式声明 この問題に対処し、「 スクランブル 「これはハードウェア関連の問題です。交換プログラムの対象となるのは、構成に関係なく、この問題が発生しているSurface Pro4デバイスのみです。
Surfaceを交換する前に、ステートメントを注意深く読み、指示に従って、最初にラップトップにSurfaceとWindowsUpdateをインストールしてください。これにより、画面のちらつきの問題が修正されることを願っています。
修正3:画面のリフレッシュレートを変更する
ディスプレイのリフレッシュレートは、入力ラグに影響を与えます。そのため、画面のリフレッシュレートを変更して、Surface Pro4の画面のちらつきの問題を修正してみてください。必要な作業は次のとおりです。
1)デスクトップの何もない領域を右クリックし、 ディスプレイの設定 。

2)クリック 高度な 表示 設定 の中に 設定 アプリ。
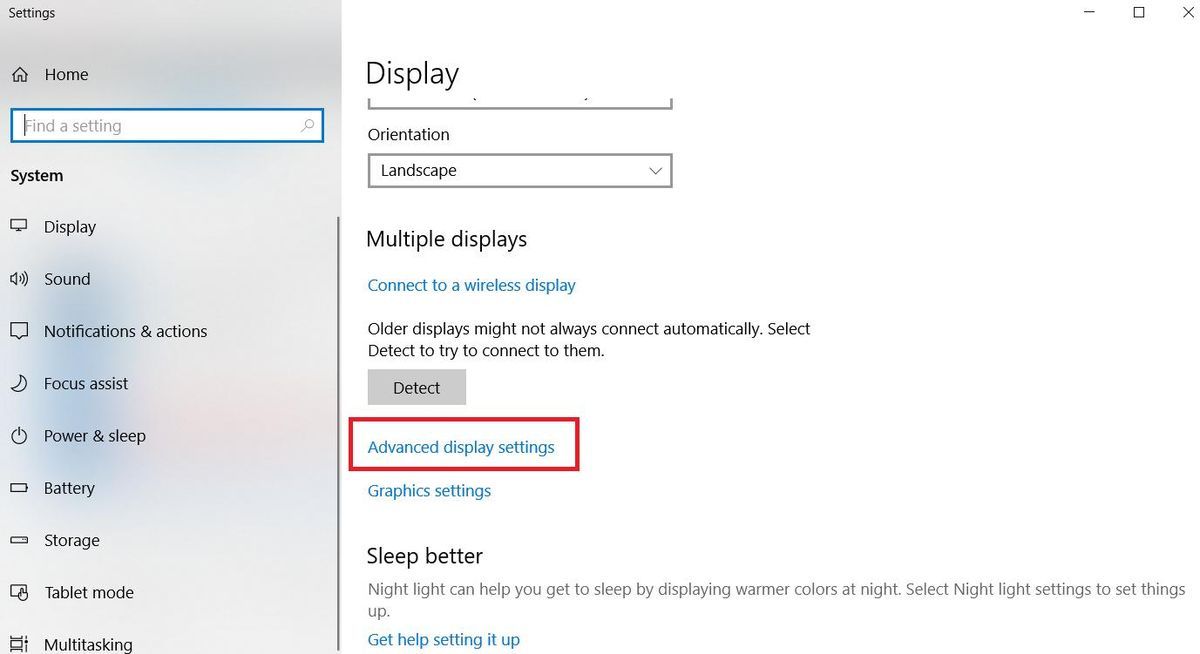
3)クリック 表示 アダプタ プロパティ にとって 表示 1 。
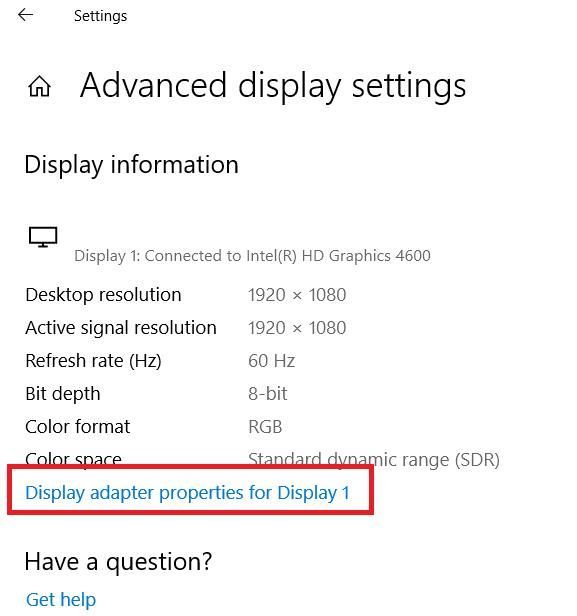
4)ポップアップダイアログペインで、 モニター タブをクリックし、 60 ハーツ に 画面 リフレッシュ 割合 。次に、をクリックします 適用する >> OK 。
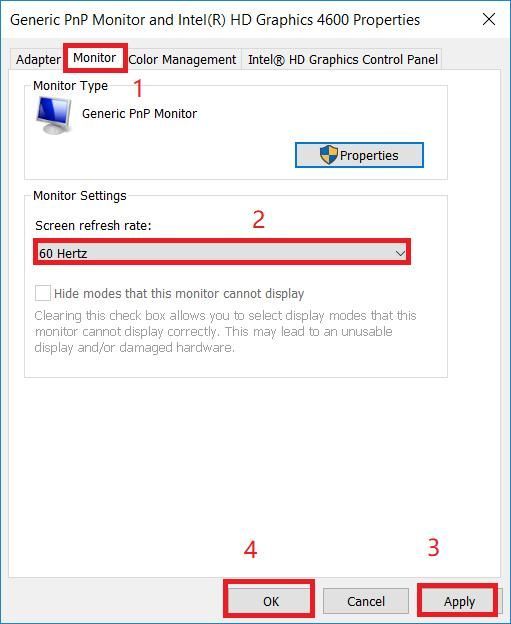
5)画面のちらつきが止まるかどうかを確認します。
それでも運がない?現在のすべてのアップデートがインストールされていても、フリックリングまたはクランブリングが引き続き発生する場合は、連絡して交換プロセスを開始できます Microsoftサポート 。
上級者向けのヒント:グラフィックスドライバーを最新の状態に保つ
Microsoftは、Surface Pro 4の画面のちらつきの問題は、ファームウェアまたはドライバーの更新を更新しても修正できないと主張していることに注意してください。ただし、ゲームのクラッシュなど、Surface Pro 4で他のディスプレイ関連の問題が発生している場合は、グラフィックドライバーを更新してみてください。
Surface Proにディスプレイドライバーがないか古い場合も、さまざまな画面の問題が発生する可能性があります。したがって、ディスプレイアダプタドライバが最新であることを確認し、最新でない場合は更新する必要があります。
オプション1:手動
製造元のWebサイトにアクセスして、最新バージョンのグラフィックカードドライバをダウンロードしてインストールできます。これには時間とコンピューターのスキルが必要です。
オプション2:解剖学的に
時間や忍耐力がない場合は、 自動的に行う と ドライバーが簡単 。
Driver Easyはシステムを自動的に認識し、適切なドライバーを見つけます。コンピューターが実行しているシステムを正確に知る必要はありません。間違ったドライバーをダウンロードしてインストールするリスクもありません。また、インストール時に間違いを心配する必要もありません。
いずれかの方法でドライバーを自動的に更新できます 自由 または にとって DriverEasyのバージョン。しかし、Proバージョンでは2回クリックするだけです(そしてあなたは フルサポート と 30日間の返金保証 ):
1) ダウンロード DriverEasyをインストールします。
2)Driver Easyを実行し、 今スキャンして ボタン。 Driver Easyは、コンピューターをスキャンして、問題のあるドライバーを検出します。
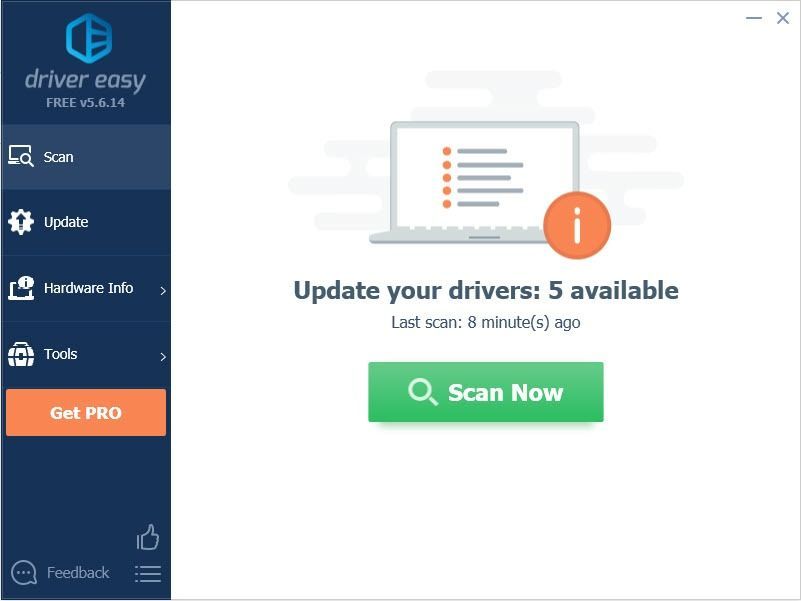
3)をクリックします 更新 フラグが立てられたグラフィックカードの横にあるボタンをクリックして、正しいバージョンのドライバーを自動的にダウンロードします(これは、 自由 バージョン)、それからあなたのコンピュータにそれをインストールしてください。
またはクリック すべて更新 システムに欠落しているか古くなっているすべてのドライバーの正しいバージョンを自動的にダウンロードしてインストールします(これには、 プロバージョン –をクリックすると、アップグレードするように求められます すべて更新 )。
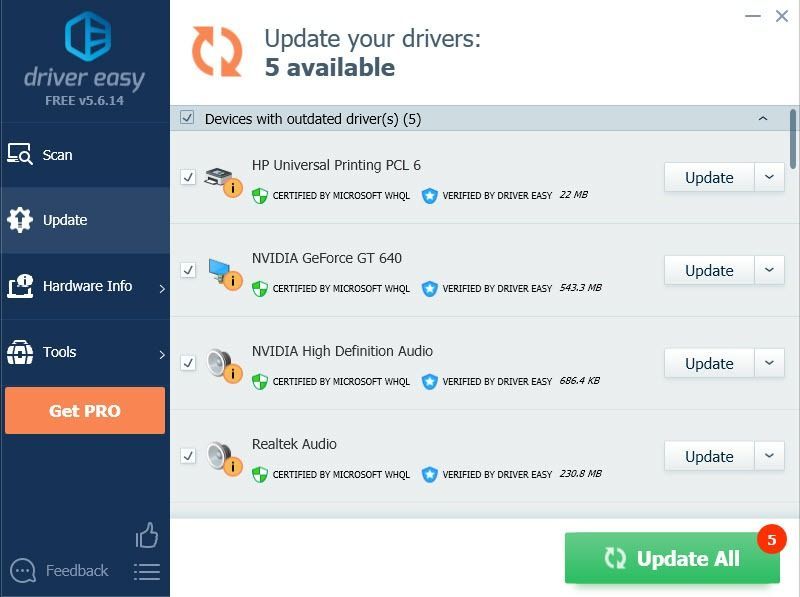
注意: Driver Easy Proの使用で問題が発生した場合は、次のURLで完全なサポートを受けられます。 support@drivereasy.com 。
4)コンピュータを再起動し、画面が正しく機能するかどうかを確認します。
だからあなたはそれを持っています–3つの効果的な方法 Surface Pro4の画面のちらつきを修正する 。それがあなたを助けてくれることを願っています。
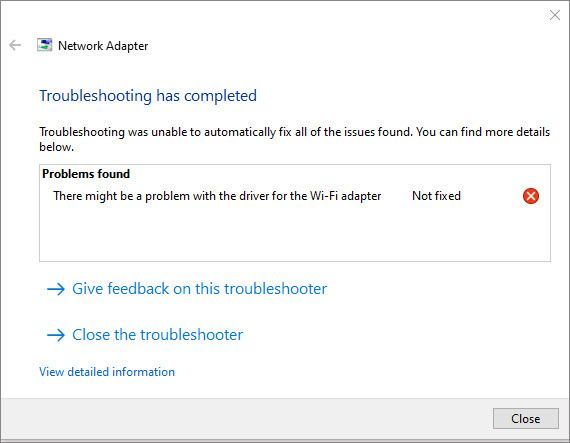
![[修正!] Runescape DragonWilds致命的なエラークラッシュ](https://letmeknow.ch/img/knowledge-base/38/fixed-runescape-dragonwilds-fatal-error-crashs-1.jpg)
![[解決済み] Windows10でコピーアンドペーストが機能しない](https://letmeknow.ch/img/knowledge/46/copy-paste-not-working-windows-10.png)

![[解決済み] Football Manager2021がロード画面でスタックする](https://letmeknow.ch/img/knowledge/96/football-manager-2021-stuck-loading-screen.jpg)

