'>
次のようなエラーメッセージが表示されます。 デバイスのドライバー Driver WudfRdを読み込めませんでした コンピュータのイベントビューアで?心配しないでください。あなたは一人じゃない。通常、修正するのは簡単な問題です。

通常これ イベントID219ドライバーwudfrdがエラーを読み込めませんでした コンピュータのデバイスドライバが間違っていることが原因です。コンピューターのドライバーの問題を解決することで、簡単に修正できます。
ドライバーの問題を解決するための2つの方法を学びます。
方法1:動作に問題のあるドライバーを手動で見つけ、デバイスマネージャーを介して更新します
この方法を使用すると、最初に誤動作したドライバーを見つける必要があります。
1)キーボードで、 Windowsロゴ キー  + R 一緒にキーを押して実行ボックスを開きます。次に、 devmgmt.msc ボックスに入れてヒット 入る デバイスマネージャを開きます。
+ R 一緒にキーを押して実行ボックスを開きます。次に、 devmgmt.msc ボックスに入れてヒット 入る デバイスマネージャを開きます。
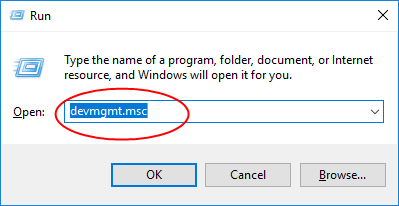
2)ポップアップの[デバイスマネージャー]ウィンドウで、各ダイアログを展開して、どのドライバーが 黄色のマークが付いています 。黄色のマークが付いたドライバーは、誤動作していることを意味します。
注意: 黄色のマークが付いたデバイスが1つだけではなくても、心配する必要はありません。以下の手順で1つずつ更新してください。
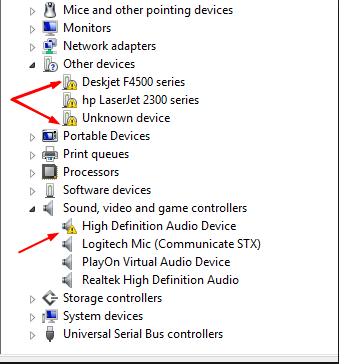
エラーの原因となっているドライバーを見つけたら、以下の手順に従って更新します。
3)黄色のマークが付いたドライバーを右クリックして、 ドライバーの更新 または同様のもの。
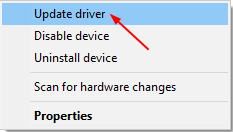
4)[自動的に検索]をクリックして、更新されたドライバーソフトウェアを探します。
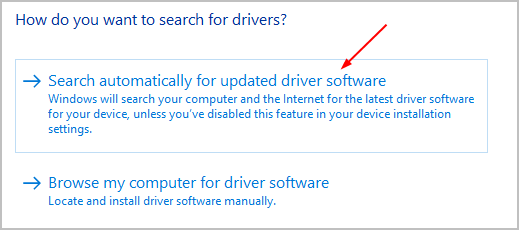
その後、Windowsはデバイスドライバーの更新を自動的に検出します。
注意を払う: 以下のようなメッセージが表示された場合は、他の方法でドライバーを更新することをお勧めします。これは、Microsoftが何らかの理由で常に更新を見つけることができないためです。
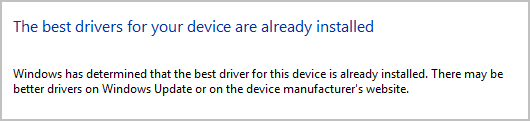
デバイスマネージャでドライバを1つずつチェックするのは、本当に時間がかかり、面倒です。問題をすばやく簡単に解決したい場合は、方法2を使用してください。
方法2:Driver Easyを使用してドライバーの問題を自動的に解決する(推奨)
ドライバーを更新する時間、忍耐力、またはコンピュータースキルがない場合手動で、あなたはそれを自動的に行うことができます ドライバーが簡単 。
Driver Easyはシステムを自動的に認識し、適切なドライバーを見つけます。コンピューターが実行しているシステムを正確に知る必要はありません。間違ったドライバーをダウンロードしてインストールするリスクもありません。また、インストール時に間違いを心配する必要もありません。
無料版またはPro版のDriverEasyを使用して、ドライバーを自動的に更新できます。しかし、Proバージョンでは、2回クリックするだけです。
1) ダウンロード DriverEasyをインストールします。
2)Driver Easyを実行し、 今スキャンして ボタン。 Driver Easyは、コンピューターをスキャンして、問題のあるドライバーを検出します。
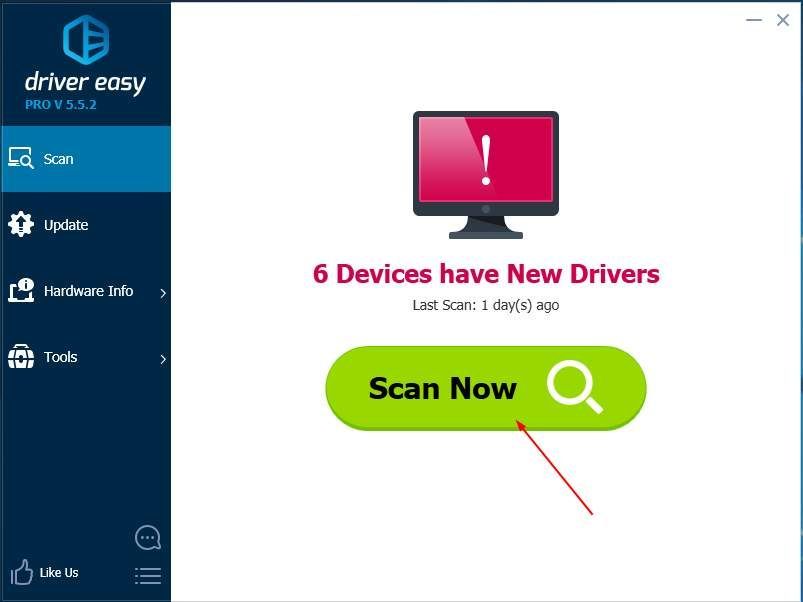
3)Cなめる すべて更新 の正しいバージョンを自動的にダウンロードしてインストールする すべて システムに不足している、または古くなっているドライバー(これには、 プロバージョン – [すべて更新]をクリックすると、アップグレードするように求められます)。
注意 :必要に応じて無料で行うことができますが、一部は手動です。
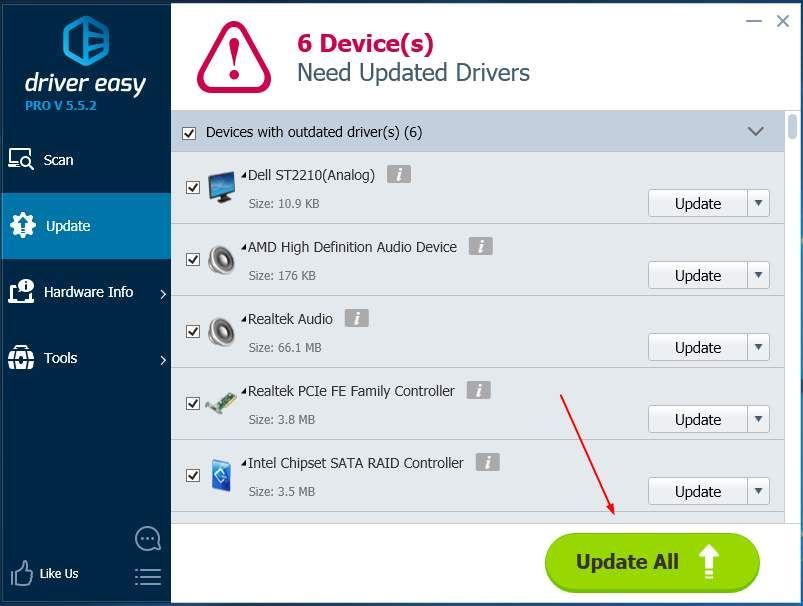

![[解決済み] Minecraftが世界に接続できません](https://letmeknow.ch/img/knowledge/33/minecraft-unable-connect-world.png)




![[解決済み]サーフェイスペンが書き込み/動作しない](https://letmeknow.ch/img/other/68/surface-pen-schreibt-funktioniert-nicht.jpg)