黒の神話: 悟空は今非常に人気があり、誰も取り残されることを望んでいません。しかし、この傑作にも問題がないわけではありません。この投稿では、一部のゲーマーを悩ませる技術的な問題の 1 つである、Black Myth: Wukong が PC 上で起動しない、または起動しないことについて説明します。これを読んで、なぜこれが起こるのか、そしてゲームを再び正常に実行するためにどうすればよいのかを見てみましょう。
Black Myth: Wukong が PC で起動しない場合は、これらの修正をお試しください
以下の解決策をすべて試す必要はありません。BMW が起動しない、または PC 上で起動しない問題を解決する解決策が見つかるまで、リストを下に向かって作業してください。
- Black Myth: Wukong を管理モードで実行する
- Steam 上のゲームファイルの整合性を確認する
- Epic Games Launcher でコマンドを使用する
- GPUドライバーをアップデートする
- ダウンロードキャッシュをクリアする
- オーバーレイを無効にする
- DirectX 11 で Black Myth: Wukong を実行する
1. Black Myth: Wukong を管理モードで実行します。
これは一部のゲーマーにとってはかなり簡単な解決策です。Windows 7 または Windows 8 の互換モードで、また管理者として Black Myth: Wukong を実行すると、ゲームが正常に起動します。場合によっては、全画面最適化を無効にすることも効果があります。彼らがあなたにも同様の効果をもたらすかどうかを確認するには、次のようにします。
- に行く C:\Program Files (x86)\Steam\steamapps\common\BlackMythWukong\b1\Binaries\Win64 。

- 右クリック b1-Win64-配送 そして選択します プロパティ 。
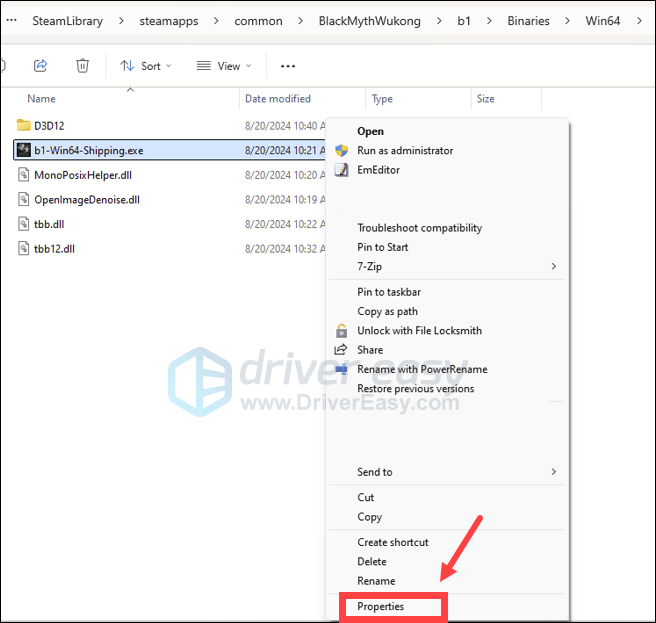
- 次に、に行きます 互換性 のボックスにチェックを入れます このプログラムを互換モードで実行すると、次のことが可能になります。 次に選択します Windows 7 ドロップダウンリストから。次に、次のボックスにチェックを入れます 全画面最適化を無効にする そして このプログラムを管理者として実行します 。
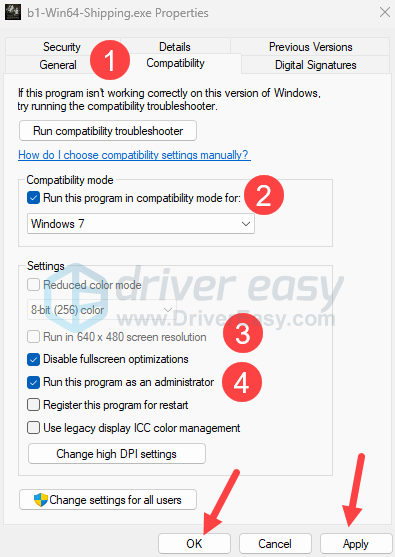
- クリック 適用する そして わかりました をクリックして変更を保存します。
- Windows 7 が役に立たない場合は、代わりにドロップダウン リストから Windows 8 を試してください。
次に、Black Myth: Wukong を開いて、正常に起動するかどうかを確認します。問題が解決しない場合は、次の修正に進んでください。
2. Steam 上のゲームファイルの整合性を確認する
Black Myth: Wukong のような大作ゲームの場合、ダウンロードやインストールのプロセス中に一部のゲーム ファイルが見つからなかったり破損したりすることは不思議ではありません。起動が拒否された場合にゲームを最初からインストールする代わりに、最初に Steam の検証ツールを使用して、すべてのゲーム ファイルが損なわれていないことを確認できます。そのためには:
- Steamを起動します。
- で 図書館 、「Black Myth: Wukong」を右クリックして選択します。 プロパティ ドロップダウン メニューから。
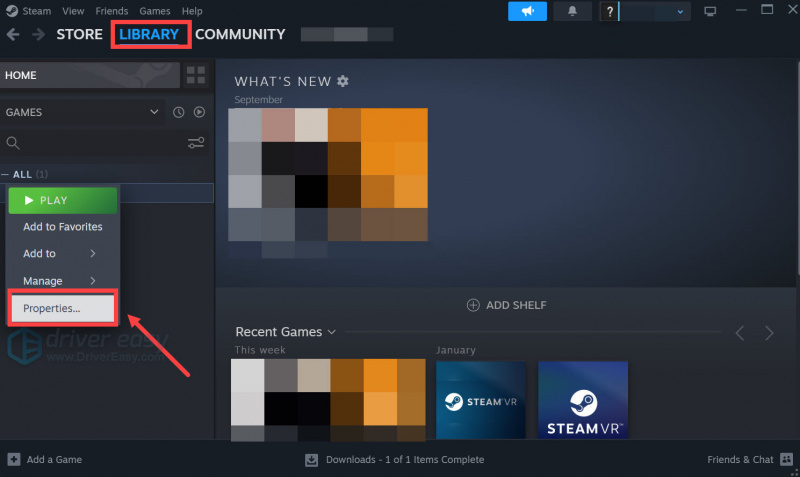
- を選択します。 インストールされたファイル タブをクリックして、 ゲームファイルの整合性を検証済み ボタン。
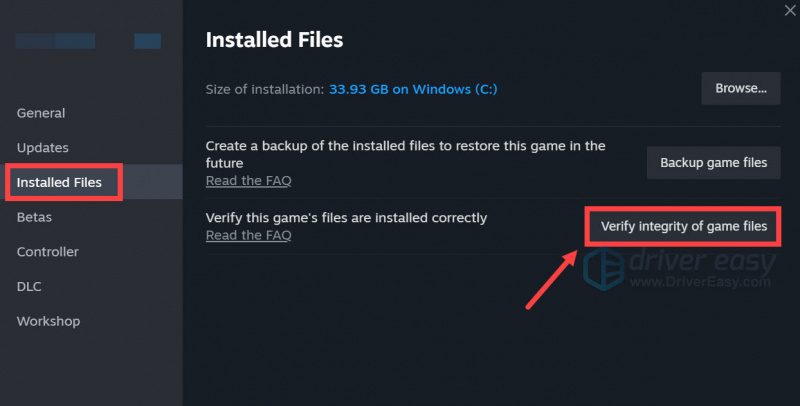
- Steam はゲームのファイルを検証します。このプロセスには数分かかる場合があります。
検証プロセスでは、破損したゲーム ファイルが修復され、パッチ更新プロセスが自動的に開始される場合もあります (利用可能なパッチがある場合)。
この後も Black Myth: Wukong がコンピュータで起動しない場合は、次に進んでください。
3. Epic Games Launcherのコマンドを使用する
Epic Games Launcher で Black Myth: Wukong をプレイしている場合、ゲームが起動しない場合または開始しないときに試せるコマンドは次のとおりです。
- Epic Games Launcherを起動し、 プロフィールアイコン 右上隅の をクリックして選択します 設定 。
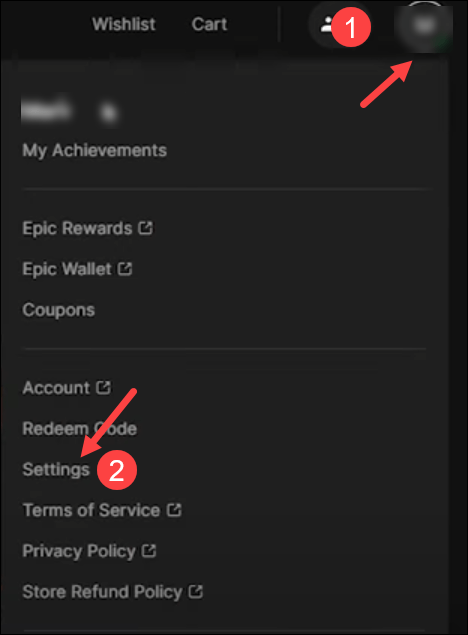
- 下にスクロールして、 矢印アイコン 「Black Myth: Wukong」の横にある 追加のコマンドラインボックス 。次に、コマンド ライン フィールドに次のように入力します。 - 安全な終了
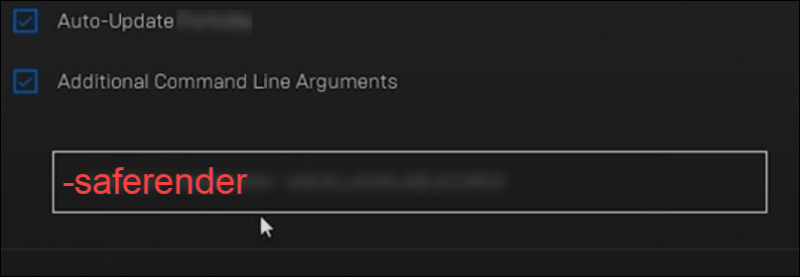
- Black Myth: Wukong を再起動して、正常に起動するかどうかを確認します。
それでも Black Myth: Wukong の起動を拒否する場合は、次の修正に進んでください。
4. GPUドライバーを更新する
古いまたは間違ったディスプレイ カード ドライバーも、Black Myth: Wukong が起動しない問題の原因である可能性があります。そのため、上記の方法を試しても Black Myth: Wukong が起動できない場合は、グラフィック ドライバーが破損しているか古い可能性があります。したがって、ドライバーを正しいバージョンに更新して、それが役立つかどうかを確認する必要があります。
AMD グラフィックス カード ユーザーの場合、正しい GPU ドライバーにはバージョン番号が付いています 24.5.1 つまり、Windows 10 および Windows 11 のバージョン 23.40.33.01、および Windows ドライバー ストアのバージョン 31.0.24033.1003 です。
のために インテル そして エヌビディア グラフィックス カード ユーザーの場合は、入手可能な最新バージョンのドライバーを使用する必要があります。
ドライバーを手動で更新する時間、忍耐力、またはスキルがない場合は、次のコマンドを使用して自動的に更新できます。 ドライバーが簡単 。 Driver Easy はシステムを自動的に認識し、そのシステムに適したドライバーを見つけます。コンピューターがどのシステムを実行しているかを正確に知る必要はなく、ダウンロードするドライバーが間違っていることに悩む必要も、インストール時に間違いを犯すことを心配する必要もありません。 Driver Easy がすべてを処理します。
次のいずれかを使用してドライバーを自動的に更新できます。 7日間の無料トライアル または プロ版 ドライバーイージーの。わずか 2 クリックで完了し、Pro バージョンでは完全なサポートと 30 日間の返金保証が受けられます。
- ダウンロード そして Driver Easy をインストールします。
- Driver Easy を実行し、 今すぐスキャン ボタン。 Driver Easy はコンピューターをスキャンし、問題のあるドライバーを検出します。
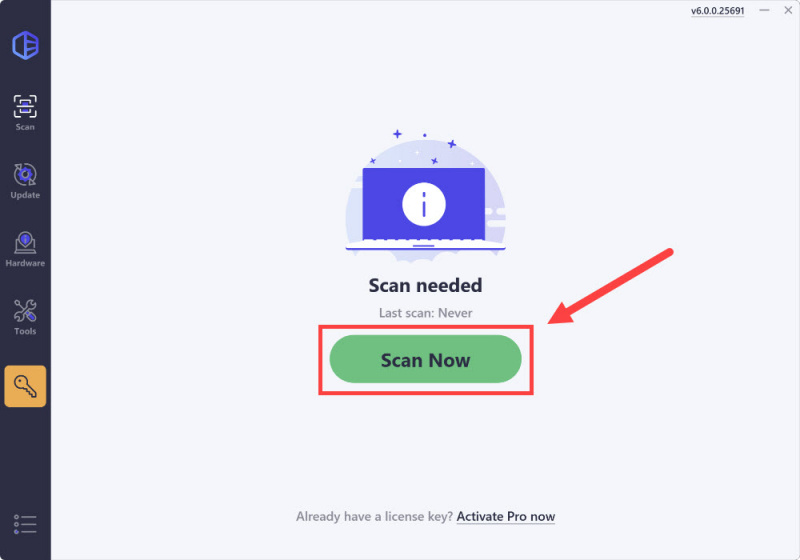
- をクリックします。 アクティブ化と更新 フラグが立てられたデバイスの横にある ボタンをクリックすると、このドライバーの正しいバージョンが自動的にダウンロードされ、インストールされます。
またはクリックしてください すべて更新 システム上に存在しない、または古いすべてのドライバーの正しいバージョンを自動的にダウンロードしてインストールします ( プロ版 このため、[すべて更新] を選択すると、アップグレードするよう求めるメッセージが表示されます。まだ Pro バージョンを購入する準備ができていない場合、Driver Easy は 7 日間の無料トライアルを提供しており、高速ダウンロードや簡単なインストールなどのすべての Pro 機能へのアクセスが許可されています。 7 日間の試用期間が終了するまで料金は発生しません。)
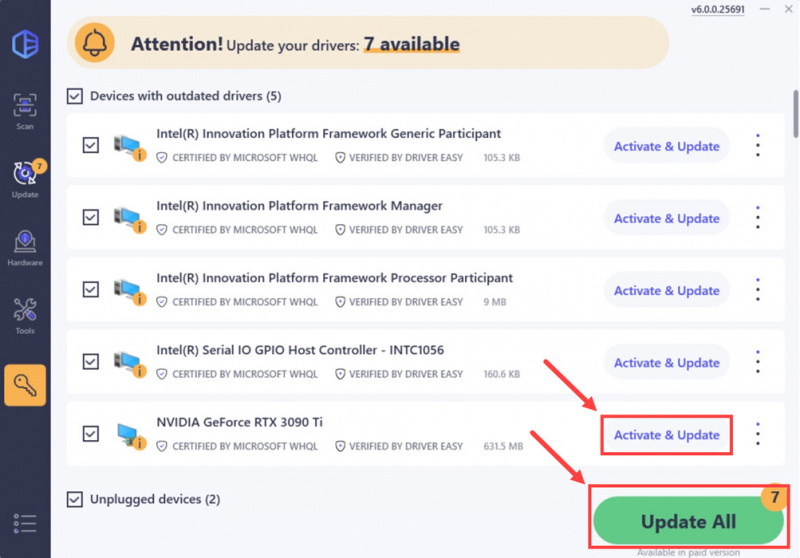
- をクリックして古いドライバーを選択することもできます。 すべてのドライバーのバージョンを表示 ボタン。
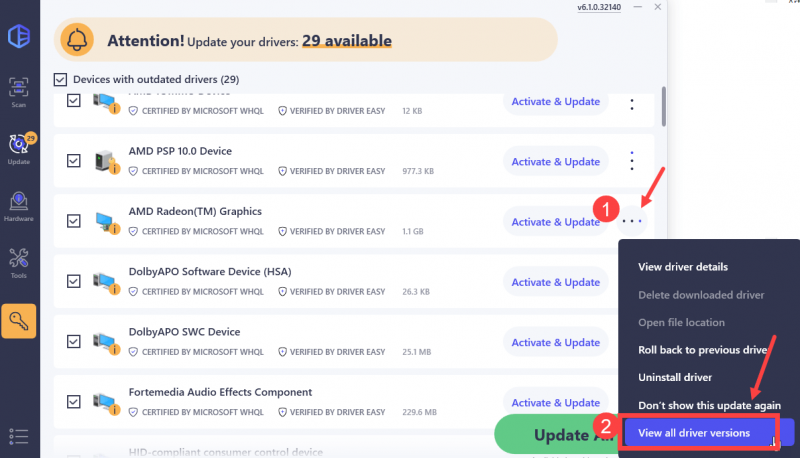
- 右側のダウンロード ボタンをクリックして、必要な古いドライバーをダウンロードします。
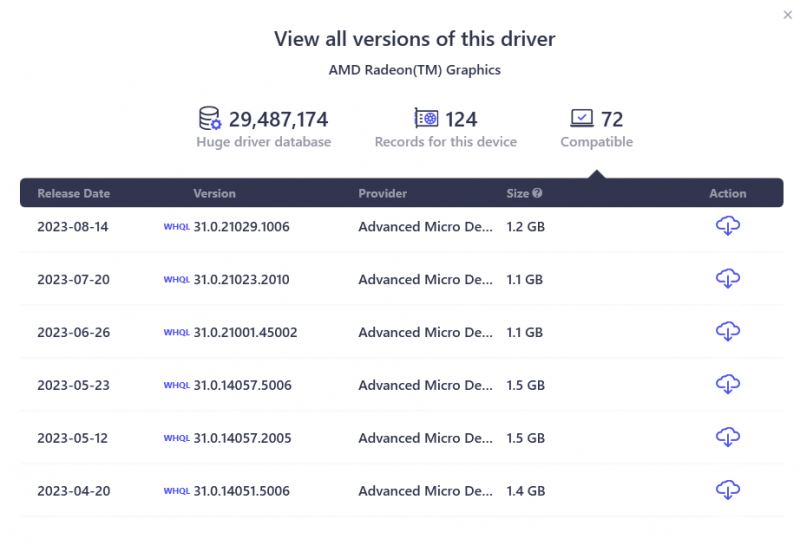
- アップデート後、コンピュータを再起動して有効にします。
Black Myth: Wukong を再度起動し、最新のグラフィックス ドライバーが起動に役立つかどうかを確認します。この修正がうまくいかない場合は、以下の次の修正を試してください。
5. ダウンロードキャッシュをクリアする
Black Myth: Wukong が起動しない問題は、Steam のダウンロード キャッシュに関連している可能性もあります。一部のフォーラム ゲーマーによると、ダウンロード キャッシュをクリアすると、Black Myth: Wukong を PC で起動できるようになります。これがあなたにとっても解決策であるかどうかを確認してください。
- Steamを起動し、クリックします。 スチーム > 設定 左上のクライアントメニューにあります。
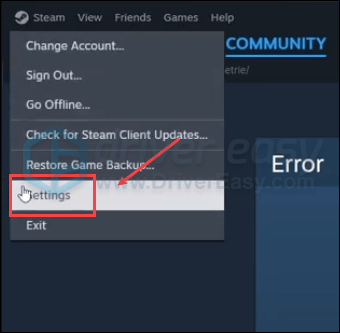
- 選択 ダウンロード そしてクリックしてください ダウンロードキャッシュのクリア 一番下にあります。
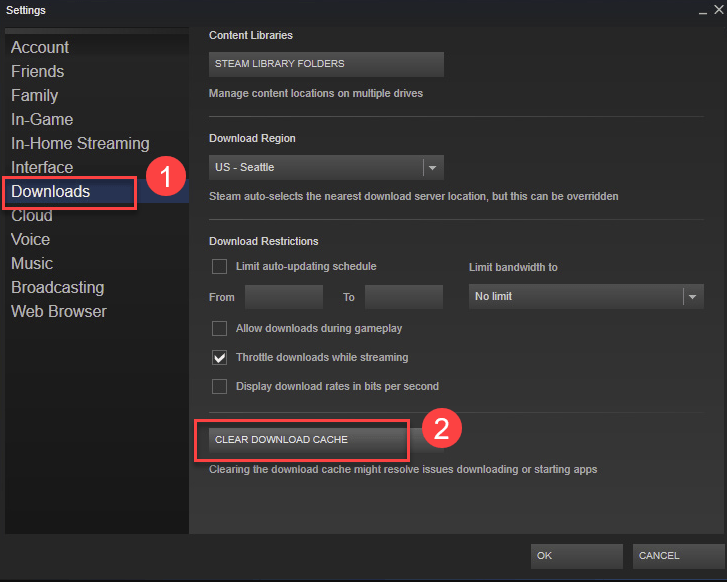
- 次に選択します わかりました 確認するために。
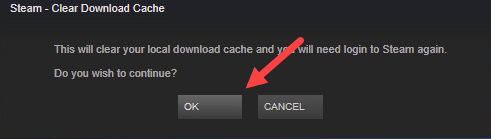
Steam のダウンロード キャッシュをクリアしても Black Myth: Wukong を起動できない場合は、次の修正に進んでください。
6. オーバーレイを無効にする
ゲーム内オーバーレイを使用すると、ゲーム中に友達とやり取りしたり、注文したりできますが、一部のゲーマーにとって、この機能が原因で Black Myth: Wukong の起動が妨げられていることがあります。が提供するオーバーレイを使用している場合 不和 、 スチーム または GeForce エクスペリエンス 、以下の手順に従ってオフにし、その後 BMW が正常に起動するかどうかを確認します。
スチームで
- Steam クライアントを開いて、 図書館 タブ。
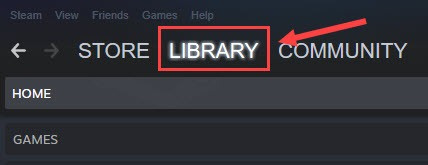
- 右クリック 黒き神話: 悟空 ゲームリストからクリックしてください プロパティ 。
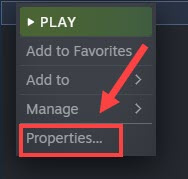
- チェックを外します ゲーム中に Steam オーバーレイを有効にする 。
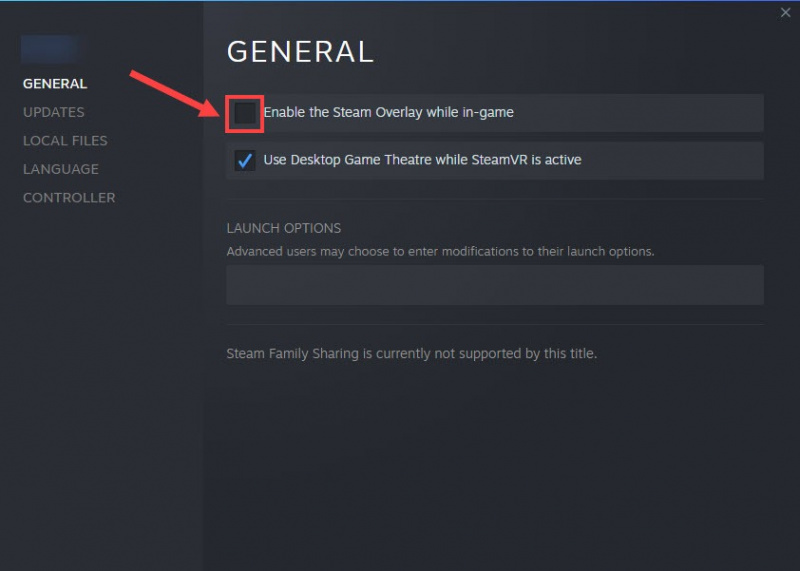
Discord上で
- Discordを実行します。
- をクリックします。 歯車アイコン 左ペインの下部にあります。
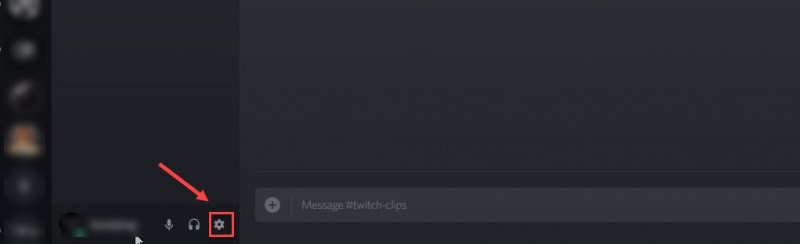
- をクリックします。 かぶせる タブを押してオフに切り替えます ゲーム内オーバーレイを有効にする 。
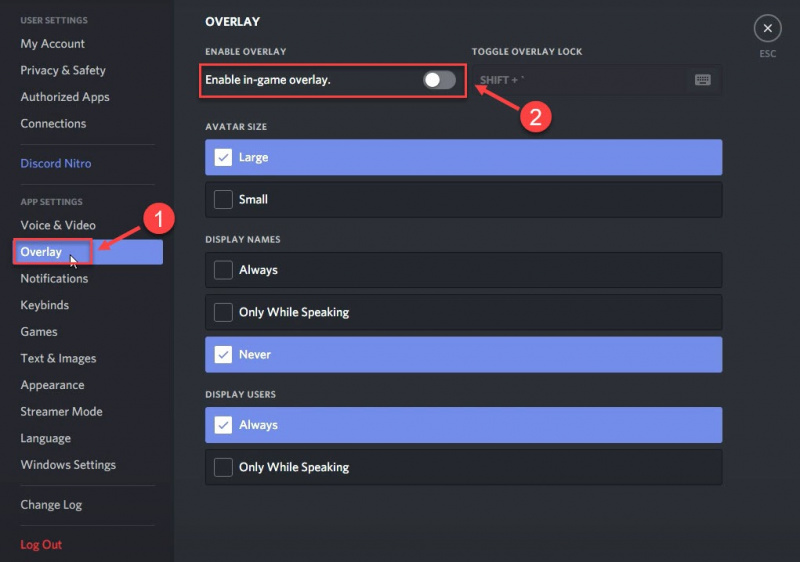
GeForce Experience について
- GeForce Experienceを実行します。
- をクリックします。 歯車アイコン 右上隅にあります。
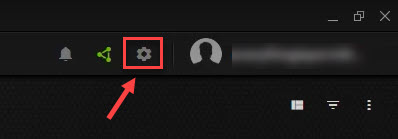
- スクロールしてオフに切り替えます ゲーム内オーバーレイ 。
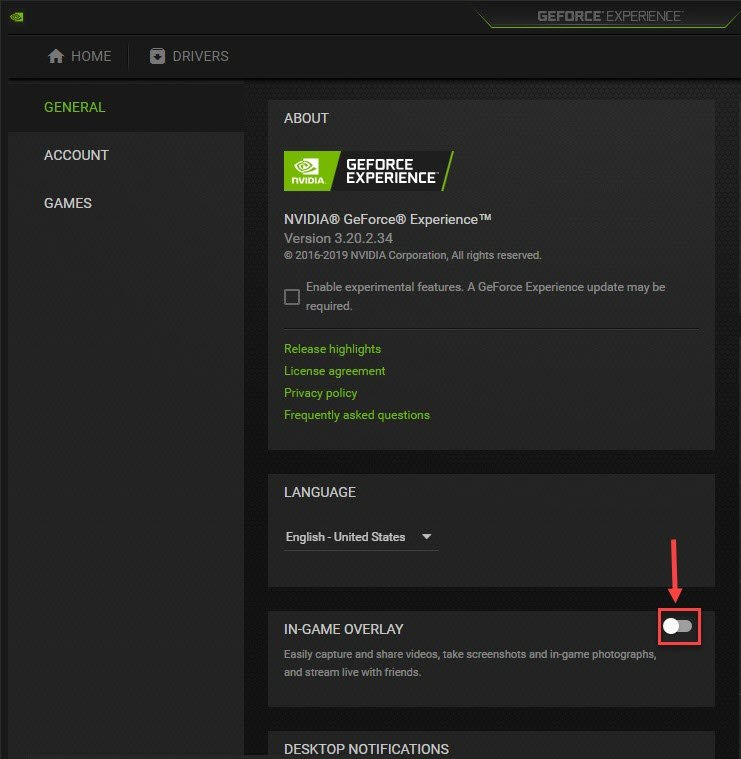
使用中のオーバーレイを無効にした後、Black Myth: Wukong を再起動して、起動するかどうかを確認します。そうでない場合は、次の方法に進みます。
7. DirectX 11 で Black Myth: Wukong を実行する
一部のゲーマーにとって、Black Myth: Wukong が起動しない問題の回避策は、DirectX 11 でゲームを実行することです。これは、Unreal Engine と DirectX 12 の間の長年知られている問題が原因である可能性があります。そのためには次の手順を実行します。
スチームで
- Steamを起動します。
- で 図書館 、「Black Myth: Wukong」を右クリックして選択します プロパティ ドロップダウン メニューから。
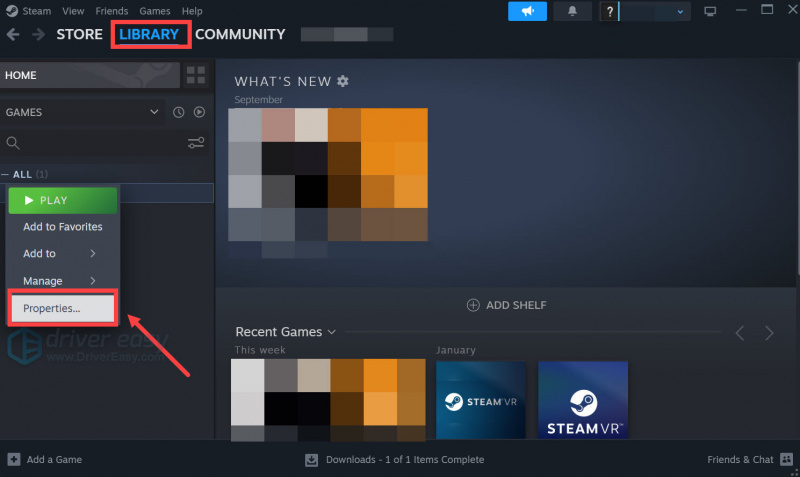
- 起動オプションの下に、 -dx11 。次に、保存して Black Myth: Wukong を起動して、動作するかどうかを確認します。
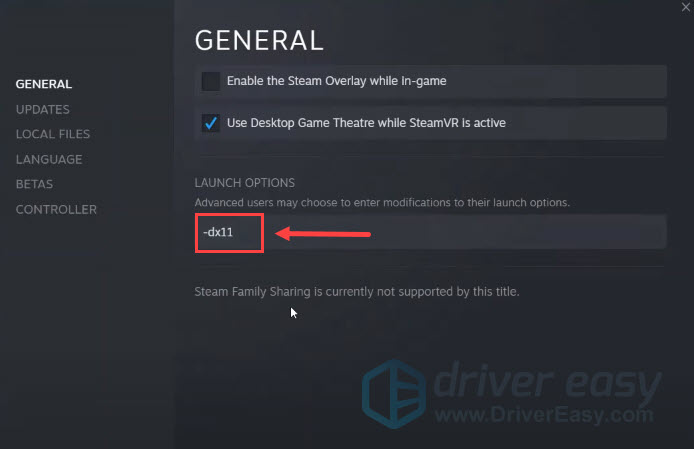
Epic Games ランチャーについて
- を開きます エピック ゲーム ランチャー 。
- 右上隅にある 表示名のイニシャル
- 選択 設定 。
- 下にスクロールして展開します 黒き神話: 悟空 。
- チェックボックスをオンにします 追加のコマンドライン引数 。
- タイプ: - d3d11
- Black Myth: Wukong を再起動します。
上記の投稿をお読みいただきありがとうございます。他にご提案がございましたら、以下にコメントを残してお気軽に共有してください。私たちは皆耳を持っています。

![[解決済み] PC でストリートファイター 6 のラグと高い Ping を修正する方法](https://letmeknow.ch/img/knowledge-base/AD/solved-how-to-fix-street-fighter-6-lag-and-high-ping-on-pc-1.jpg)
![[修正] Starfield オーディオの途切れと途切れの問題](https://letmeknow.ch/img/knowledge-base/11/starfield-audio-cutting-out.png)


![[解決済み] CODのラグスパイク:ブラックオプスコールドウォー](https://letmeknow.ch/img/network-issues/22/lag-spikes-cod.jpg)
![PCでズーム音が出ない問題を修正する方法[2021ガイド]](https://letmeknow.ch/img/sound-issues/38/how-fix-zoom-no-sound-pc.jpg)