'>
Valorantはしばらくの間リリースされていますが、多くのゲーマーはまださまざまな種類のゲームのクラッシュを報告しています。 ゲーム中にクラッシュする 、 デスクトップにクラッシュする 、 デスクトップにクラッシュすることなく完全にフリーズします 。あなたがたまたまその一人になったとしても、心配しないでください。多くのゲーマーに役立つことが証明されている修正をいくつか紹介します。それらを試して、すぐにクラッシュを止めてください。
次の修正を試してください。
すべての修正を試す必要はないかもしれません。トリックを実行するものが見つかるまで、リストを下に移動するだけです。
- 仕様が最小要件を満たしていることを確認してください
- グラフィックドライバを更新します
- リソースを大量に消費するソフトウェアを閉じる
- すべてのWindowsUpdateをインストールする
- オーバークロックを停止します
- ゲーム内設定を下げる
- ウイルス対策を一時的に無効にする
- クリーンブートを実行します
- ValorantとVanguardを再インストールします
修正1:仕様が最小要件を満たしていることを確認します
Valorantは決してグラフィックを要求するシューティングゲームではありませんが、10年前のPCや学校のラップトップでゲームをするのは良い考えではないかもしれません。 Valorantがクラッシュし、治療法を探している場合は、まず次のことを行う必要があります リグが最小要件を満たしていることを確認してください 。そうでない場合は、アップグレードの時期かもしれません。
Valorantの最小要件(30 FPS):
| オペレーティング・システム: | Windows 7/8/1064ビット |
| プロセッサー: | Intel Core 2 DUO E8400 |
| 記憶: | 4 GB RAM |
| グラフィックスカード: | Intel HD 4000 |
Valorantが強力なゲーミングPCでクラッシュした場合は、以下の次の修正を確認できます。
修正2:グラフィックドライバーを更新する
ゲームのクラッシュはグラフィックに関連する傾向があります。 A 欠陥のあるまたは古いグラフィックドライバ Valorantクラッシュの問題の根本的な原因である可能性が非常に高いです。
熱心なゲーマーの場合、最新のドライバーは通常、新しいタイトルとの互換性を向上させるため、グラフィックスドライバーを常に最新の状態に保つ必要があります。さらに、ゲーミングリグに大金を費やした場合は、1年前にリリースされたグラフィックスドライバーに固執したくないはずです。
また、グラフィックドライバを更新するには、主に2つの方法があります。手動または自動です。
オプション1:グラフィックスドライバーを手動で更新する
グラフィックドライバを手動で更新するには、まずグラフィックカードの製造元のWebサイトにアクセスします。そして、これが3つの主要な製品ラインのドライバーダウンロードページです。
ドライバーのダウンロードページが表示されたら、グラフィックカードモデルを検索し、ドライバーインストーラーをダウンロードします。ご使用のオペレーティングシステムと互換性のある最新のもののみを選択してください。
オプション2:グラフィックスドライバーを自動的に更新する(推奨)
グラフィックドライバを手動で更新する時間、忍耐力、またはコンピュータスキルがない場合は、代わりに、次のコマンドを使用して自動的に更新できます。 ドライバーが簡単 。 Driver Easyは自動的にシステムを認識し、正確なグラフィックカードとWindowsバージョンに適したドライバーを見つけ、それらを正しくダウンロードしてインストールします。
- ダウンロード DriverEasyをインストールします。
- Driver Easyを実行し、 今スキャンして ボタン。 Driver Easyは、コンピューターをスキャンして、問題のあるドライバーを検出します。

- クリック すべて更新 の正しいバージョンを自動的にダウンロードしてインストールする すべて システムに不足している、または古くなっているドライバー。
(これには、 プロバージョン – [すべて更新]をクリックすると、アップグレードするように求められます。 Proバージョンの料金を支払いたくない場合でも、無料バージョンで必要なすべてのドライバーをダウンロードしてインストールできます。通常のWindowsの方法で、一度に1つずつダウンロードし、手動でインストールする必要があります。)

- グラフィックドライバを更新した後、PCを再起動して完全に有効にします。
これで、Valorantを起動して、再びクラッシュするかどうかを確認できます。
それでも問題が解決しない場合でも、心配する必要はありません。たぶん、次の修正はあなたのためにトリックをするでしょう。
修正3:リソースを大量に消費するソフトウェアを閉じる
クラッシュの考えられる原因の1つは、システムのRAMが不足していることです。ゲームのメモリを解放するには、次のことを行う必要があります。 リソースを大量に消費するプログラムを閉じる Valorantを始める前に。
手順は次のとおりです。
- 右クリック タスクバーの空きスペースで、を選択します タスクマネージャー メニューから。

- クリック 記憶 タブを使用して、メモリ使用量でプロセスを並べ替えます。大量のメモリを消費しているプログラムを見つけた場合は、それらを選択してクリックします タスクを終了する 。

リソースを大量に消費するプログラムをクリーンアップしたら、Valorantを起動して、クラッシュが再び発生するかどうかを確認します。
この修正でうまくいかない場合は、次の修正に進んでください。
修正4:すべてのWindowsUpdateをインストールする
Windowsは、機能の更新と品質の更新を定期的にリリースしています。前者はいくつかの新機能を提供し、後者はセキュリティ問題に取り組みます。一部のゲーマーによると、アップデートによりクラッシュの問題が修正されました。したがって、しばらく更新していない場合は、更新する必要があります。
次の手順に従って、WindowsUpdateを確認できます。
- キーボードで、 Windowsロゴキー そして 私 (iキー)同時に開くには Windowsの設定 アプリ。クリック 更新とセキュリティ 。

- クリック アップデートを確認する 。利用可能なすべてのアップデートが自動的にダウンロードされ、インストールされます。インターネットの速度によっては、このプロセスに最大1時間かかる場合があります。

すべてのアップデートをインストールしたら、コンピュータを再起動して完全に有効にします。次に、Valorantを起動して安定性をテストできます。
この方法で問題が解決しない場合は、以下の方法を確認してください。
修正5:オーバークロックを停止する
オーバークロックはハードウェアの可能性を解き放つかもしれませんが、システムの不安定性も増大させます。これに関して、特定の数のプレーヤーは、オーバークロックをオフにした後、Valorantがクラッシュを停止したと報告しました。したがって、次のようなオーバークロックユーティリティを実行している場合 MSIアフターバーナー そして Intel XTU(Extreme Tuning Utility) 、Valorantを起動する前にそれらを閉じてみることができます。
オーバークロックを停止した後もValorantがクラッシュする場合、または最初からオーバークロックしていない場合は、次の修正を確認してください。
修正6:ゲーム内設定を下げる
ゲームの設定が不適切な場合、グラフィックカードまたはCPUが過負荷になり、ゲームがクラッシュする可能性があります。 ゲーム内設定を下げる 通常、多くのパフォーマンスとグラフィックの問題を解決できます。
これを行うには、Valorantを起動してに移動します 設定>ビデオ>グラフィックス品質 。以下のスクリーンショットに従って設定を変更します。次に、試合に参加して、再びクラッシュするかどうかを確認できます。
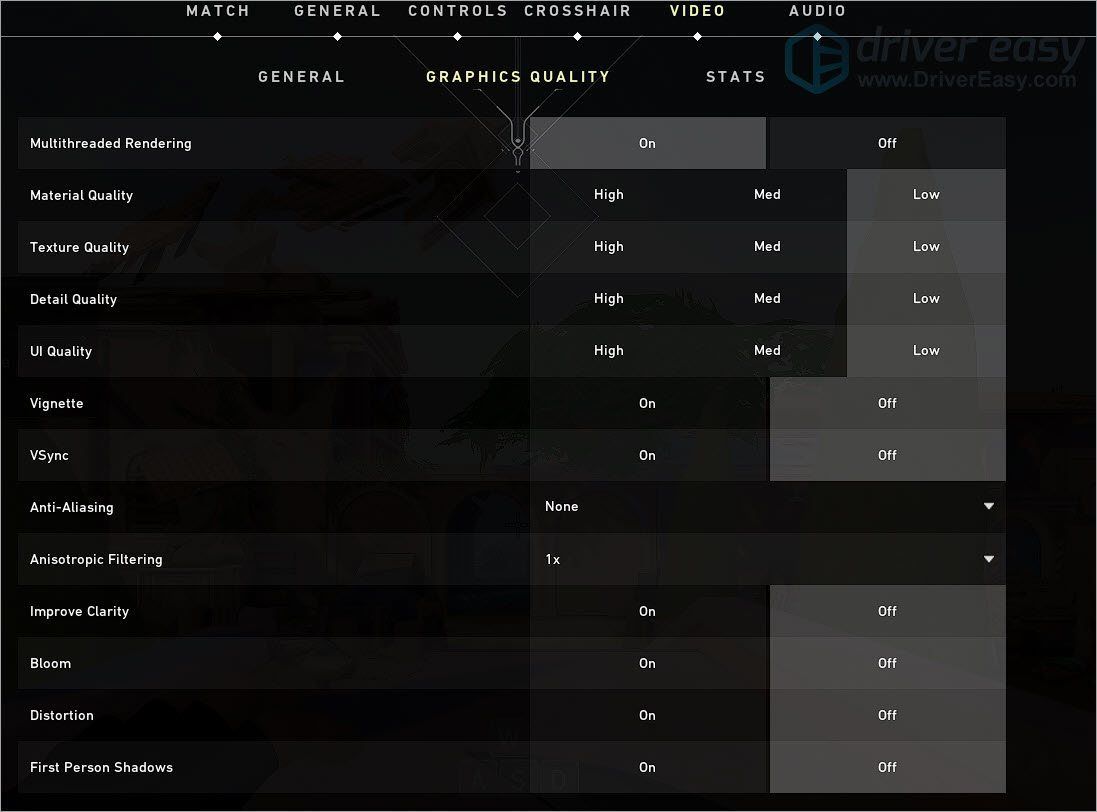
グラフィック設定を下げても問題が解決しない場合は、次の修正を試してみてください。
修正7:ウイルス対策を一時的に無効にする
一部のゲーマーによると Reddit 、一部のアンチウイルス(Avastなど)には バロラントまたはヴァンガードを潜在的なリスクと間違えた あなたのシステムに。その場合は、プログラムを1つずつホワイトリストに登録する代わりに、試してみることができます。 ウイルス対策を一時的に無効にする 物事がどうなるか見てみましょう。
このトリックでうまくいかない場合は、ウイルス対策をオンに戻し、次の修正に進んでください。
修正8:クリーンブートを実行する
クラッシュの潜在的な原因の1つは、他のいくつかのプログラムがValorantと競合していることです。そうだとすれば、 クリーンブートの実行 犯罪者を根絶するのに役立ちます。
クリーンブートを実行する方法は次のとおりです。
- キーボードで、 Windowsロゴキー そして R 同時に、実行ボックスを呼び出します。タイプ msconfig ヒット 入る 。

- ポップアップウィンドウで、に移動します。 サービス タブをクリックし、前にチェックボックスをオンにします すべてのMicrosoftサービスを非表示にする 。

- チェックを外します ビデオカードまたはサウンドカードの製造元に属するサービスを除くすべてのサービス Realtek 、 AMD 、 NVIDIA そして インテル 。次に、をクリックします OK 変更を保存します。

- キーボードで、を押します Ctrl 、 シフト そして ESC 同時にタスクマネージャを開き、に移動します 起動 タブ。

- 一度に1つずつ、干渉していると思われるプログラムを選択し、[ 無効にする 。

- コンピュータを再起動してください。
PCが再起動すると、重要なプログラムとサービスのみが起動します。これで、Valorantを起動して、再度クラッシュするかどうかを確認できます。そうでない場合は、責任のあるプログラムまたはサービスを根絶することを試みることができます。これを行う方法は、上記の手順を繰り返すことですが、 サービスとプログラムの半分を無効にする 。
クリーンブート後もValorantがクラッシュする場合は、以下の次の修正を試すことができます。
修正9:ValorantとVanguardを再インストールする
再インストールすると、ゲームの設定が復元され、破損したファイルが修復されます。上記の方法のいずれもうまくいかない場合は、試すことができます ValorantとVanguardの再インストール 。
手順は次のとおりです。
- キーボードで、 Windowsロゴキー そして R 同時に、実行ボックスを呼び出します。入力または貼り付け コントロール/名前Microsoft.ProgramsAndFeatures 、次にクリックします OK 。

- ダブルクリック 大切にする そして 暴動の先駆者 それらをアンインストールします。

- に移動します ウェブサイトを大切にする ゲームインストーラーをダウンロードします。完了したら、インストーラーを起動し、画面の指示に従ってValorantをインストールします。
つまり、これらはValorantのクラッシュの問題に対する修正です。うまくいけば、ゲームは問題なく実行されています。ご不明な点やアイデアがございましたら、お気軽にコメントをお寄せください。














![[解決済み] NieR:レプリカントクラッシュ](https://letmeknow.ch/img/knowledge/41/nier-replicant-crashing.jpg)




![[解決済み] PCでのNBA2K21の遅延](https://letmeknow.ch/img/network-issues/79/nba-2k21-lagging-pc.jpg)