'>

あなたのラップトップは予期せずランダムにオフになりますか?心配しないでください。あなたは一人じゃない。
多くの人が持っています ラップトップがランダムにシャットダウンする問題を解決しました 以下の解決策で。したがって、ラップトップを窓の外に投げ出す前に、読んでください…
ラップトップの電源が切れ続けるのはなぜですか? 理由はさまざまですが、一般的な理由は、ハードウェアの故障、CPUの過熱、ウイルスがこの問題を引き起こす可能性があることです。しかし、慌てる必要はありません。ラップトップがランダムにシャットダウンするのを修正するためにできることがあります。
ラップトップの電源がランダムにオフになった場合はどうすればよいですか?
これがあなたが試すことができる解決策です。それらすべてを試す必要はありません。すべてが再び機能するまで、作業を進めてください。
注:以下のスクリーンショットはWindows 10のものであり、修正はWindows8およびWindows7でも機能します。
修正1:過熱の問題のトラブルシューティング
ノートパソコンが過熱している場合は、手がかりなしにノートパソコンがランダムにシャットダウンする可能性があります。したがって、この問題がコンピュータまたはラップトップで発生する場合は常に、最初に過熱の問題を確認して修正する必要があります。
ラップトップの内部ハードウェアコンポーネントは熱を発生し、冷却ファンは熱を減らすのに役立ちます。ただし、冷却ファンが適切に機能しない場合、ラップトップは熱を排出できず、ランダムにオフになります。だからあなたはすべきです ラップトップをかなりオープンな場所に置いてください 、ごみやほこりが少なく、ファンが正常に動作するようにします。さらに、コンピュータスキルに自信がある場合は、ラップトップを分解して、 ファンを掃除する 。
ノートパソコンが常に過熱している場合は、投資を検討する必要があります ラップトップクーラー または 冷却パッド 、インターネットから購入できます。
修正2:ラップトップをハードリセットする
通常、ハードウェアに障害があると、ラップトップがランダムにオフになる可能性があります。特に最近ラップトップに新しいハードウェアデバイスを追加した場合は、接続されているハードウェアをラップトップから取り外して、問題の原因を確認できます。以下の手順に従ってください。
1)ラップトップの電源を切ります。
2)電源、ハードドライブ、バッテリー、および接続されている周辺機器をすべて取り外します。
3)を押し続けます 電源スイッチ にとって 60秒 とリリースします。
4)バッテリーを元に戻し、充電器を接続します。
5)ラップトップを起動し、ラップトップのランダムシャットダウンの問題が修正されたかどうかを確認します。
注:この方法で問題が解決する場合は、 グラフィックカードドライバを更新する この問題が再発しないようにするためです。問題が修正された場合は、問題を見つけて修正しているはずです。このソリューションが機能しない場合でも、心配する必要はありません。他にも方法があります。
修正3:利用可能なドライバーを更新する
デバイスドライバ(マザーボードドライバなど)がないか古い場合、ラップトップがランダムにオフになる可能性があります。したがって、デバイスドライバが最新であることを確認する必要があります。
ドライバーを更新するには、手動と自動の2つの方法があります。
ドライバーを手動で更新する :製造元のWebサイトにアクセスし、それぞれの最新の正しいドライバーを検索することにより、デバイスドライバーを手動で更新できます。お使いのWindowsバージョンと互換性のあるドライバーを選択してください。
ドライバーを自動的に更新する :時間や忍耐力がない場合は、 ドライバーが簡単 。
Driver Easyはシステムを自動的に認識し、適切なドライバーを見つけます。コンピューターが実行しているシステムを正確に知る必要はありません。間違ったドライバーをダウンロードしてインストールするリスクもありません。また、インストール時に間違いを心配する必要もありません。
いずれかの方法でドライバーを自動的に更新できます 自由 または にとって DriverEasyのバージョン。しかし、Proバージョンでは、2回クリックするだけです(完全なサポートと 30日間の返金保証 )。
1) ダウンロード DriverEasyをインストールします。
2)Driver Easyを実行し、 今スキャンして ボタン。 Driver Easyは、コンピューターをスキャンして、問題のあるドライバーを検出します。
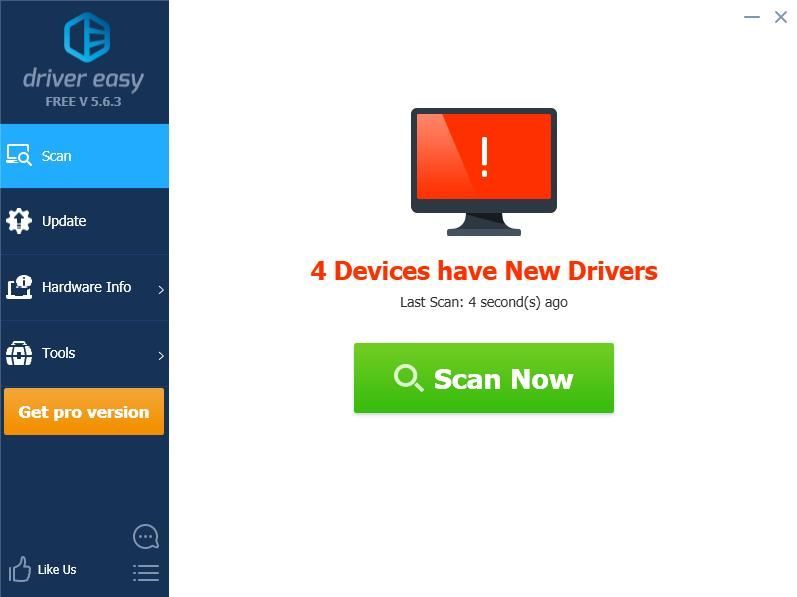
3)をクリックします 更新 フラグが立てられたデバイスの横にあるボタンをクリックして、正しいバージョンのドライバーを自動的にダウンロードします(これは、 自由 バージョン)、次にドライバーをコンピューターにインストールします。
またはクリック すべて更新 システムに欠落しているか古くなっているすべてのドライバーの正しいバージョンを自動的にダウンロードしてインストールします(これには、 プロバージョン –をクリックすると、アップグレードするように求められます すべて更新 )。
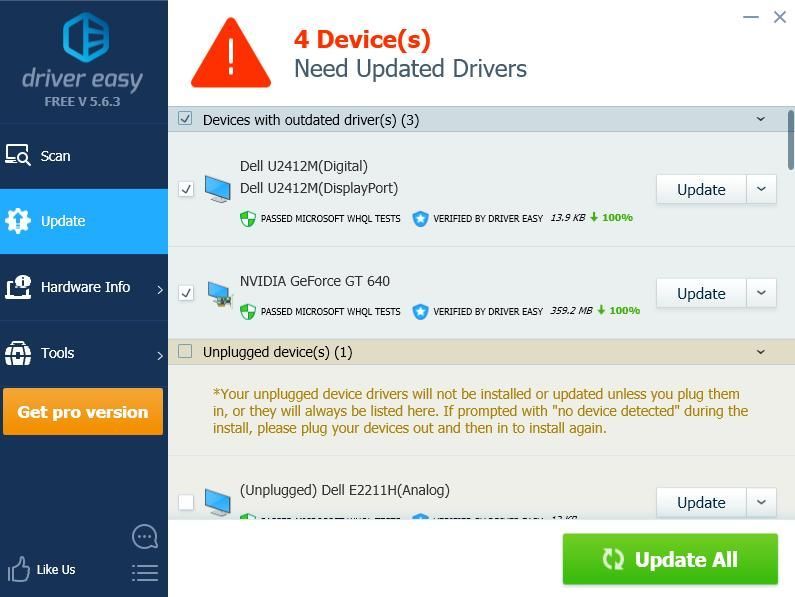 DriverEasyのProバージョン 完全なテクニカルサポートが付属しています。
DriverEasyのProバージョン 完全なテクニカルサポートが付属しています。 サポートが必要な場合は、お問い合わせください DriverEasyのサポートチーム で support@drivereasy.com 。
4)更新後、コンピュータを再起動して有効にします。
問題が解決したかどうかを確認してください。
修正4:高速起動をオフにする
ラップトップの高速起動機能により、突然シャットダウンする可能性があるため、高速起動機能を確認してオフにする必要があります。方法は次のとおりです。
1)開く コントロールパネル ラップトップで、大きなアイコンまたは小さなアイコンで表示を選択します。
2)クリック 電源オプション 。
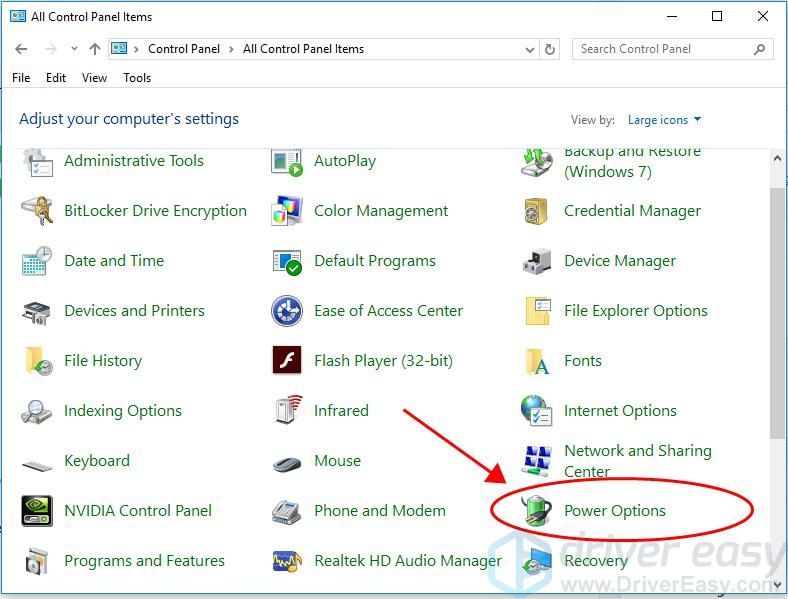
3)クリック 電源ボタンの機能を選択してください 左に。
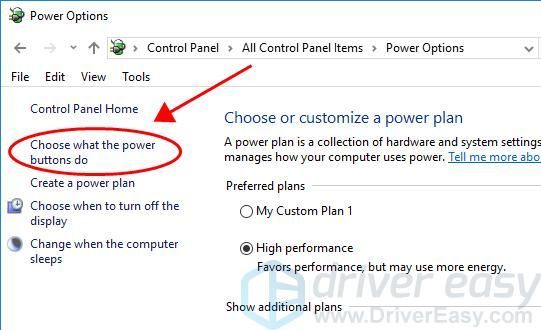
4)クリック 現在利用できない設定を変更する 。
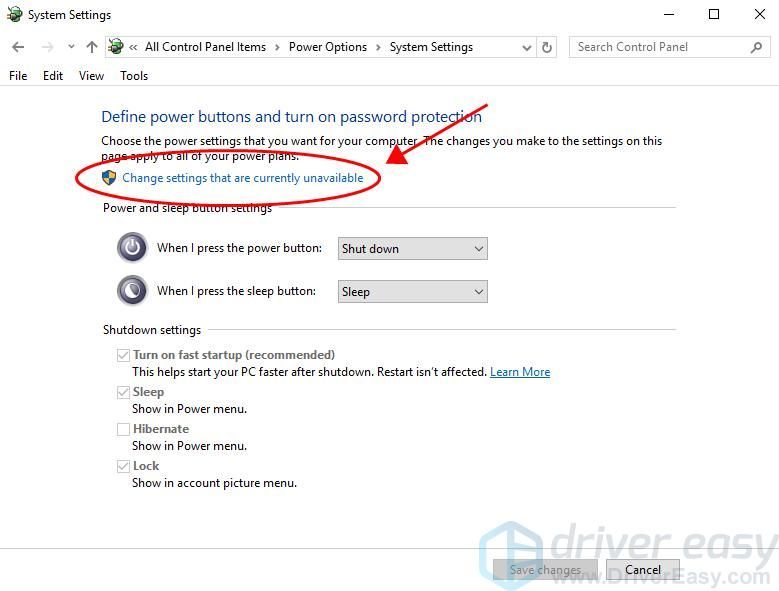
5)同じペインで、必ずチェックを外してください 高速起動をオンにする(推奨) 。
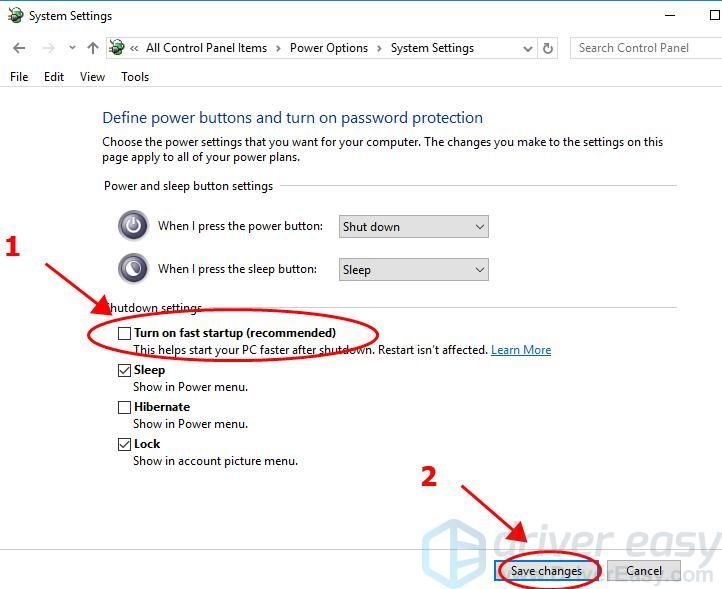
6)ラップトップを再起動し、ラップトップがランダムにオフになる問題が修正されるかどうかを確認します。
それでも運がない?さて、もう1つ試してみることがあります。
修正5:ウイルススキャンを実行する
ラップトップシステムにマルウェアまたはウイルスが含まれている可能性があります。これにより、ラップトップがランダムにシャットダウンし、システムの動作が損なわれる可能性があります。
したがって、Windowsシステム全体でウイルススキャンを実行します。はい、完了するまでに少し時間がかかりますが、それだけの価値はあります。残念ながら、Windows Defenderはそれを検出しない可能性があるため、AviraやPandaなどの別のウイルス対策アプリケーションを試す価値があります。
マルウェアが検出された場合は、ウイルス対策プログラムの指示に従って修正してください。
次に、コンピュータを再起動して、機能するかどうかを確認します。
それでおしまい。この投稿がお役に立てば、ラップトップが軌道に戻ることを願っています。コメントを残して、質問をしてください。
![[修正済み] Bluetooth キーボードが PC に接続できない](https://letmeknow.ch/img/knowledge-base/70/bluetooth-keyboard-not-connecting-pc.jpg)



![[解決済み] Razer Barracuda XMicが機能しない](https://letmeknow.ch/img/knowledge/13/razer-barracuda-x-mic-not-working.jpg)

