'>
君の HPノートパソコンの電源が入らない 電源ボタンを押した後?前回ラップトップを起動したときは正常に機能していましたが、突然電源が入りません。これはイライラします。
しかし、慌てる必要はありません。ラップトップがHPコンピューターの問題をオンにしないという回避策があります。多くの人がこの記事の解決策で同様の問題を解決しました。したがって、ラップトップを窓の外に投げ出す前に、これらの解決策を試してください。
HPラップトップの電源が入らないのはなぜですか?
HPラップトップの電源が入らない状況はいくつかあります。電源ボタンを押している間は何も起こらない、ラップトップのライトは点灯するが画面には何も表示されない、コンピュータにエラーメッセージが黒または青の画面で表示されるなど… 。
一般的に、ラップトップのバッテリーが不足している場合、またはバッテリーが損傷していてコンピューターにバッテリー電源を供給できない場合は、電源ボタンを押してもラップトップの電源がオンになりません。外部ハードウェアとコンピュータシステムによって引き起こされる競合によって、ラップトップの電源がオンにならない場合もあります。
心配しないでください。これらは、HPラップトップがオンにならない問題を修正するためのソリューションです。やってみよう!
HPノートパソコンを修正する方法がオンにならない
修正1:バッテリーの状態を確認します
ご存知のとおり、電源が正常に機能していないと、ノートパソコンの電源を入れることができません。そのため、まず、バッテリーのトラブルシューティングを行い、正しく機能していることを確認する必要があります。
- バッテリーが電源である場合は、バッテリーが正しく機能していることを確認してください。電池が破損している場合は、新しい電池と交換してください。 ラップトップをもう一度起動してみてください。または、バッテリーを取り外し、ラップトップの充電器を接続して問題を解決することもできます。

- ノートパソコンの電源として充電器を使用している場合は、充電器のポートと電源ケーブルをチェックして、問題がないことを確認します。充電ケーブルまたはACアダプターが正しく機能していない場合は、HPラップトップの電源を入れることができないため、修理するか、 新しいものと交換してください 。

トラブルシューティング後にバッテリーの状態に問題がない場合は、別のACアダプターを試してラップトップを再度起動し、動作するかどうかを確認できます。それでもノートパソコンの電源が入らない場合でも、心配する必要はありません。他にも試すべき解決策があります。
修正2:外部デバイスを切断する
一部のデバイスはHPラップトップとのハードウェアの競合につながる可能性があるため、ラップトップに接続されている外部デバイスによってラップトップの電源がオンにならない場合があります。必要なことは次のとおりです。
- あなたのラップトップが オフ 。
- すべてを切断します 外部デバイス 、USBドライブ、ドッキングステーション、およびプリンタを含みます。
- を押します パワー あなたのラップトップをオンにするボタン。
ラップトップの電源が正常にオンになる場合は、問題の原因を見つける必要があります。次に、ラップトップの電源を切り、毎回1つのハードウェアデバイスを接続して、ラップトップの電源を入れます。デバイスを接続した後に再び問題が発生した場合は、そのデバイスが原因であるはずなので、試してみてください ドライバーの更新 そのデバイスが正しく動作するようにします。
それでも運がない?さて、もう1つ試してみることがあります。
修正3:ラップトップをハードリセットする
この方法は、ラップトップで同じ問題を抱えている多くの人々にとって魅力のように機能します。方法は次のとおりです。
- あなたのラップトップが オフ 。
- ある場合 外部装置 ラップトップに接続し、すべての外部デバイスを取り外します。
- を切断します 充電器 コンピュータから、を削除します 電池 。
- を長押しします 電源スイッチ 約 30秒 。
- 接続します 電源 (電源アダプタ)。
- を押します 電源スイッチ ラップトップの電源を入れます。
- 次に、 電池 バック。
ノートパソコンの電源が入らない場合は、これで修正されます。
問題が解決した場合は、次のことをお勧めします デバイスドライバーを更新する 最新バージョンに変更し、同様の問題が再発しないようにします。これらすべての方法を試した後にすべきこと
上記のいずれかの方法で問題が解決した場合は、今後同じ問題が発生しないように、システムドライバーとデバイスドライバーを更新する必要があります。
1.利用可能なWindowsUpdateをインストールします
システムを更新するには、Windows Updateを実行するだけで、HPラップトップのシステム更新をインストールできます。
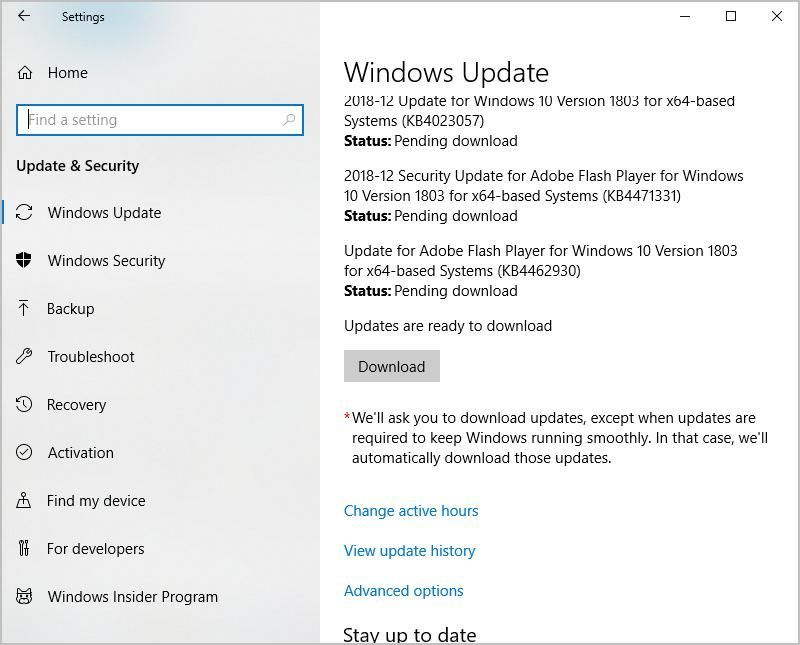
2.利用可能なデバイスドライバーを更新します
ご存知かもしれませんが、ハードウェアデバイスのドライバが見つからないか古くなっていると、デバイスの機能が不適切になる可能性があります。また、ラップトップの電源が正しくオンになりません。したがって、ドライバーは常に最新の状態に保ち、最新バージョンでない場合は更新する必要があります。
ドライバを更新する方法は2つあります。 手動で そして 自動的に 。
ドライバーを手動で更新する :デバイスの製造元のWebサイトにアクセスして、デバイスの最新のドライバーを見つけ、ラップトップにインストールできます。オペレーティングシステムと互換性のある正しいドライバをダウンロードしてください。これには時間とコンピューターのスキルが必要です。
ドライバーを自動的に更新する :時間や忍耐力がない場合は、 ドライバーが簡単 。
Driver Easyはシステムを自動的に認識し、適切なドライバーを見つけます。コンピューターが実行しているシステムを正確に知る必要はありません。間違ったドライバーをダウンロードしてインストールするリスクを冒す必要もありません。また、インストール時に間違いを心配する必要もありません。
いずれかの方法でドライバーを自動的に更新できます 自由 または にとって DriverEasyのバージョン。しかし、Proバージョンでは、2回クリックするだけです(完全なサポートと 30日間の返金保証 )。
- ダウンロード DriverEasyをインストールします。
- Driver Easyを実行し、 今スキャンして ボタン。 Driver Easyは、コンピューターをスキャンして、問題のあるドライバーを検出します。

- クリック 更新 フラグが立てられたデバイスの横にあるボタンをクリックして、正しいバージョンのドライバーを自動的にダウンロードします(これは、 自由 バージョン)。次に、コンピューターにドライバーをインストールします。
またはクリック すべて更新 システムに欠落しているか古くなっているすべてのドライバーの正しいバージョンを自動的にダウンロードしてインストールします(これには、 プロバージョン –をクリックすると、アップグレードするように求められます すべて更新 )。

- コンピュータを再起動して有効にします。
次に、コンピューターに最新バージョンのドライバーがインストールされている必要があります。そして、これはあなたのラップトップを良い状態に保ち、あなたに可能な限り最高の体験をもたらすことができます。
3.Chromebookに切り替えます
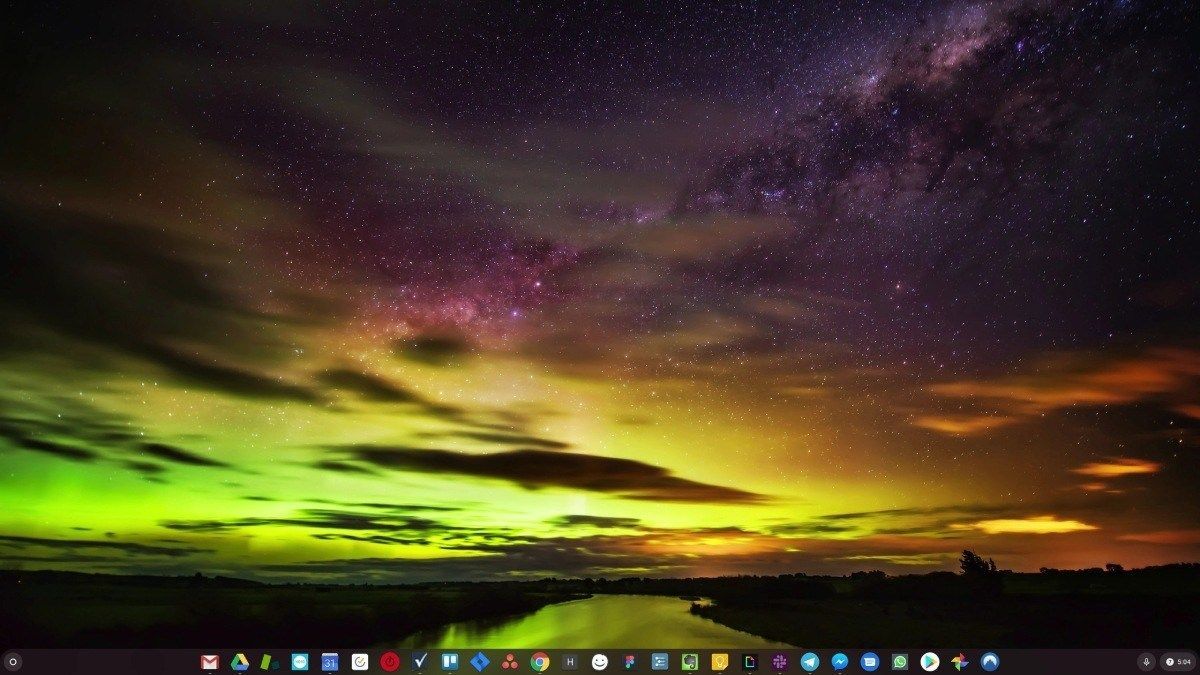
Windowsは非常に古いテクノロジーです。確かに、Windows 10は比較的新しいものですが、それでも、過ぎ去った時代(インターネット以前)向けに設計された、数十年前のオペレーティングシステムの最新版にすぎません。
インターネット、高速接続、無料のクラウドストレージ、無限のWebアプリ(Gmail、Google Docs、Slack、Facebook、Dropbox、Spotifyなど)ができたので、ローカルにインストールされたプログラムとローカルファイルを使用してWindows全体を実行できます。ストレージ–完全に時代遅れです。
なぜそれが問題なのですか?制御されていないサードパーティのプログラムを絶えずインストールしていると、ウイルスやその他のマルウェアへの扉が常に開かれているからです。 (そして、Windowsの安全でない許可システムはこの問題を悪化させます。)
さらに、Windowsがインストールされたソフトウェアとハードウェアを管理する方法は常に問題でした。コンピュータが予期せずシャットダウンしたり、プログラムが正しくインストール、アンインストール、または更新されなかったりすると、「レジストリ」が破損する可能性があります。そのため、Windows PCは常に速度が低下し、時間の経過とともに不安定になります。
また、すべてがローカルにインストールおよび保存されるため、ディスクスペースが不足するまでにそれほど時間はかからず、ディスクが断片化され、すべてがさらに遅くなり、不安定になります。
ほとんどの人にとって、Windowsの問題を解決する最も簡単な方法は、Windowsを完全に捨てることです。 より速く、より信頼性が高く、より安全で、使いやすく、より安価なオペレーティングシステムに切り替えてください…
ChromeOSはWindowsによく似ていますが、メール、チャット、インターネットの閲覧、ドキュメントの作成、学校でのプレゼンテーション、スプレッドシートの作成など、通常はパソコンで行うプログラムの山をインストールする代わりに、ウェブアプリを使用します。何もインストールする必要はありません。
つまり、ウイルスやマルウェアの問題は発生せず、コンピュータの速度が低下したり、不安定になったりすることもありません。
そして、それはメリットの始まりにすぎません…
ChromeOSのメリットについて詳しく知り、比較ビデオやデモを見るには、 GoChromeOS.comにアクセス 。
それでおしまい。この投稿がお役に立てば、「 HPノートパソコンの電源が入らない ' 問題。コメントを追加して、どの方法が役立つかをお知らせください。ご不明な点がございましたら、お気軽にお問い合わせください。さらに何ができるかを確認させていただきます。








![[修正] Windows 11/10でネットワークプリンターが表示されない](https://letmeknow.ch/img/knowledge-base/99/network-printer-not-showing-up-windows-11-10.jpg)

