'>
あなたがニーアオートマタを楽しんでいるとき、しかし NierAutomataがクラッシュ あなたのPC上で。心配しないでください。非常に苛立たしいことですが、それを取り除くのに役立つ修正があります。
これらの修正を試してください
これは、一部のニーアオートマタプレーヤーが問題を解決するのに役立った修正のリストです。それらすべてを試す必要はありません。自分に合ったトリックが見つかるまで、リストを調べてみてください。
- PCがNierAutomataの最小システム要件を満たしているかどうかを確認します
- 最新のゲームパッチをインストールする
- ドライバを更新または再インストールします
- FAR(オートマタ解像度の修正)Modを閉じる
- プロセッサの親和性を変更する
修正1:PCがNierAutomataの最小システム要件を満たしているかどうかを確認します
PCが最小ハードウェア要件を満たしていない場合、NierAutomataがクラッシュする可能性があります。まず、PCが最小ハードウェア要件を満たしているかどうかを確認します。
Nier Automataの最小システム要件:
| THE | Windows 7 / 8.1 / 1064ビット |
| プロセッサー | Intel i32100またはAMDA8-6500 |
| グラフィックス | NVidia GTX770またはAMDR9 270X |
| 記憶 | 4ギガバイト |
| Directx | バージョン11 |
| ストレージ | 50GBの使用可能スペース |
| キーボード | MS-IMEキーボード入力 |
| 画面 | 1270×720 |
ご存知のとおり、最小ハードウェア要件を満たしているPCでニーアオートマタをプレイするのに理想的な方法ではありません。したがって、推奨されるシステム要件もリストします。 Nier Automata 未満。
ニーアオートマタの推奨システム要件 :
| THE | Windows 8.1 / 1064ビット |
| プロセッサー | Intel i54670またはAMDA10-7850K |
| グラフィックス | NVidia GTX980またはAMDR9 380X |
| 記憶 | 8 GB |
| Directx | バージョン11 |
| ストレージ | 50GBの使用可能スペース |
| キーボード | MS-IMEキーボード入力 |
| 画面 | 1920×1080 |
修正2:最新のゲームパッチをインストールする
の開発者 Nier Automata バグを修正するためにゲームパッチをリリースし続けます。この問題を引き起こした可能性のある最新のパッチをインストールできます。
最新のゲームパッチをインストールした後、Nier Automataを実行して、問題が解決したかどうかを確認します。この問題がまだ発生している場合、または新しいゲームパッチがリリースされていない場合は、次の修正に進みます。
修正3:ドライバーを更新または再インストールする
A.ドライバーを更新します
ドライバーが見つからないか古い場合も、ゲームのクラッシュの問題が発生する可能性があります。この場合、この問題を解決するには、ドライバーを更新する必要があります。
ドライバーを更新するには、次の2つの方法があります。 自動的に そして 手動で 。
オプション1-自動的に
使用する ドライバーが簡単 2回のクリックでドライバーを自動的に更新します(
これには、 プロバージョン ):
- ダウンロード DriverEasyをインストールします。
- Driver Easyを実行し、 今スキャンして ボタン。 Driver Easyは、コンピューターをスキャンして、問題のあるドライバーを検出します。

- クリック すべて更新 システムに欠落しているか古くなっているすべてのドライバーの正しいバージョンを自動的にダウンロードしてインストールします。 (これには、 プロバージョン フルサポートと30日間の返金保証が付いています。 [すべて更新]をクリックすると、アップグレードするように求められます。)
または、をクリックすることもできます 更新 グラフィックカードドライバの横にあるボタンをクリックして、そのドライバの正しいバージョンを自動的にダウンロードし、手動でインストールできます(これは無料バージョンで実行できます)。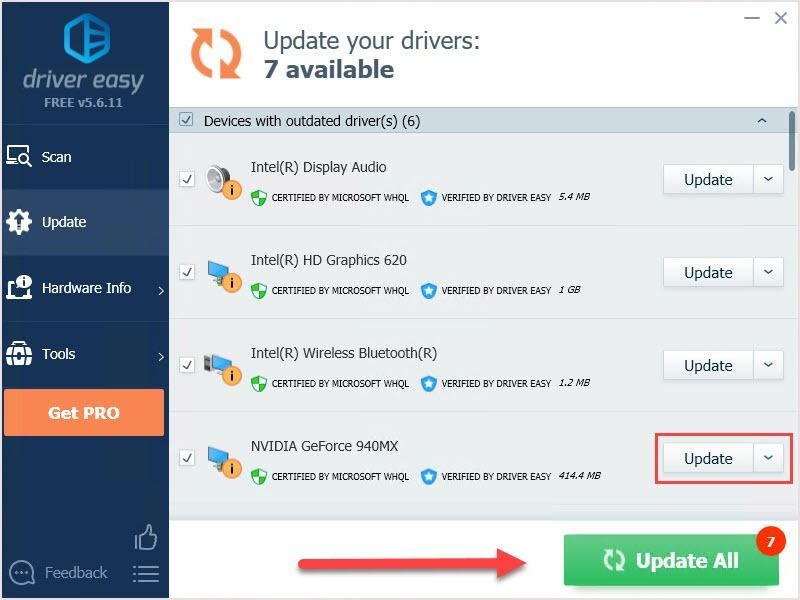
- コンピュータを再起動して、問題が修正されたかどうかを確認します。
オプション2-手動
- キーボードで、 Windowsロゴキー そして R 一緒に実行ボックスを呼び出します。
- 「devmgmt.msc」と入力して、 OK 。

- デバイスマネージャで、をクリックします ディスプレイアダプター 、次にグラフィックカードドライバを右クリックして、 ドライバーの更新 。
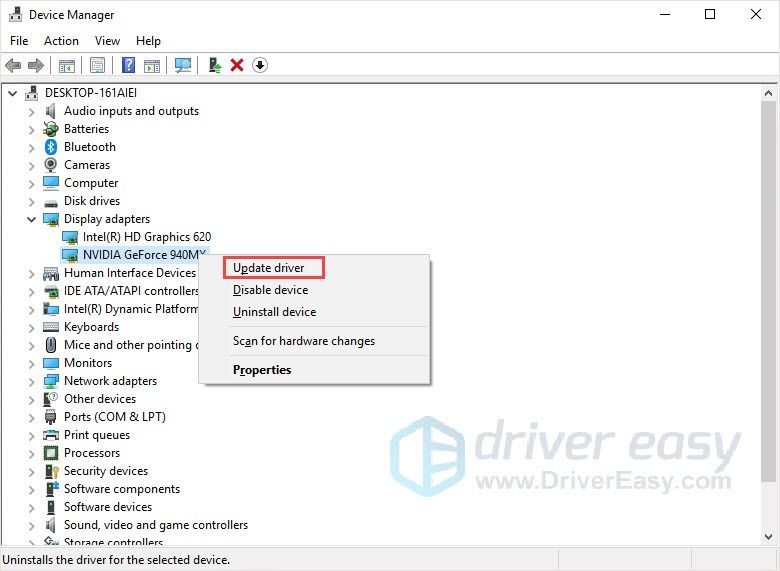
- 画面の指示に従ってプロセスを終了します。
- コンピュータを再起動して、問題が修正されたかどうかを確認します。
B.以前のドライバーを再インストールします
一部のプログラムは、最新バージョンのグラフィックスドライバと互換性がなく、問題が発生する可能性があります。ドライバの更新が機能しない場合、またはドライバがすでに最新バージョンである場合は、グラフィックカードドライバをアンインストールし、以前のバージョンをインストールしてこの問題を修正できます。
- キーボードで、 Windowsロゴキー そして R 一緒に実行ボックスを呼び出します。
- 「devmgmt.msc」と入力して、 OK 。

- デバイスマネージャで、をクリックします ディスプレイアダプター 、次にグラフィックカードドライバを右クリックして、 ドライバをアンインストールします 。
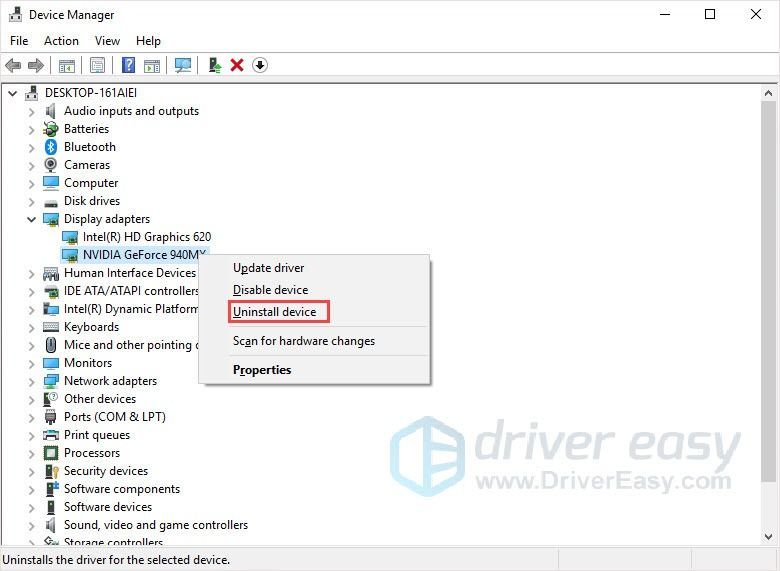
- 画面の指示に従ってプロセスを終了します。製造元のWebサイトから以前のドライバーをダウンロードして、PCにインストールします。
- コンピュータを再起動して、問題が修正されたかどうかを確認します。
修正4:FARを閉じる(オートマタ解像度を修正)Mod
Fix Automata Resolution(FAR)は、NierAutomataによって開発されました。ゲームのグラフィック要件を操作することにより、スペックの低いユーザーがゲームをプレイできます。しかし、FARはニーアオートマタのクラッシュ問題の原因となる可能性があります。
すでにFARmodを有効にしている場合は、それを無効にし、ゲーム設定をデフォルトに戻して問題を解決できます。次に、コンピュータを再起動して、問題が解決するかどうかを確認します。
修正5:プロセッサの親和性を変更する
慣例と一部のユーザーの経験によると、プロセッサー親和性はユーザーがクラッシュを取り除くのに役立ちます。この方法を試すことはできますが、うまくいく場合は、ゲームを起動するたびに繰り返す必要があります。
- ゲームを実行し、を押します Windowsロゴキー + R 一緒に実行ボックスを開きます。
- 「taskmgr」と入力してを押します 入る タスクマネージャを開きます。
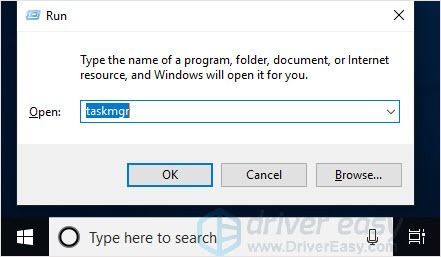
- 選択 詳細 。 Nier Automata.exeを見つけて右クリックし、 親和性を設定する 。
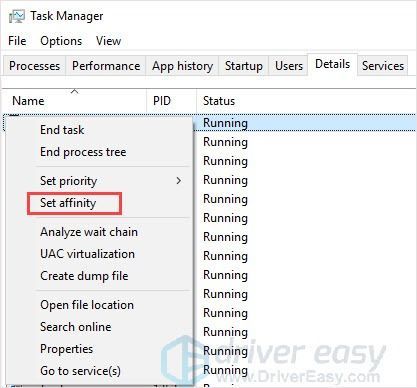
- 選択のみ コア0 そして Core 2 次にクリックします OK 。
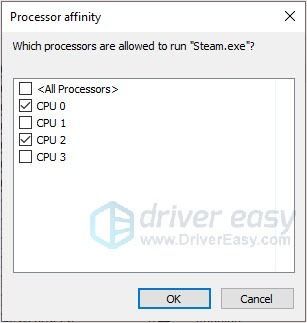
- ゲームに戻ります。正しく実行されているはずです。
この投稿が、ニーアオートマタのクラッシュの問題の解決に役立つことを願っています。ご質問やご提案がございましたら、以下にコメントを残してください。

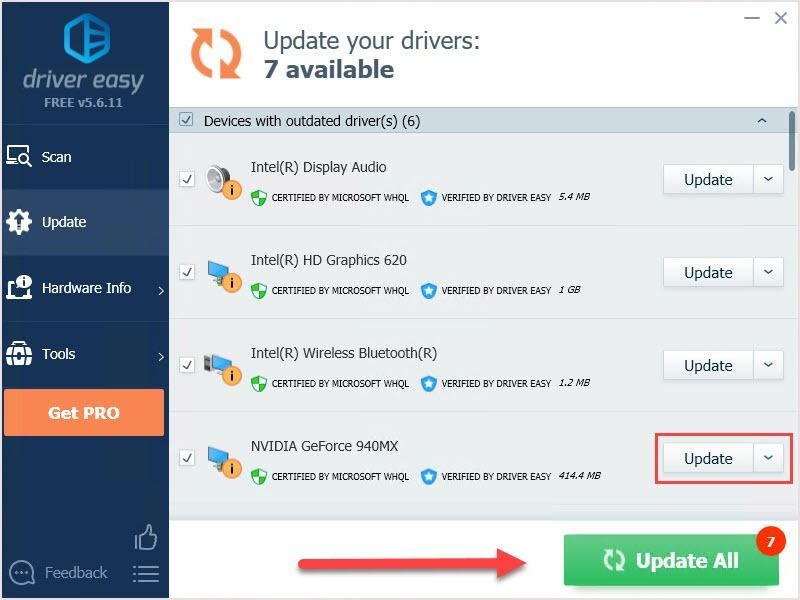

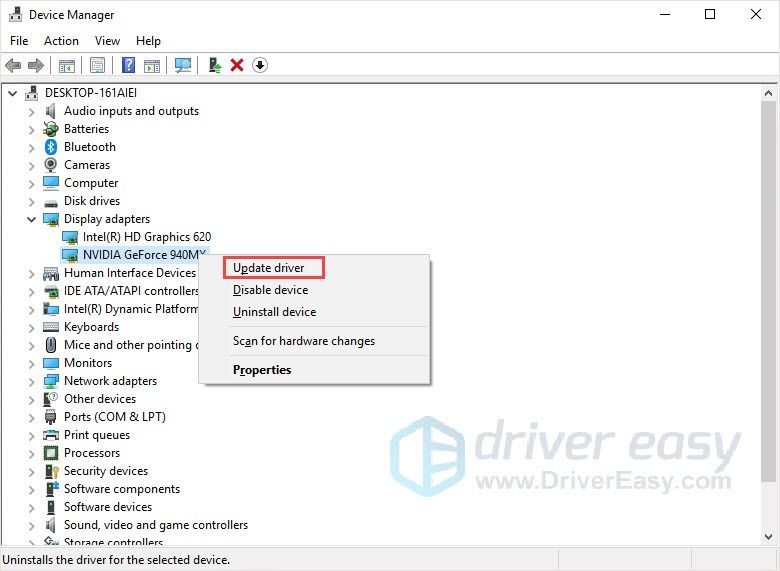
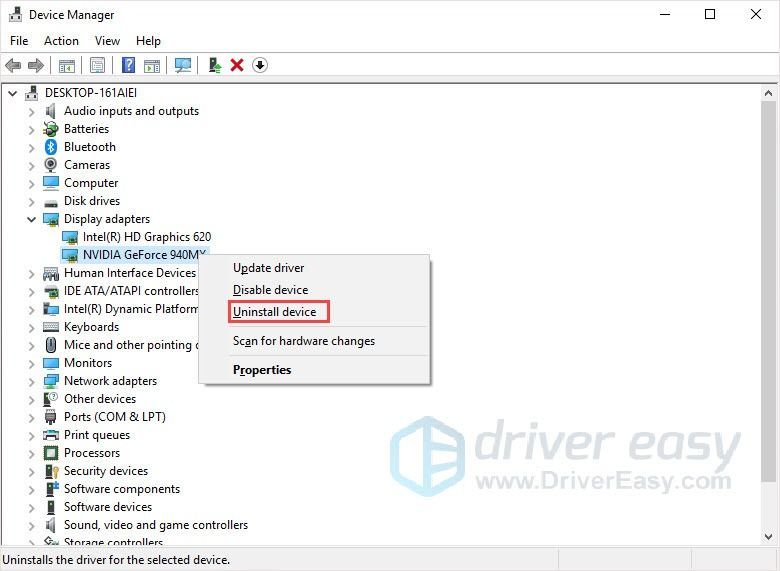
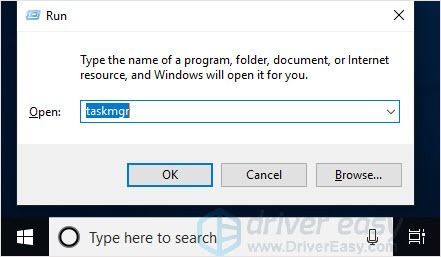
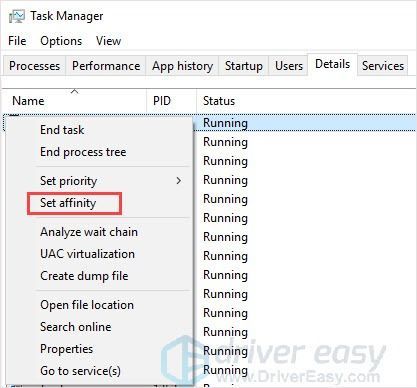
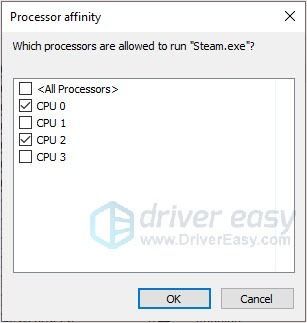
![[解決済み] PCでEverspace2がクラッシュする](https://letmeknow.ch/img/knowledge/42/everspace-2-crashing-pc.jpg)
![[解決済み] Call of Duty Vanguard Dev Error 5573](https://letmeknow.ch/img/knowledge/60/call-duty-vanguard-dev-error-5573.jpg)


![[解決済み]フットボールマネージャー2022がPCでクラッシュ](https://letmeknow.ch/img/knowledge/44/football-manager-2022-crashing-pc.png)

