'>
あなたが探しているなら ChromeブックマークをFirefoxにインポートする 、あなたは間違いなく正しい場所に来ました。以下の手順に従ってください。すでに完了しています…
ChromeブックマークをFirefoxにインポートする2つのステップ
ステップ1:Chromeからブックマークをエクスポートする
1)Chromeを開きます。
2)右上隅にあるをクリックします 3つの縦のドットアイコン 、次にクリックします ブックマーク >> ブックマークマネージャー 。

3)をクリックします スリードット アイコン。

4)クリック ブックマークをエクスポートする 。
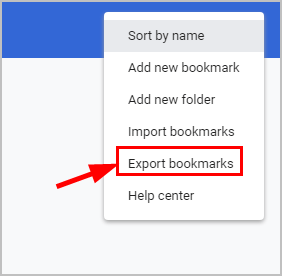
5)ウィンドウがすぐに開きます。選択した場所に保存し、ブックマークのファイルに名前を付けて、次のように保存されていることを確認します。 FirefoxHTMLドキュメント 。次に、をクリックします 保存する 。
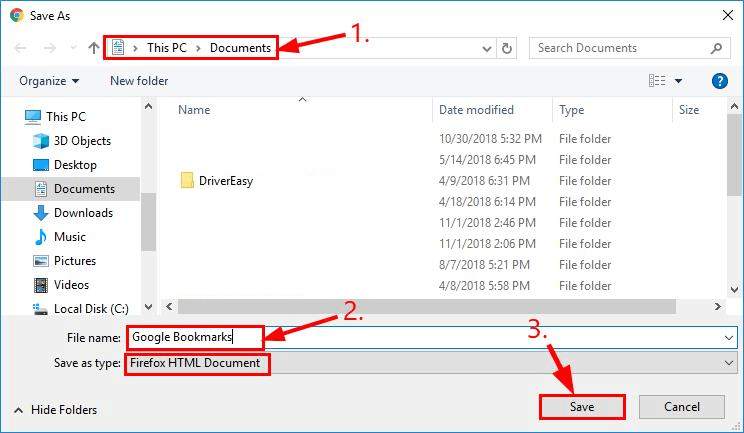
ステップ2:GoogleブックマークをFirefoxにインポートする
- Firefoxを開きます。
- クリック 図書館 アイコンをクリックしてクリックします ブックマーク 。
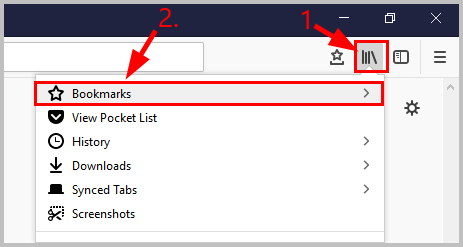
- クリック すべてのブックマークを表示 。
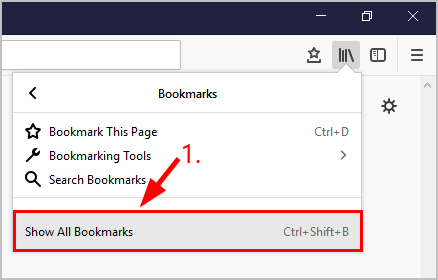
- クリック インポートとバックアップ >> HTMLからブックマークをインポートする 。
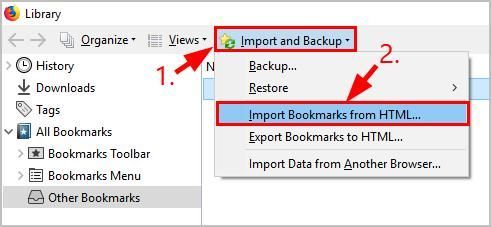
- 以前に保存したHTMLファイルを見つけて開くと、準備が整います。
ボーナスのヒント:DriverEasyでドライバーを更新する
ハードウェアコンポーネントがコンピューター上で正しく機能していることを確認し、一般的なエラーを芽生えさせるために、デバイスドライバーを最新の状態に保つことが常に重要です。デバイスドライバーを手動で更新するか、Windows Updateを使用するか、信頼できるサードパーティ製品を使用するかを選択する場合は、オペレーティングシステムに常に最新の正しいデバイスドライバーを用意することが重要です。
デバイスドライバの操作に慣れていない場合は、 ドライバーが簡単 。これは、コンピューターに必要なドライバーの更新を検出、ダウンロード、および(Proに移行した場合)インストールするツールです。
Driver Easyでドライバーを更新するには、をクリックするだけです。 今スキャンして ボタンをクリックし、更新する必要のあるドライバーが一覧表示されたら、をクリックします 更新 。正しいドライバーがダウンロードされ、Windowsから手動で、またはすべて自動でインストールできます。 プロバージョン 。
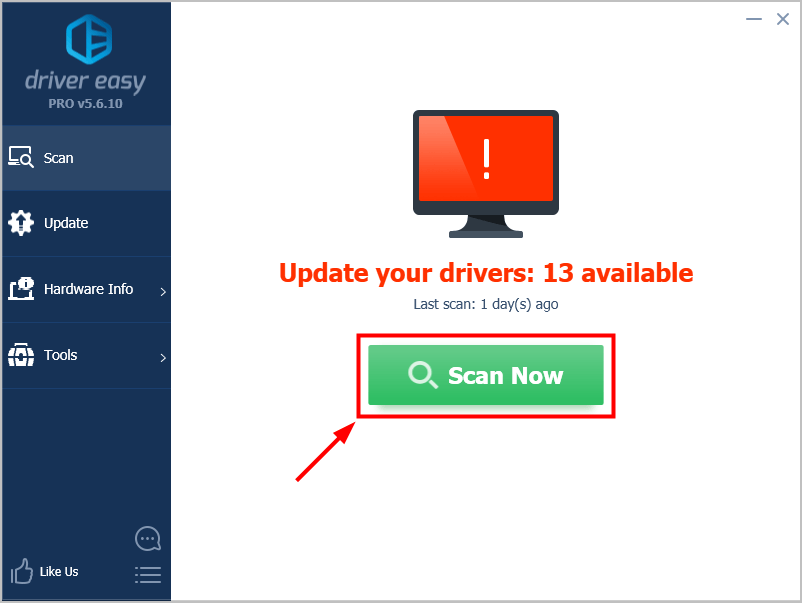
これで、ChromeブックマークがFirefoxに正常に転送されたことを願っています。ご質問、アイデア、提案がございましたら、コメントでお知らせください。読んでくれてありがとう!
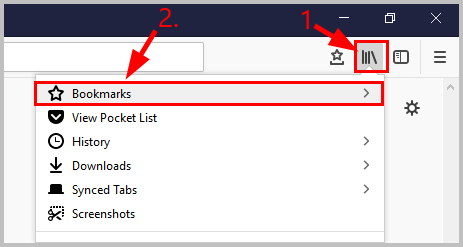
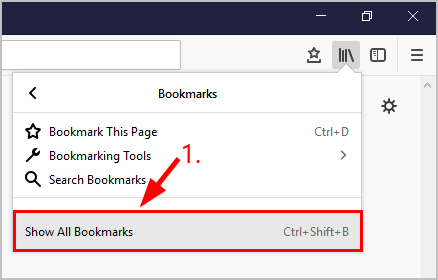
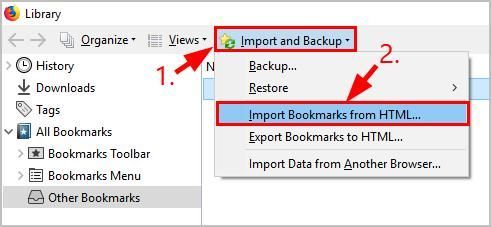



![[解決済み] League ofLegendsのボイスチャットが機能しない](https://letmeknow.ch/img/sound-issues/38/league-legends-voice-chat-not-working.png)


