'>
コンピューターの音の問題を修正するには、ASUSRealtekオーディオドライバーを更新することをお勧めします。 ASUS Realtekオーディオドライバーを更新するには、以下の2つの方法をまとめました。ドライバーを正常に更新するまで、両方を試すことができます。
方法1:デバイスマネージャーを介してASUSRealtekオーディオドライバーを手動で更新する
デバイスマネージャを使用して、Realtekオーディオドライバを手動で更新できます。この方法を試してもドライバーの問題が解決しない場合は、次の方法を試すことができます ドライバーを自動的に更新する 。
1)キーボードで、 Win + R (WindowsロゴキーとRキー)を同時に実行して、[実行]ボックスを呼び出します。
2)タイプ devmgmt.msc を押して 入る [デバイスマネージャ]ウィンドウを開きます。
3)「サウンド、ビデオ、ゲームコントローラー」をダブルクリックしてカテゴリを展開します。このカテゴリの下で、右クリックします Realtekハイデフィニションオーディオ 、次にクリックします ドライバソフトウェアの更新… (場合によっては、これは ドライバーの更新 )。

4)クリック 更新されたドライバーソフトウェアを自動的に検索する 。
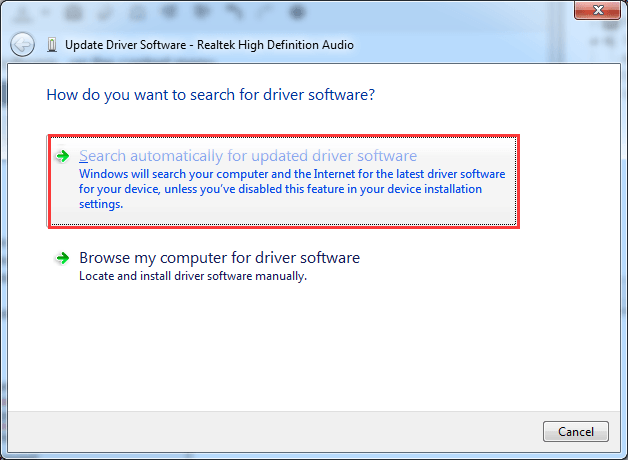
「デバイスに最適なドライバソフトウェアがすでにインストールされています」というプロンプトが表示された場合は、Realtekオーディオドライバが最新であるか、Windowsが新しいドライバを提供していない可能性があります。とにかく、この方法はうまくいきません。次の方法を試すことができます。
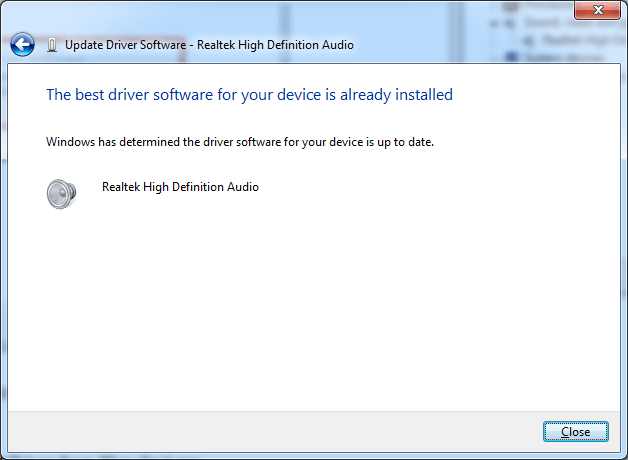
5)ドライバーのインストール後、PCを再起動して、変更を加えます。
方法2:Realtekオーディオドライバーを自動的に更新する
ASUS Realtekオーディオドライバーを手動で更新するための忍耐力、時間、またはコンピュータースキルがない場合は、次のコマンドを使用して自動的に更新できます。 ドライバーが簡単 。
Driver Easyはコンピューターをスキャンして、コンピューター内の問題のあるドライバーを検出します。コンピュータが実行しているオペレーティングシステムを知る必要はありません。無料またはProバージョンのDriverEasyを使用して、Realtekオーディオドライバーを自動的に更新できます。 しかし、Proバージョンでは、2回クリックするだけです(完全なサポートと30日間の返金保証があります) )。
1) ダウンロード DriverEasyをインストールします。
2)Driver Easyを起動し、 今スキャンして ボタン。 Driver Easyは、問題のあるすべてのドライバーを即座に検出し、新しいドライバーを提供します。
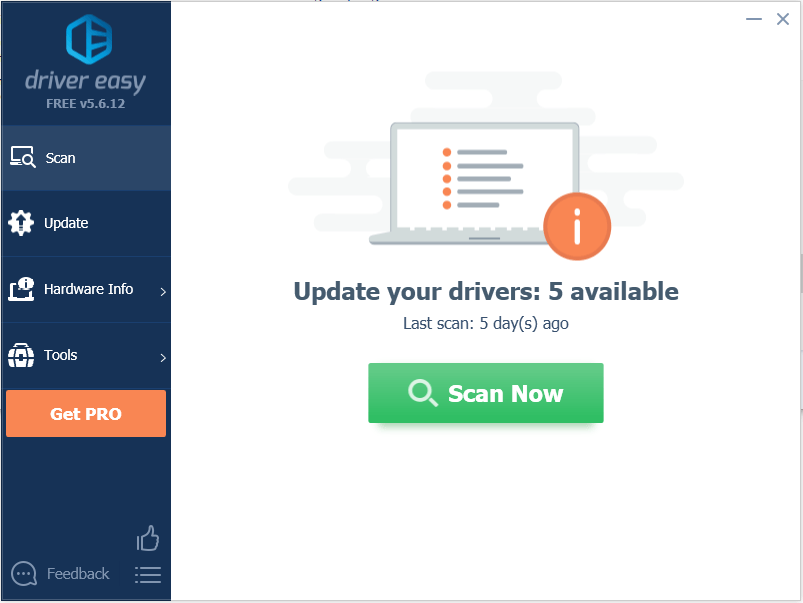
3)をクリックします 更新 Realtekオーディオドライバの横にあるボタンをクリックして、このドライバの正しいバージョンをダウンロードしてから、手動でインストールできます。またはをクリックします すべて更新 ボタン(Proを使用する場合)を使用して、すべてのドライバーを自動的にダウンロードしてインストールします。
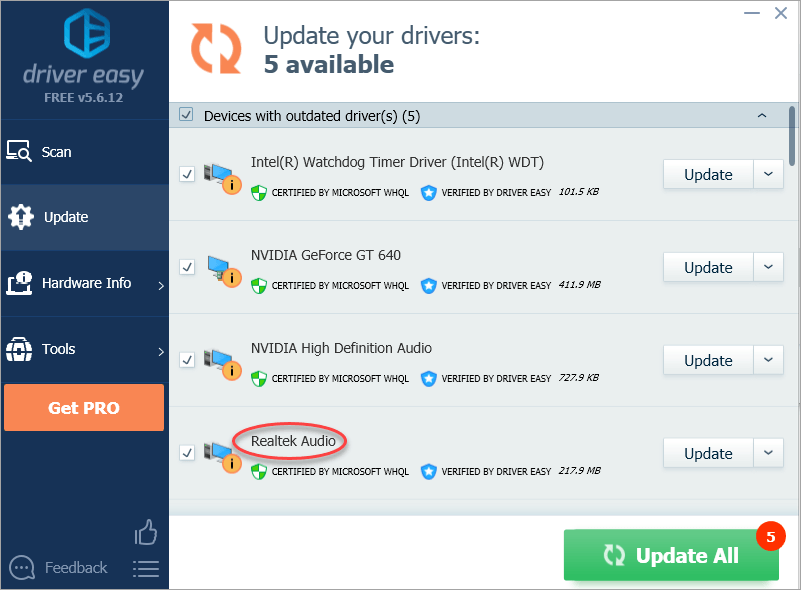
ASUSRealtekオーディオドライバーを簡単に更新するのに役立つヒントを見つけていただければ幸いです。ご不明な点がございましたら、以下のコメントまでお気軽にどうぞ。ありがとう。


![[解決!] DX12エラー0x887A0006&0x887A0005 ACシャドウ](https://letmeknow.ch/img/knowledge-base/8A/solved-dx12-error-0x887a0006-0x887a0005-ac-shadows-1.jpg)

![[修正] CanonプリンターがWindows10で印刷されない](https://letmeknow.ch/img/printer-issues/73/canon-printer-won-t-print-windows-10.png)

