'>

Windows 10を起動するたびに、次のようなエラーメッセージが表示された場合 このドライバーは失敗に解放できません 、心配しないでください。この記事の3つの解決策のいずれかで修正できます。それらすべてを試す必要はないかもしれません。自分に合ったものが見つかるまで、下に向かって進んでください。
問題の原因は、付属のGIGABYTEユーティリティ(APPセンター)です。GIGABYTEマザーボード。問題を解決するには、次の3つの解決策を試してください。
解決策1:最新バージョンのGIGABYTE APPCenterをダウンロードする
現在のGIGABYTEAPPCenterはWindows10と互換性がない可能性があります。 GIGABYTE公式ダウンロードページ 最新のAPPセンターを確認してダウンロードし、コンピューターにインストールします。
重要: GIGABYTE App Centerは、からのみダウンロードしてインストールします。 GIGABYTE公式サイト 。のダウンロードのリストに表示されているバージョンのみをインストールしてください 完全に一致する特定のマザーボードモデル 。
1.に移動します GIGABYTEユーティリティのダウンロード ページ。
2.次の方法でAppCenterを検索します マザーボード 。
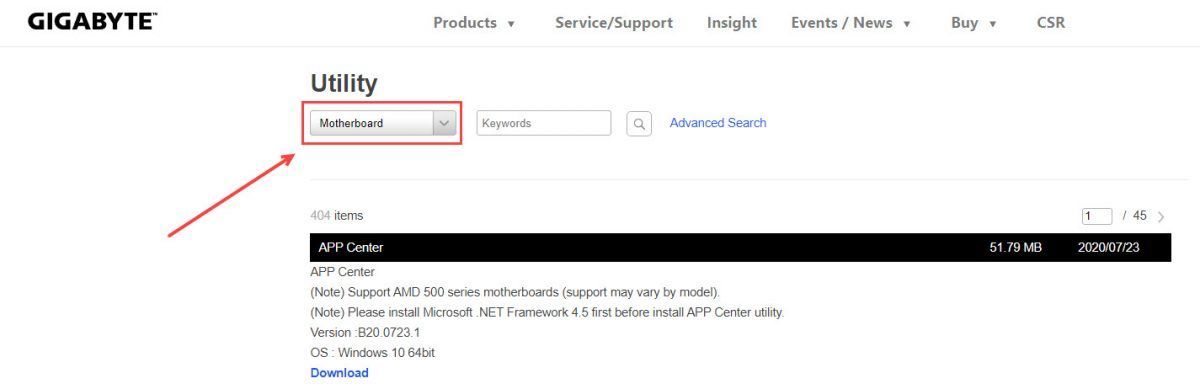
3.入力します キーワード 検索ボックスで検索を開始します。
または、 高度な検索 (ソケット、チップセット、モデルで検索)一致するアプリセンターを見つけます。
4.をクリックします ダウンロード マザーボードにぴったりのAppCenterの横。

5.インストールファイルを実行し、画面の指示に従ってインストールします。
注意: あなたはどちらかに行くことができます マザーボード AppCenterにアクセスしてください。次に、[ユーティリティ]セクションに移動して、コンピューターに正確なAppCenterをダウンロードします。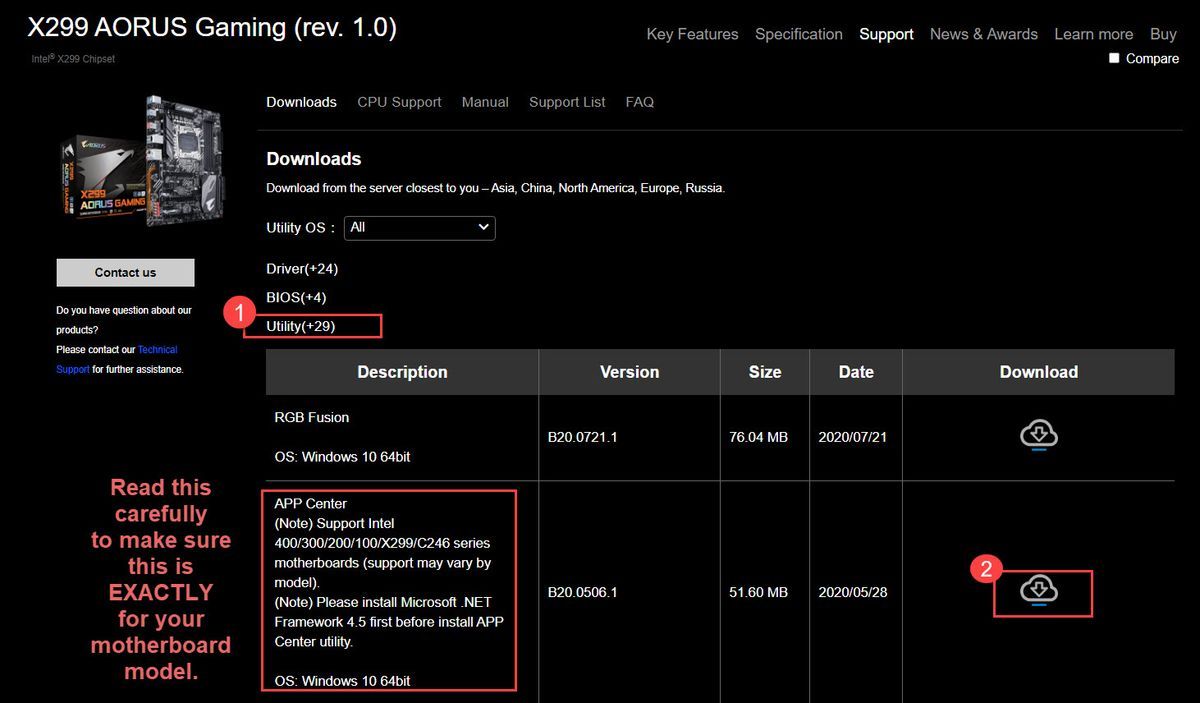
これがあなたの解決を願っています このドライバーは失敗に解放できません 問題。残念ながら、このソリューションでうまくいかない場合でも、心配する必要はありません。以下の次のソリューションを確認してください。
解決策2:GIGABYTE APPCenterをアンインストールする
に移動 プログラムと機能 GIGABYTE APPCenter全体をアンインストールします。その後、問題は解決するはずです。
1)Winキー+ Rを押して、[実行]ボックスを呼び出します。
2)コピー&ペースト appwiz.cpl ボックスに入力してEnterキーを押します
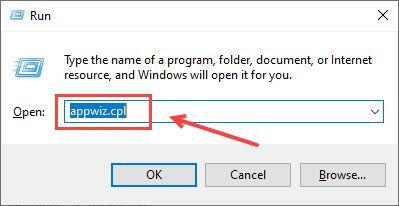
3)GIGABYTE APPセンターを右クリックして、 アンインストール 。
解決策3:GIGABYTEドライバーを更新する
場合によっては、問題のあるGIGABYTEドライバーが原因である可能性があります。上記の手順で解決する場合がありますが、解決しない場合は、ドライバーを更新してみてください。手動でドライバーを操作することに自信がない場合は、あなたはそれを自動的に行うことができます ドライバーが簡単 。
Driver Easyはシステムを自動的に認識し、適切なドライバーを見つけます。コンピューターが実行しているシステムを正確に知る必要はありません。間違ったドライバーをダウンロードしてインストールするリスクもありません。また、インストール時に間違いを心配する必要もありません。
無料版またはPro版のDriverEasyを使用して、ドライバーを自動的に更新できます。しかし、Proバージョンでは、2回クリックするだけです(完全なサポートと30日間の返金保証が受けられます)。
1) ダウンロード DriverEasyをインストールします。
2)Driver Easyを実行し、クリックします 今スキャンして ボタン。 Driver Easyは、コンピューターをスキャンして、問題のあるドライバーを検出します。
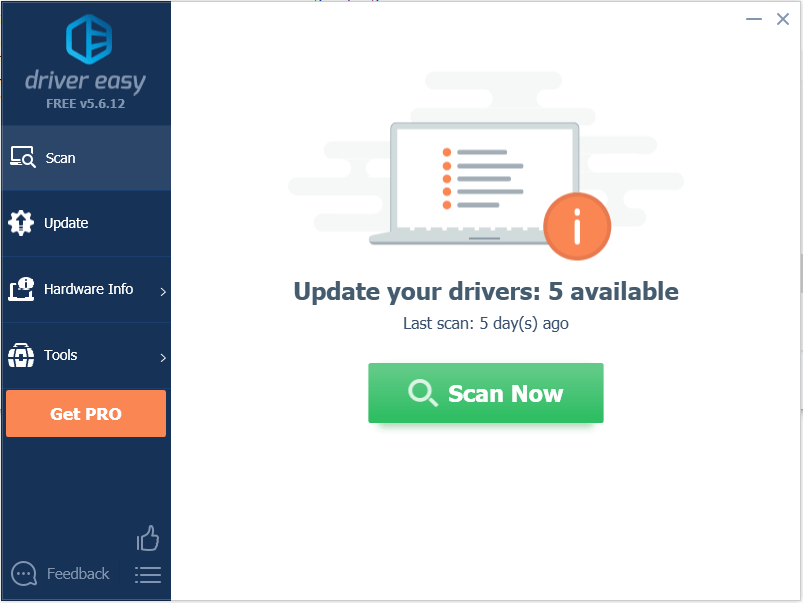
3)をクリックします 更新 ボタンをクリックして、ドライバーを1つずつダウンロードしてインストールします(これは無料バージョンで実行できます)。またはクリック すべて更新 の正しいバージョンを自動的にダウンロードしてインストールする すべて システムに不足している、または古くなっているドライバー(これには、 プロバージョン – [すべて更新]をクリックすると、アップグレードするように求められます)。
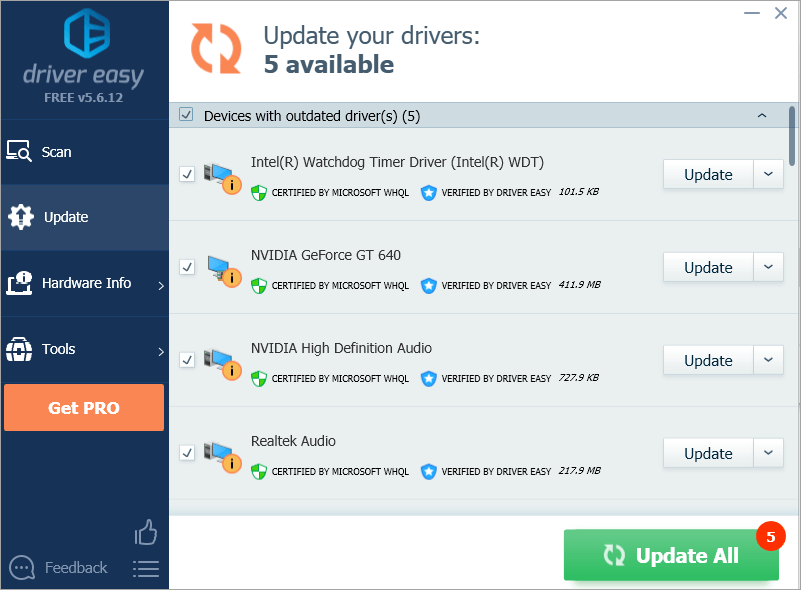
この記事がお役に立てば幸いです。ご質問、アイデア、提案がございましたら、下にコメントを残してください。






