'>
東芝のラップトップでスクリーンショットを撮る方法がわかりませんか?あなたは正しい場所に来ました!この投稿はあなたを示しています 東芝のラップトップでスクリーンショットを撮る方法 複数の方法で。
東芝のラップトップでスクリーンショットを撮る方法
方法1:キーボードの組み合わせでスクリーンショットを撮る
東芝のラップトップで画面全体のスクリーンショットを撮りたい場合は、キーボードショートカットの組み合わせを使用します。
- キャプチャしたい画面を開きます。
- を押します Windowsロゴキー そして PrtSc 同時に。次に、現在の画面でスクリーンショットを撮り、自動的にラップトップに保存します。
の場合 Windowsロゴキー そして PrtSc キーが機能しない、またはお持ちでない場合 PrtSc 東芝のラップトップのキー、試してみてください FN + Windowsロゴキー + 終わり / PrtSc 、スクリーンショットを撮ることができるはずです。 - に移動 C: Users username Pictures Screenshots スクリーンショットが表示されます。

これは簡単ですよね!
この方法がうまくいかない場合、またはアクティブなウィンドウのスクリーンショットを撮りたい場合でも、心配する必要はありません。次の方法に進みます。
方法2:アクティブなウィンドウのスクリーンショットを撮る
東芝のラップトップでアクティブなウィンドウの画面を表示する場合は、次の2つのオプションがあります。
オプション1:Microsoftペイントを使用する
ペイントは、Windowsの組み込み機能の一部です。ただし、サイズを変更した後、スクリーンショットがぼやける可能性があるという欠点があります。使用方法は次のとおりです。
- タイプ ペイント デスクトップの検索ボックスの検索ボックスで、をクリックします ペイント それを開きます。
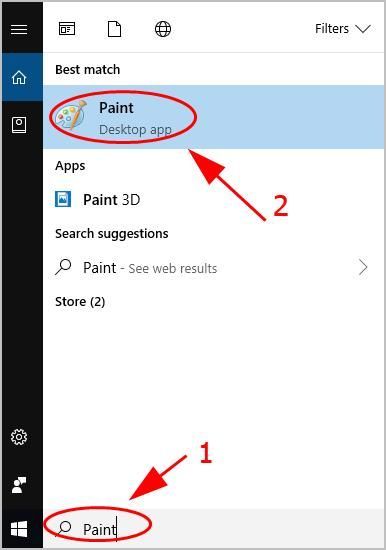
- キャプチャするウィンドウを開き、を押します。 PrtSc キー(または 終わり キー)キーボードで。スクリーンショットはクリップボードに保存されます。
- クリック ペースト ペイントのボタンをクリックするか、を押します Ctrl + V スクリーンショットを貼り付けるためのキーボードのキー。
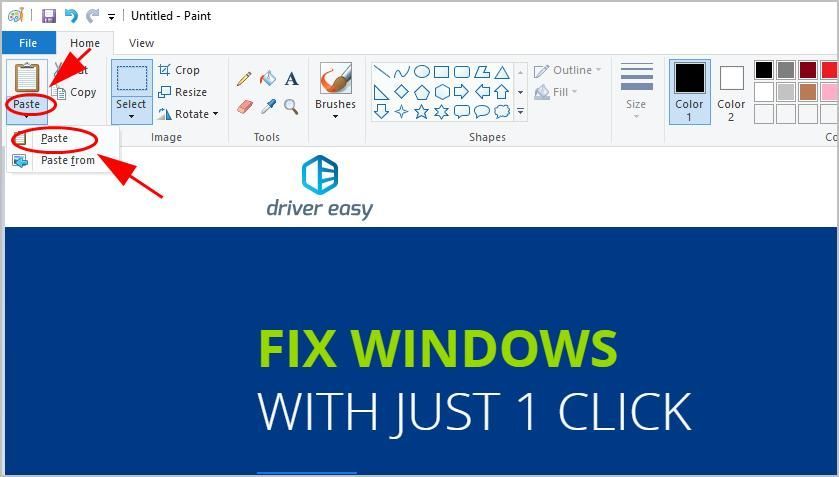
- スクリーンショットのサイズを変更したりトリミングしたりする場合は、 サイズ変更 または 作物 サイズを調整します。
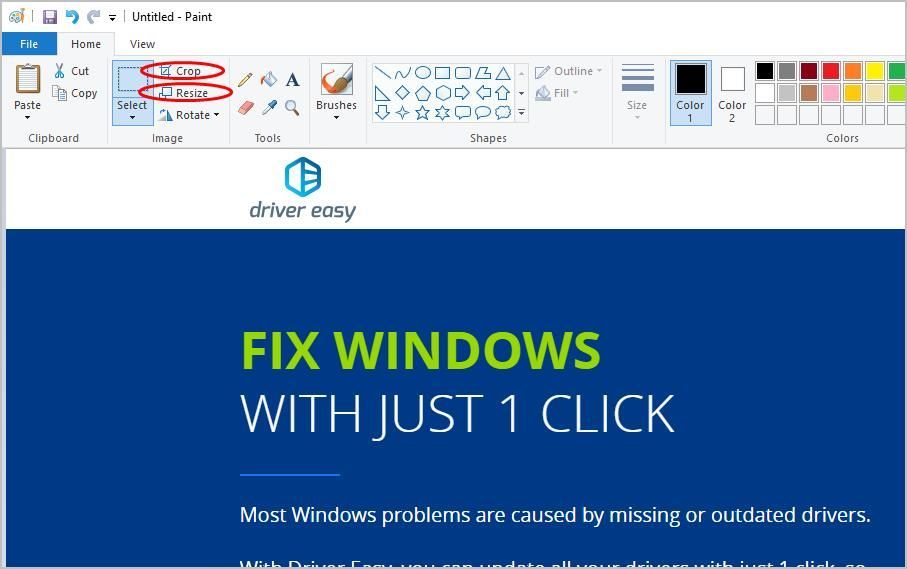
- 編集後、をクリックします ファイル>保存 スクリーンショットを保存する場所を選択します。
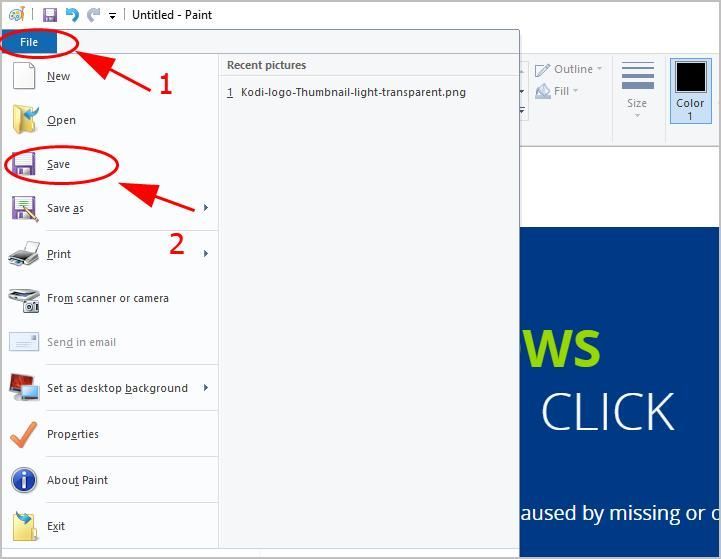
オプション2:SnippingToolを使用する
Snipping Toolは、WindowsVista以降に含まれているスクリーンショットユーティリティです。使用方法は次のとおりです。
- タイプ スニッピング ツール デスクトップの検索ボックスで、をクリックします スニッピングツール それを開きます。
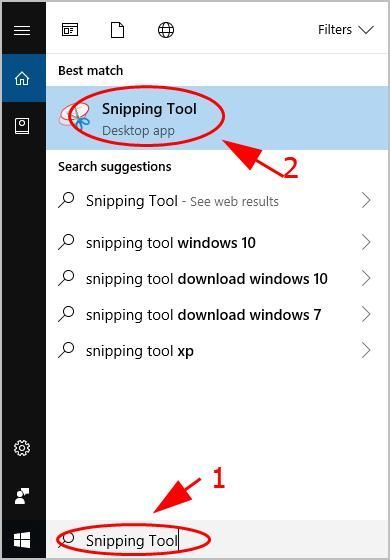
- クリック 新着 オン スニッピング ツール パネル。
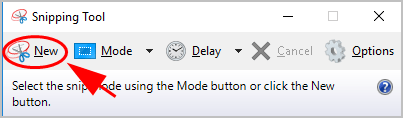
- キャプチャする領域上でマウスをクリックしてドラッグし、マウスボタンを離します。
- クリック 保存する をちょきちょきと切る 保存する。
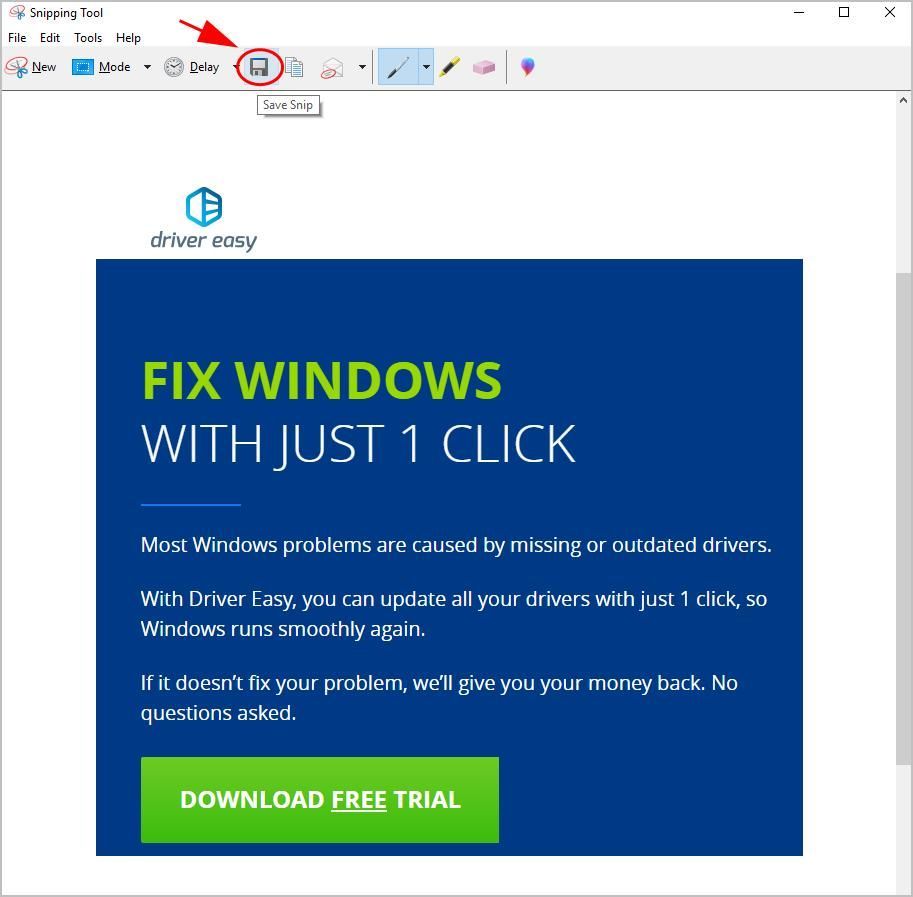
スクリーンショットを保存する場所を選択します。
方法3:堅牢なスクリーンレコーダーでスクリーンショットを撮る
Snagit ビデオディスプレイとオーディオ出力をキャプチャするスクリーンショットプログラムです。
これを行うには、以下の手順に従います。
- ダウンロード 東芝のラップトップにSnagitをインストールします。
- 実行してサインインし、[ キャプチャー ボタン。
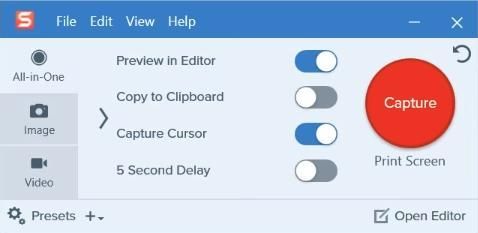
- スクリーンショットを撮りたい画面をクリックして選択します。
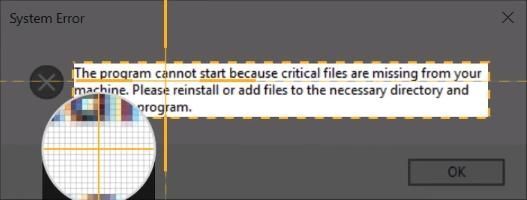
- クリック カメラ スクリーンショットを保存するボタン。
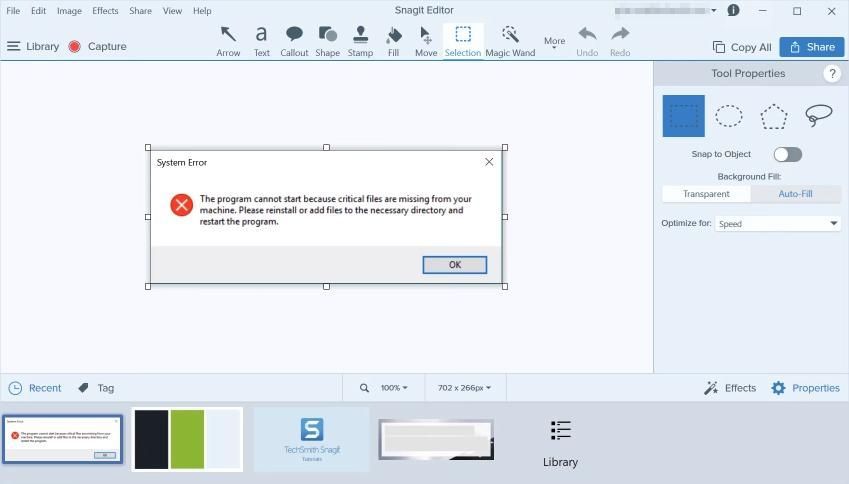
- エディターを使用してスクリーンショットを編集します。
- ノートパソコンの好きな場所にスクリーンショットを保存します。
それでおしまい。この投稿が東芝のラップトップでスクリーンショットを撮るのに役立つことを願っています。

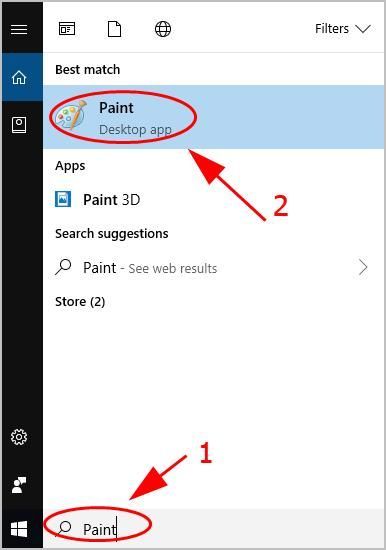
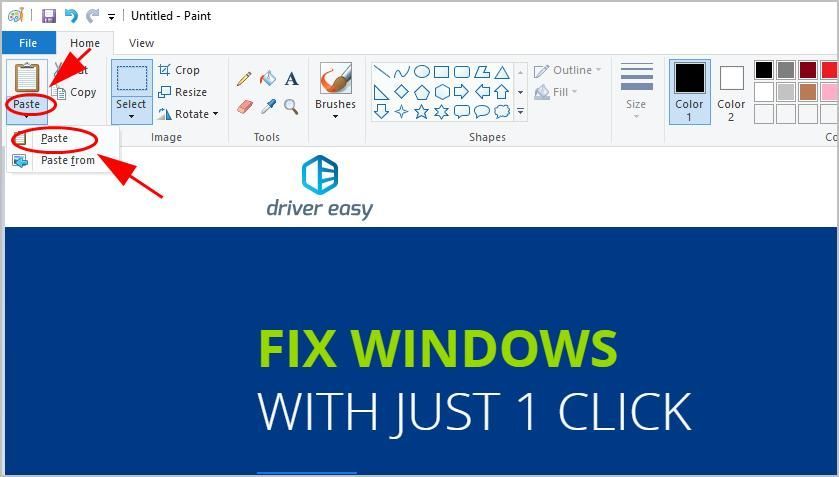
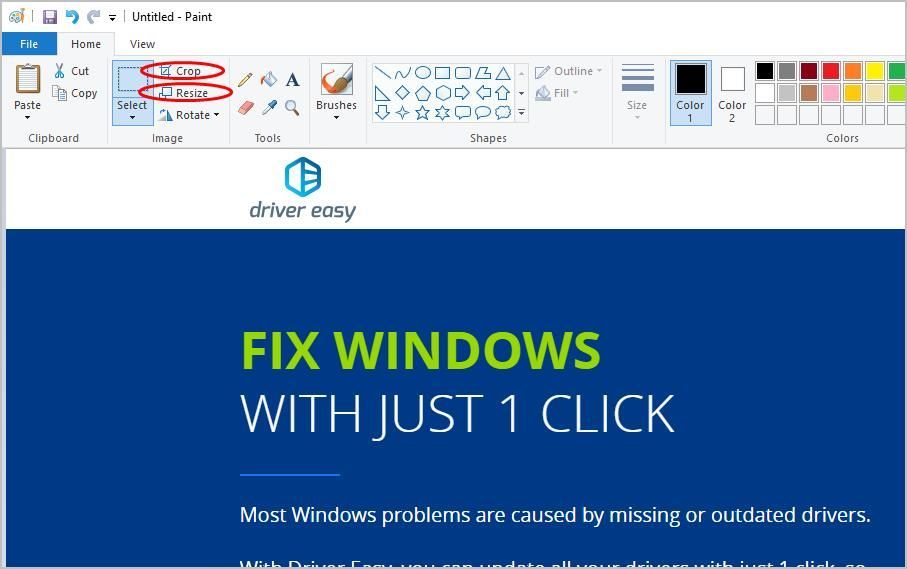
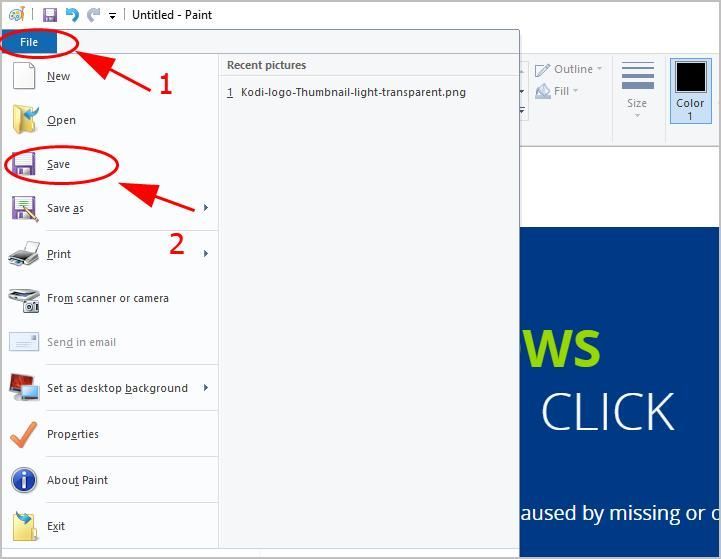
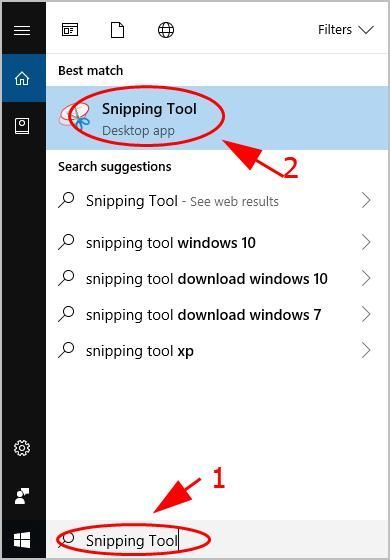
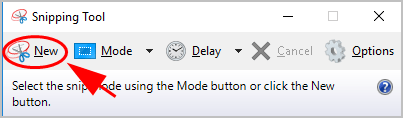
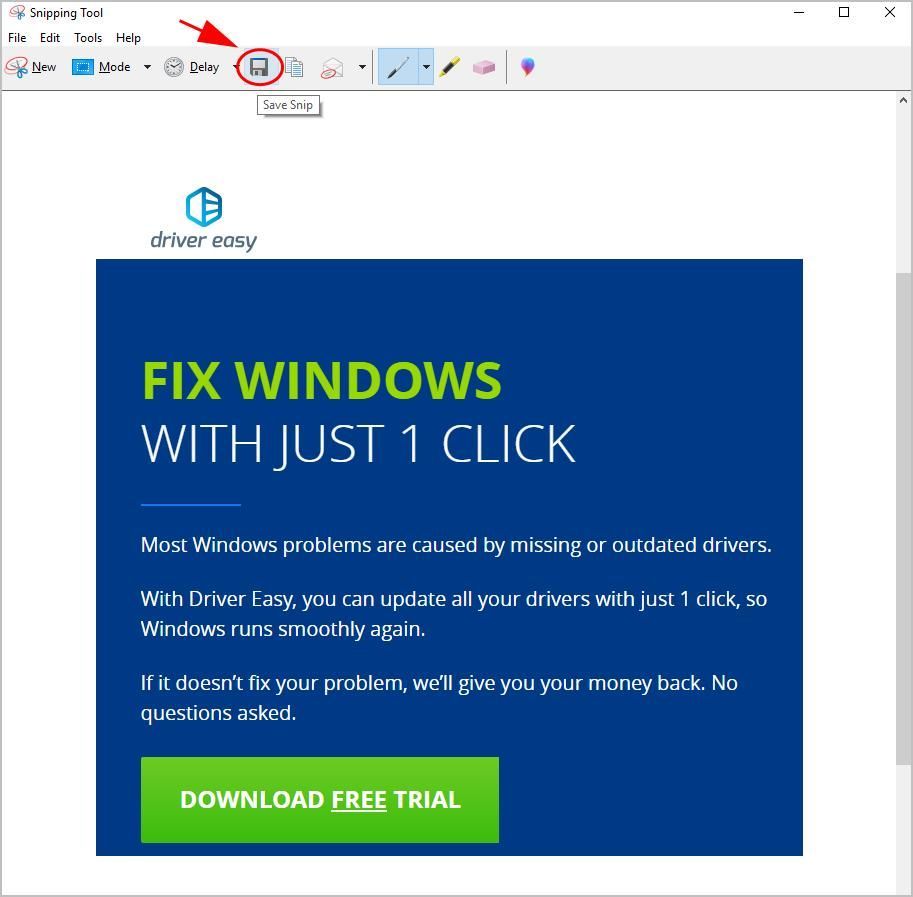
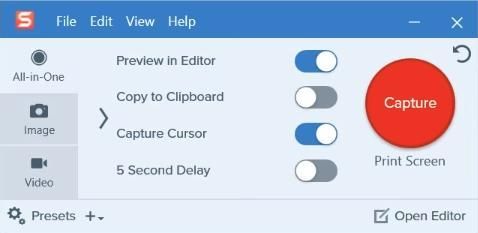
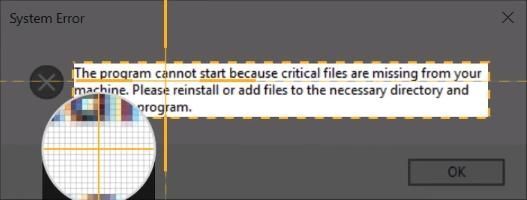
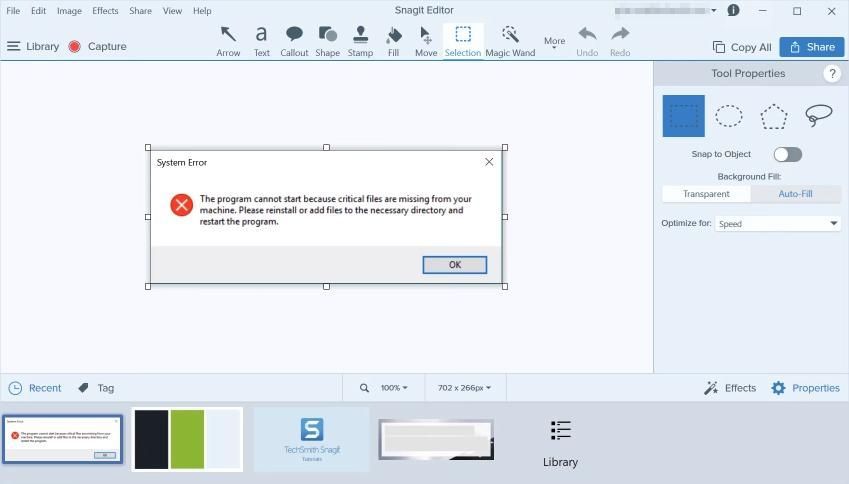



![[ガイド2022] ApexLegendsがPCで遅れるかフリーズする](https://letmeknow.ch/img/other/74/apex-legends-laggt-oder-friert-ein-auf-pc.jpg)
![[解決済み] Diablo 3がクラッシュし続ける(2022)](https://letmeknow.ch/img/knowledge/78/diablo-3-keeps-crashing.png)

