'>

Windows 7を使用していて、マウスのエクスペリエンスを向上させたい場合は、マウスドライバーを更新する必要があります。
Windows7用のマウスドライバーを更新する方法は3つあります。
オプション1:Windows7用のマウスドライバーを手動で更新する
まず、ハードウェアの製造元のWebサイトにアクセスして、マウス用の最新のドライバーを検索できます。 マウスの正確なモデル番号とWindowsのバージョンと互換性のあるドライバを必ず選択してください。 次に、ドライバーを手動でダウンロードしてインストールします。
オプション2:Windows 7用のマウスドライバーを自動的に更新する(推奨)
マウスドライバを手動で更新する時間、忍耐力、またはコンピュータスキルがない場合は、次の方法で自動的に更新できます。 ドライバーが簡単 。コンピューターが実行しているシステムを正確に知る必要はありません。間違ったドライバーをダウンロードしてインストールするリスクもありません。また、インストール時に間違いを心配する必要もありません。 DriverEasyはそれをすべて処理します。
- ダウンロード DriverEasyをインストールします。
- Driver Easyを実行し、クリックします 今スキャンして 。 Driver Easyは、コンピューターをスキャンして、問題のあるドライバーを検出します。
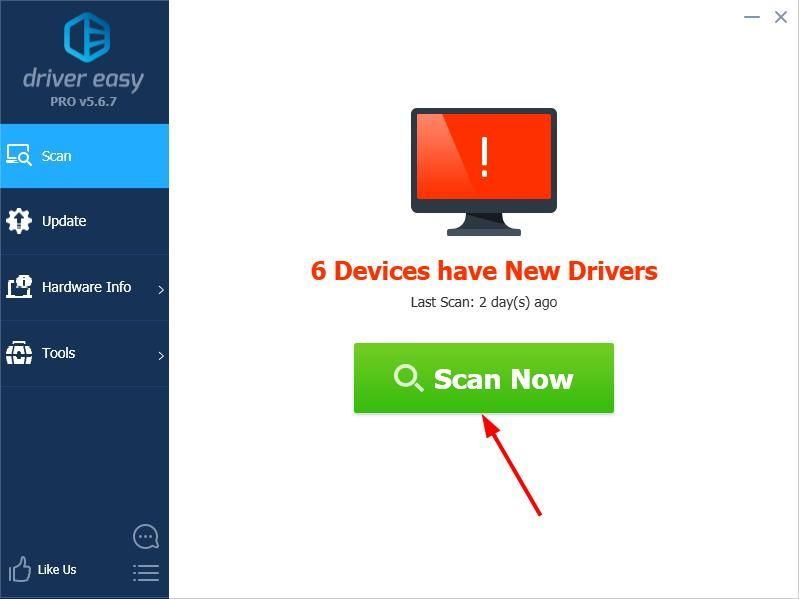
- クリック 更新 フラグが立てられたデバイスの横にあるドライバーの正しいバージョンを自動的にダウンロードすると、手動でインストールできます。またはクリック すべて更新 それらをすべて自動的にダウンロードしてインストールします。 (これには、 プロバージョン – [すべて更新]をクリックすると、アップグレードするように求められます。完全なサポートと30日間の返金保証が受けられます。)
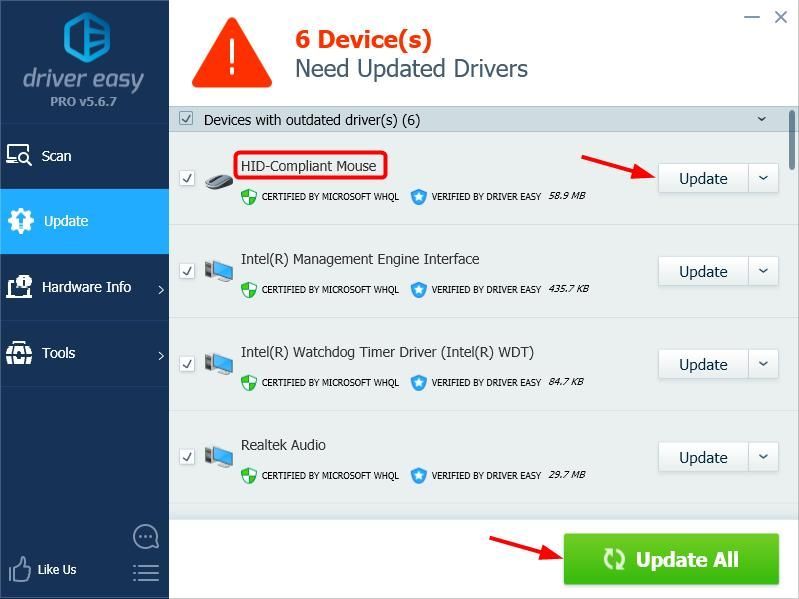
オプション3:デバイスマネージャーを使用してWindows7用のマウスドライバーを更新する
または、以下の手順に従って、デバイスマネージャーからマウスドライバーを更新することもできます。
- キーボードで、 Windowsロゴ キーと R 同時に実行ボックスを開きます。
- タイプ devmgmt.msc をクリックします OK デバイスマネージャにアクセスします。
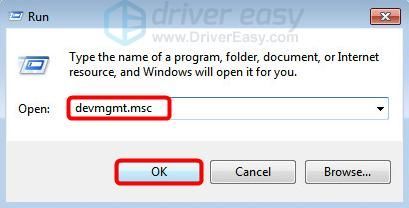
- を展開します マイクおよびその他のポインティングデバイス エントリ。
- マウスを右クリックして、 ドライバソフトウェアの更新…
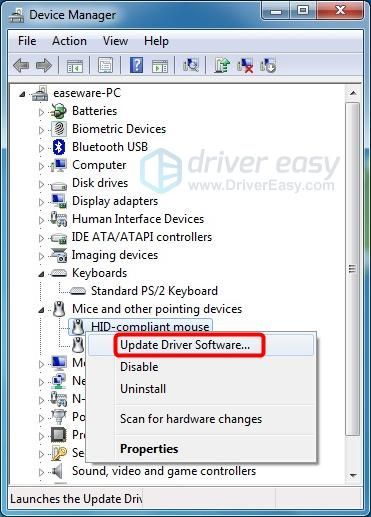
- クリック 更新されたドライバーソフトウェアを自動的に検索する 。
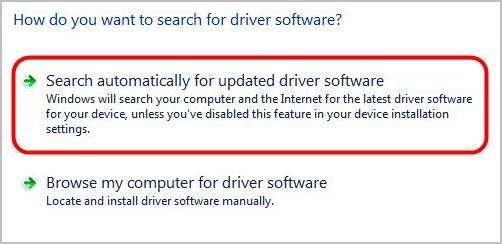
- Windowsがデバイスのドライバー更新を見つけられない場合は、次のように表示されることがあります。
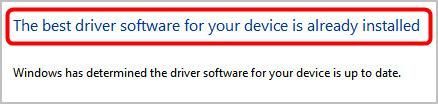
次に、上記のオプション1または2を使用して、Windows7でマウスドライバーを更新する必要があります。
ご質問やご提案がございましたら、下にコメントを残してください。
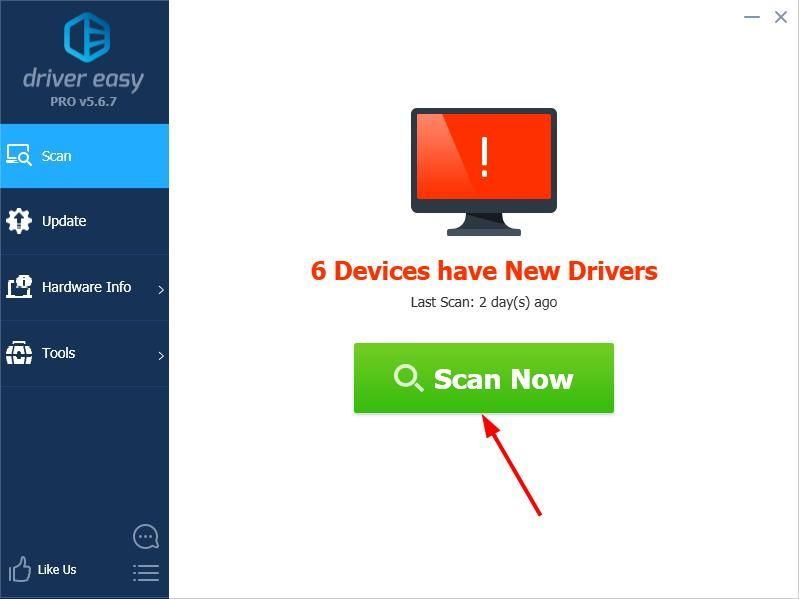
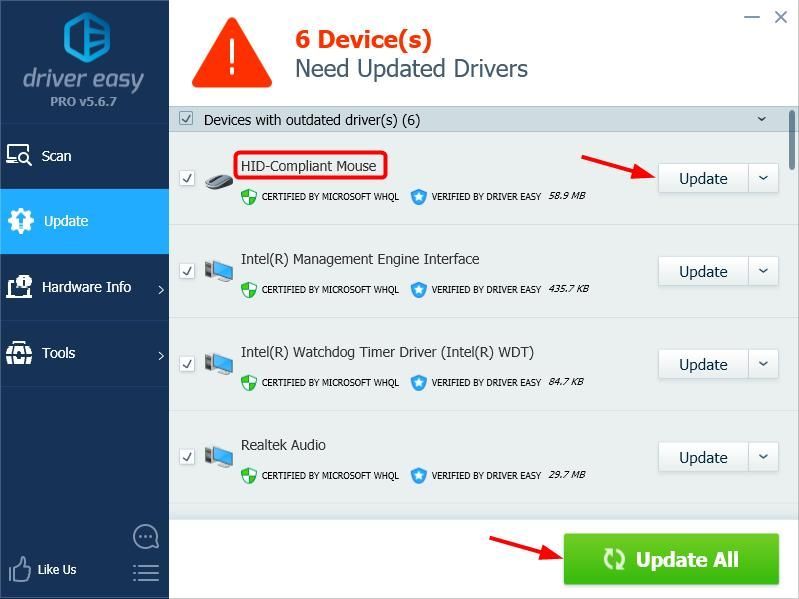
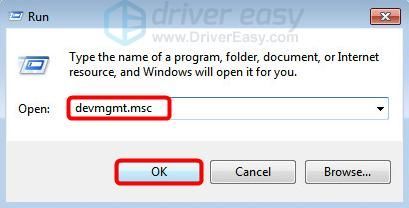
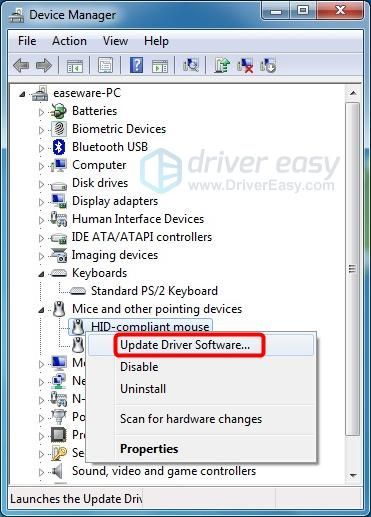
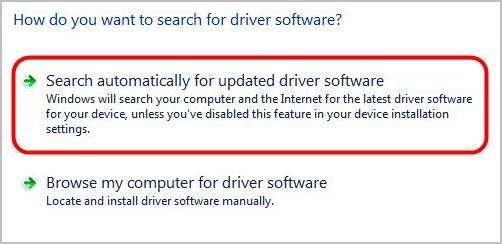
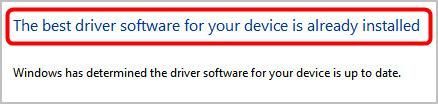


![モンスターハンターライズが起動しない[修正]](https://letmeknow.ch/img/knowledge/18/monster-hunter-rise-not-launching.jpg)

![[修正]新世界が凍りつく](https://letmeknow.ch/img/knowledge/38/new-world-keeps-freezing.png)

![[修正] Modern Warfare II の高い CPU 使用率 / CPU ボトルネック](https://letmeknow.ch/img/knowledge-base/15/modern-warfare-ii-high-cpu-usage-cpu-bottleneck.jpg)