'>
これは見覚えがありますか?

ラップトップがWindows10で実行されていて、次のようなエラーが表示されている場合 充電していない、電源に接続 、それは非常にイライラする可能性があります。しかし、慌てる必要はありません。通常、修正することは可能です。
プラグインされたラップトップが充電されない状態を修正するにはどうすればよいですか?
この問題を解決するために試すことができる最も簡単で効果的な解決策は次のとおりです。
方法をご覧ください:
1)ラップトップの電源プラグを外します。

2)ラップトップをシャットダウンします。
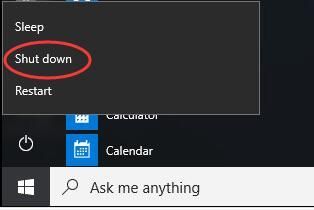
3)ノートパソコンのバッテリーを取り外します。

バッテリーの取り外し方法がわからない場合は、次の手順を参照してください。
3a)ラップトップを裏返し、ラップトップの下部が上になるようにします。
3b)ラップトップの下部にあるバッテリースイッチの位置を確認します。
3c)スイッチを反対側にスライドさせ、バッテリーが解放されるまでその位置に保持します。その後、バッテリーを簡単に取り外すことができます。
4)再接続ノートパソコンの電源プラグ。

5)電源キーを使用してラップトップの電源を入れます。
6)キーボードで、 Windowsロゴキー
そして バツ 同時に、クイックアクセスメニューを開きます。
7)クリック デバイスマネージャ 。
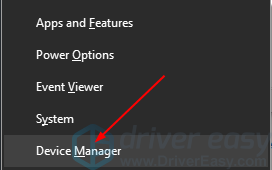
8)[バッテリー]セクションで、バッテリードライバーを右クリックします。通常は、 MicrosoftACPI準拠の制御方式バッテリー 。次に、をクリックします デバイスをアンインストールします 。
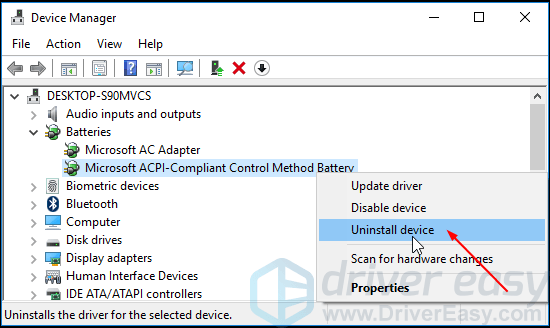
9)ラップトップを再度シャットダウンしてから、電源プラグを抜きます。
10)バッテリーをラップトップに挿入してから、電源プラグを再接続します。
11)ラップトップの電源を入れ、Windowsで起動すると、バッテリードライバーが自動的に再インストールされます。
重要: Windowsがバッテリードライバを自動的に再インストールしない場合があります。最新のバッテリードライバーは、ラップトップメーカーのWebサイトからダウンロードできます。
コンピューターの初心者で、デバイスドライバーをダウンロードしてインストールする方法がわからない場合は、次を使用することをお勧めします。 ドライバーが簡単 。これは、コンピューターに必要なドライバーの更新を検出、ダウンロード、および(Proに移行した場合)インストールするツールです。
Driver Easyでドライバーを更新するには、をクリックするだけです。 今スキャンして ボタンをクリックし、更新する必要のあるドライバーが一覧表示されたら、をクリックします 更新 。正しいドライバーがダウンロードされ、Windowsから手動で、またはすべて自動でインストールできます。 Driver Easy Pro 。
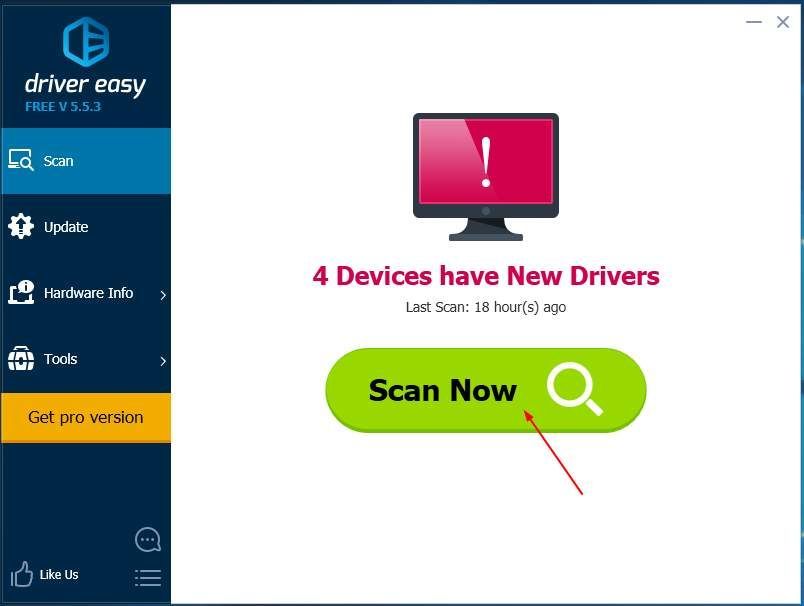
バッテリードライバーをインストールした後、Windows10を再起動してください。
これで、バッテリーは正常に充電されます。
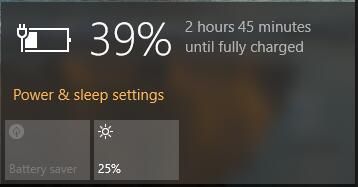





![[解決済み] Age of Empires4がPCでクラッシュし続ける](https://letmeknow.ch/img/knowledge/26/age-empires-4-keeps-crashing-pc.png)
![[解決済み]ゲームセキュリティ違反検出エラー(2022)](https://letmeknow.ch/img/knowledge/66/game-security-violation-detected-error.jpg)