'>

AMDまたはATIグラフィックカードを使用していて、 VIDEO_TDR_FAILURE ブルースクリーンエラー、あなただけではありません。多くのWindowsユーザーがこの苛立たしいエラーを報告しています。そして、死のエラーのブルースクリーンが迷惑になる可能性があるのと同じくらい、修正することが可能です。
試すことができる3つの修正をまとめました。君はそれらすべてを試す必要はないかもしれません。自分に合ったものが見つかるまで、下に向かって進んでください。
Video_TDR_Failureの3つの修正
あなたが見るかもしれません atikmpag.sys の代わりに atikmdag.sys Video_TDR_Failureエラーの後の括弧内にありますが、これら2つは互いにそれほど違いはありません。NVIDIAまたはIntelグラフィックカードを使用している場合、エラーコードは次のようになります。 nvlddmkm.sys そして igdkmd64.sys 。
VIDEO_TDR_FAILUREエラーとは何ですか?
TDR を意味する タイムアウト 、 検出 、および 回復 Windowsのコンポーネント。長時間の遅延を引き起こす問題が発生したときにGPUやドライバーをリセットすることで、BSODを停止するのに役立つはずです。私fこれ問題が連続して何度も発生すると、ブルースクリーンの死が発生します。
これらの解決策を試すには、問題のあるコンピューターでWindowsにログインする必要があります。 Windowsにログインできない場合は、PCの電源を3回オン/オフして、ハードリブートを実行します。 セーフモードで再起動します 、次にこれらのソリューションを試してください。
1:ディスプレイカードとチップセットのドライバーを更新する
PCに障害が発生した場合ディスプレイドライバをリセットしてタイムアウトから回復するには、Video_TDR_Failureブルースクリーンが表示されます。チップセットとディスプレイカードドライバを更新して修正できます。方法は次のとおりです。
手動ドライバー更新 –デバイスの製造元のWebサイトにアクセスし、最新の正しいドライバーを検索することにより、チップセットとディスプレイカードのドライバーを手動で更新できます。ラップトップでVideo_TDR_Failureエラーが発生した場合は、ラップトップの製造元にディスプレイカードとチップセットドライバーを問い合わせる必要があることに注意してください。ドライバーを手動で更新する時間、忍耐力、またはコンピュータースキルがない場合は、いつでも自動的に更新できます。 ドライバーが簡単 。
自動ドライバー更新 -Driver Easyはシステムを自動的に認識し、チップセットとAMDビデオカードの両方に適したドライバーを見つけます。コンピューターが実行しているシステムやすべての製造元を正確に知る必要はありません。間違ったドライバーをダウンロードしてインストールするリスクを冒す必要もありません。また、インストール時に間違いを心配する必要もありません。無料版またはPro版のDriverEasyを使用して、ドライバーを自動的に更新できます。しかし、Proバージョンでは、2回クリックするだけです(完全なサポートと30日間の返金保証が受けられます)。
1) ダウンロード DriverEasyをインストールします。
2)Driver Easyを実行し、 今スキャンして ボタン。 Driver Easyは、コンピューターをスキャンして、問題のあるドライバーを検出します。
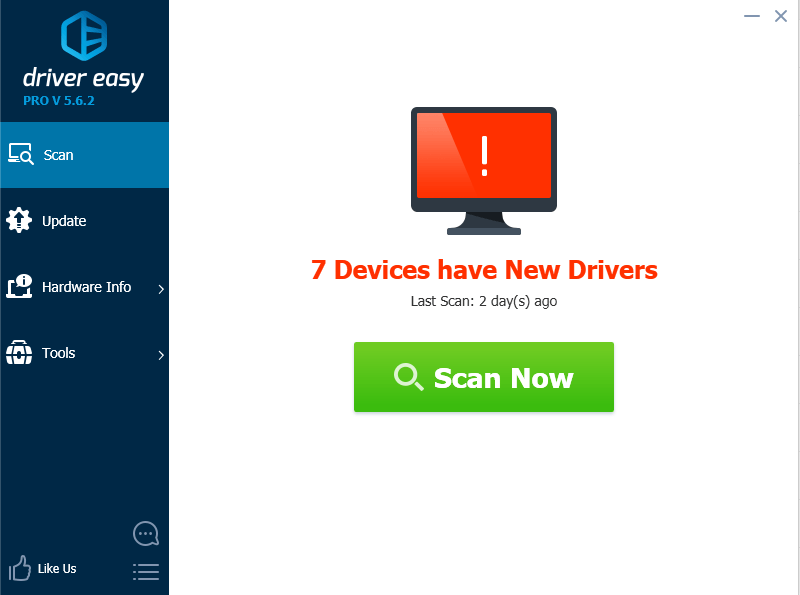
3)をクリックします 更新 フラグが立てられたAMDビデオカード(またはチップセット)の横にあるボタンをクリックして、そのドライバーの正しいバージョンを自動的にダウンロードし、手動でインストールできます(これは無料バージョンで実行できます)。
またはクリック すべて更新 の正しいバージョンを自動的にダウンロードしてインストールする すべて システムに不足している、または古くなっているドライバー(これには、 プロバージョン – [すべて更新]をクリックすると、アップグレードするように求められます)。
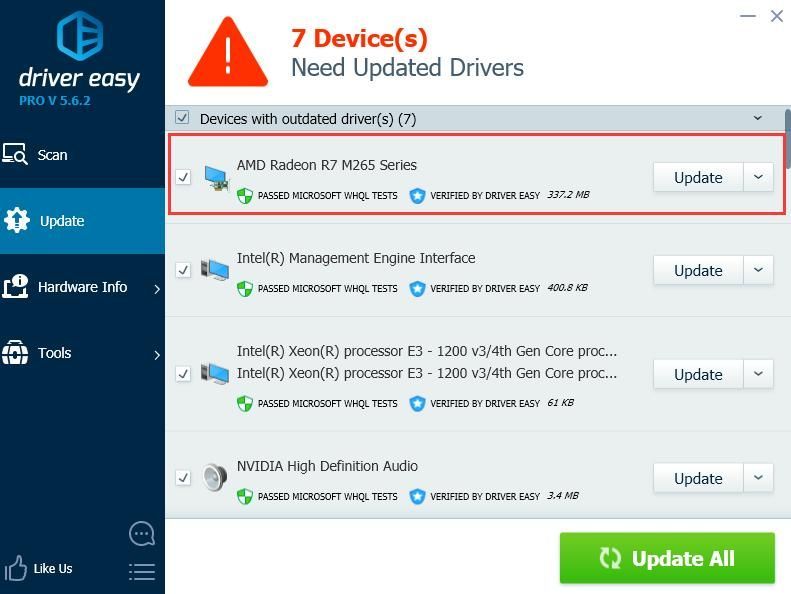
2:セーフモードでドライバーを再インストールします
重要 :最新バージョンが必要です Intelチップセットドライバー そして ATI / AMDグラフィックカードドライバー お使いのコンピュータで。あなたはそれらを無料でダウンロードすることができます ドライバーが簡単 最初。
1)に移動します Windows10のセーフモード 。
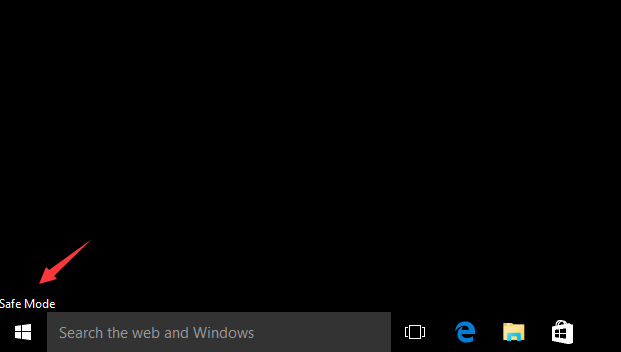
2)に移動します デバイスマネージャ 。展開 ディスプレイアダプター 。右クリック AMD / ATIデバイス をクリックします アンインストール 。
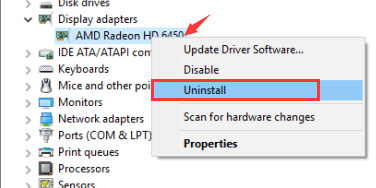
3)クリック OK 。
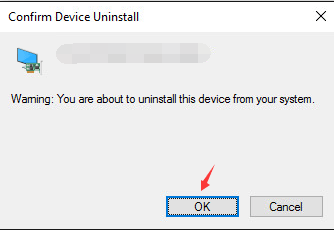
4)コンピュータを通常モードで再起動します。次に、コンピューターに最新バージョンのIntelチップセットドライバーをインストールします。
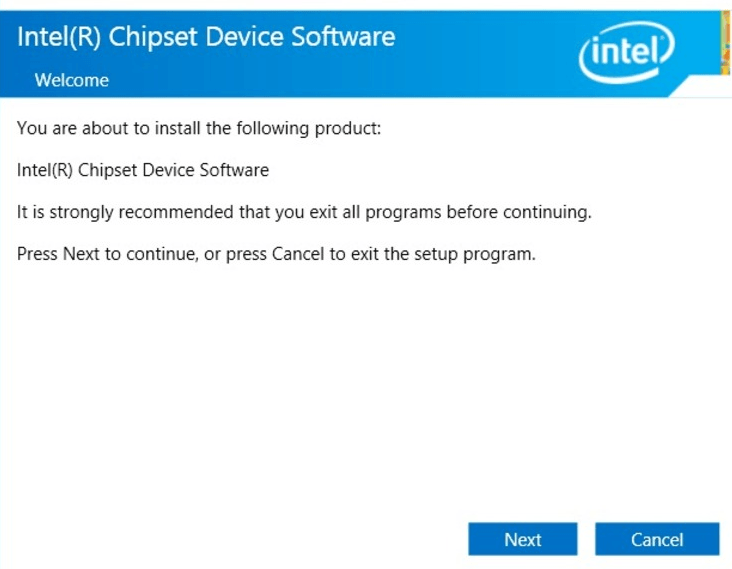
5)コンピュータを再起動します。
6)ATI / AMDデバイスドライバの最新バージョンをコンピュータに再度インストールしてみてください。
3:atikmpag.sysまたはatikmdag.sysファイルを置き換えます
上記の方法を試しても問題が発生する場合は、次のファイルを置き換える必要があります。 atikmpag.sys または atikmdag.sy (これはブルースクリーンエラーにリストされています)。
1)最初に最新バージョンのATI / AMDグラフィックカードドライバをダウンロードします。あなたはでそうすることができます ドライバーが簡単 。
2)パスをたどる C: Windows System32 drivers を見つけて atikmdag.sys (または atikmpag.sys )ファイル。名前を変更します atikmdag.sys.old (または atikmpag.sys.old )。
ブルースクリーンエラーにリストされているものだけを変更することが重要です。
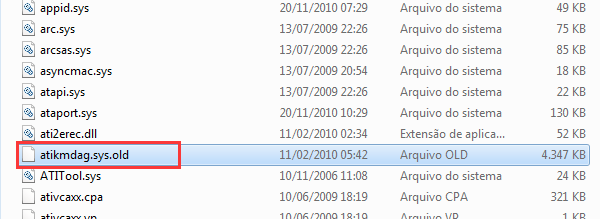
3)に移動します ATIディレクトリ (通常は 幾つ )そしてファイルを見つけます atikmdag.sy_ または atikmpag.sy_ 。

ファイルをデスクトップにコピーします。
このフォルダにファイルが見つからない場合は、ファイルの名前をの検索ボックスに入力してみてください 開始 パネル。
3)キーボードで、 Windowsロゴキー 。タイプ cmd をクリックします コマンド・プロンプト 。
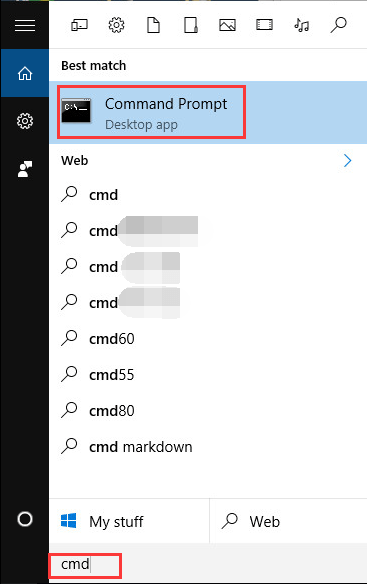
4)タイプ chdirデスクトップ を押して 入る ディレクトリをデスクトップに変更します。
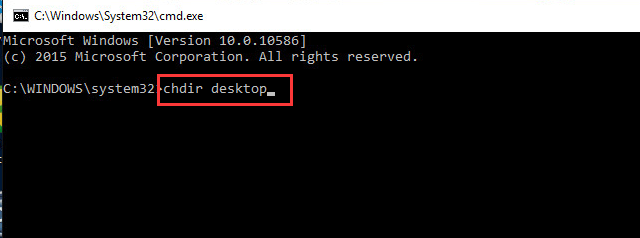
5)タイプ expand.exe atikmdag.sy_ atikmdag.sys を押して 入る 。
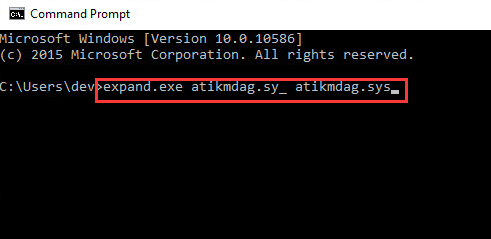
または、入力します 展開-ratikmdag.sy_ atikmdag.sys を押して 入る 。
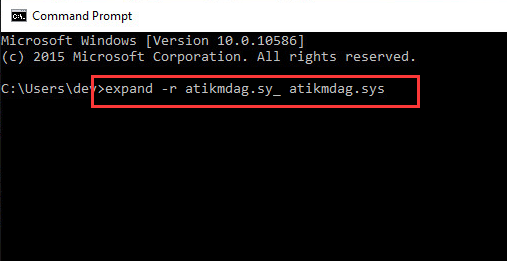
6)拡張が完了したら、新しいものをコピーします atikmdag.sys デスクトップからファイル C: Windows System32 Drivers 。
7)コンピュータを再起動すると、問題が解決するはずです。






