'>

おそらく、Windowsでオーディオの問題が発生しています。ほとんどの場合、オーディオの問題はWindowsのオーディオドライバーが原因で発生します。この小さなガイドでは、修正方法を紹介します。 Intel SSTオーディオデバイス(WDM) Windowsでのドライバーの問題。
正しいインテルSSTオーディオデバイス(WDM)ドライバーを入手するための2つの方法があります。
これらの修正を試してください
方法1:現在のIntel SSTオーディオデバイス(WDM)ドライバーをアンインストールする
正しいインテルSSTオーディオデバイス(WDM)ドライバーを入手する最初の方法は、Windowsにある現在のドライバーをアンインストールしてから、Windowsに新しいドライバーを自動的に検出してインストールさせることです。
1)キーボードで、 Windowsロゴキー  そして R キーを(同時に)実行コマンドを呼び出します。
そして R キーを(同時に)実行コマンドを呼び出します。
2)タイプ devmgmt.msc を押して 入る 。
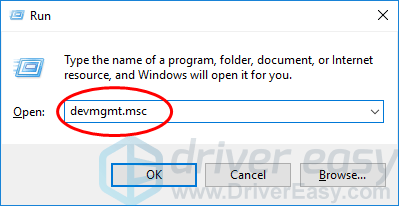
3)ダブルクリック サウンド、ビデオ、ゲームコントローラー を右クリックします Intel SSTオーディオデバイス(WDM)ドライバー 選ぶ ドライバをアンインストールします 。
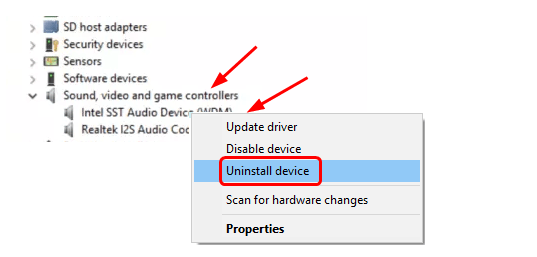
4)コンピューターを再起動すると、MicrosoftWindowsがIntelSST Audio Deice(WDM)の新しいドライバーを検出してインストールします。
残念ながら、MicrosoftがWindows用の新しい正しいIntel SSTオーディオデバイス(WDM)ドライバーをインストールできない場合は、イライラしないように、次の方法を試してください。
方法2:インテルSSTオーディオデバイス(WDM)ドライバーを更新する
インテルSSTオーディオデバイス(WDM)ドライバーを手動または自動で更新する方法は2つあります。
手動ドライバー更新 –コンピューターの製造元のWebサイトにアクセスし、最新の正しいドライバーを検索することにより、インテルSSTオーディオデバイス(WDM)ドライバーを手動で更新できます。必ず、Windowsシステムのバリアントと互換性のあるドライバーのみを選択してください。
自動ドライバー更新 –インテルSSTオーディオデバイス(WDM)ドライバーを手動で更新する時間、忍耐力、またはコンピュータースキルがない場合は、代わりに、次のコマンドを使用して自動的に更新できます。 ドライバーが簡単 。Driver Easyは、システムを自動的に認識し、正確なIntel SSTオーディオデバイス(WDM)およびWindowsシステムのバリアントに適したドライバーを見つけ、それらを正しくダウンロードしてインストールします。:
1) ダウンロード DriverEasyをインストールします。
2)Driver Easyを実行し、 今スキャンして ボタン。 Driver Easyは、コンピューターをスキャンして、問題のあるドライバーを検出します。
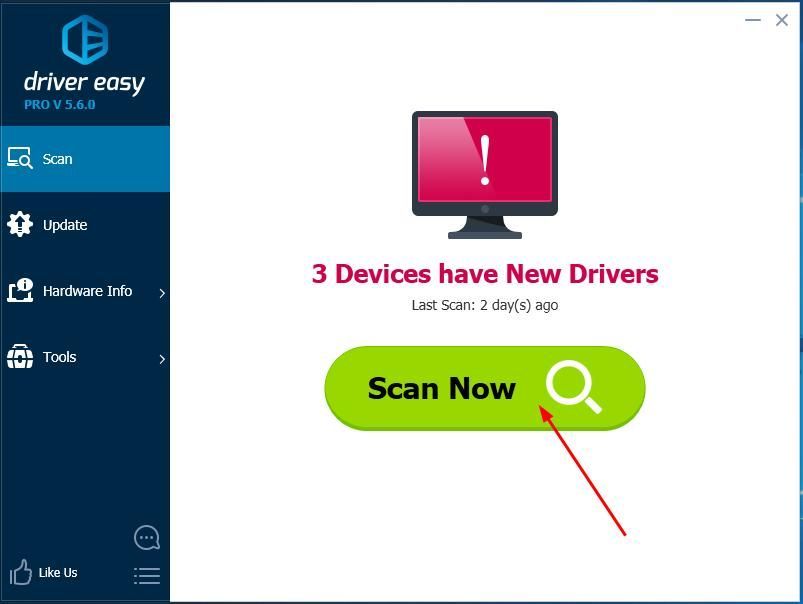
3) クリック 更新 フラグが立てられたオーディオドライバーの横にあるボタンをクリックして、そのドライバーの正しいバージョンを自動的にダウンロードしてインストールします(これは、 自由 バージョン)。
またはクリック すべて更新 の正しいバージョンを自動的にダウンロードしてインストールする すべて システムに不足している、または古くなっているドライバー。 (これには、 にとって フルサポートと30日間の返金保証が付いたバージョン。 [すべて更新]をクリックすると、アップグレードするように求められます。)
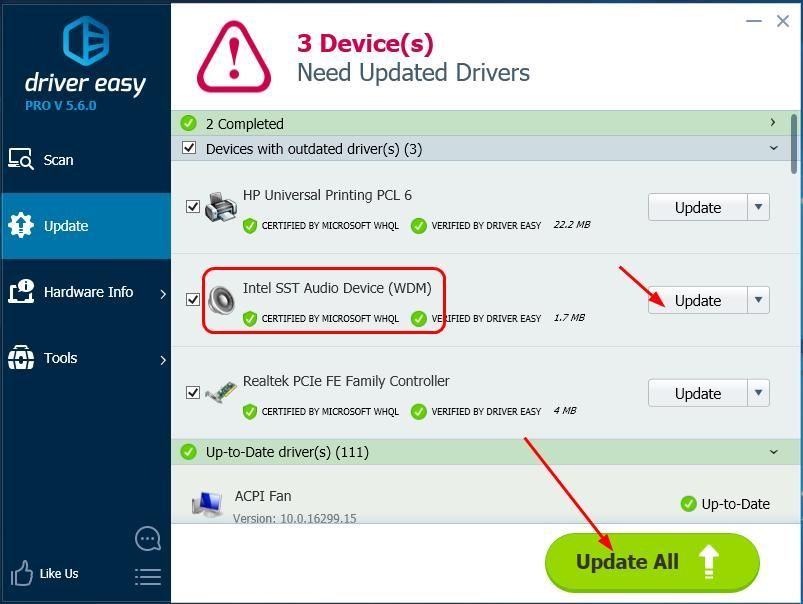
4)コンピュータを再起動して、新しいドライバを有効にします。
![[解決済み] EpicGamesランチャーブラックスクリーン](https://letmeknow.ch/img/knowledge/23/epic-games-launcher-black-screen.png)




