コンピュータ上でマウスが正しく動作することを確認するために、マウスドライバを最新の状態に保つことが常に重要です。この投稿では、Microsoftマウスドライバをダウンロードして更新するための2つの簡単な方法を紹介します。見てみな…
WindowsでMicrosoftマウスドライバーを更新する
Microsoftマウスドライバを更新する方法は2つあります。お好みの方法を選択してください。
- もしも はい 、次に画面の指示に従ってドライバーを更新し、残りの手順をスキップします。次に、コンピュータを再起動して変更を有効にします。
- もしも いいえ 、代わりにメッセージを受け取りました すでにインストールされているデバイスに最適なドライバー 、次に、マウス用の最新のドライバを取得するために、次の手順を続行する必要がある場合があります。メッセージが常に正しいとは限らず、Windowsがその役割を果たせない可能性があるためです。
- ねずみ
方法1:Microsoftマウスドライバーを更新する 手動で
手動のマウスドライバー更新プロセス全体には、時間、忍耐力、および一定レベルのコンピュータースキルが必要です。デバイスドライバを操作することに不安がある場合、またはプロセスのリスクを心配している場合は、 方法2にジャンプします 自動的にそれを行います。デバイスマネージャ は、コンピュータのハードウェアを表示および制御できるようにするコントロールパネルのアプレットです。また、ハードウェアのドライバーを更新するための良い方法でもあります。そうするには:
1)キーボードで、を押します Windowsロゴキー と R 同時に、コピー&ペースト devmgmt.msc ボックスに入れてクリックします わかった 。

2)をダブルクリックします マウスおよびその他のポインティングデバイス 、右クリック マウスデバイス お使いのコンピュータが使用しているクリック ドライバーを更新する 。 (ここ HID準拠のマウス 以下と同じように、マウスの例として使用されます)。
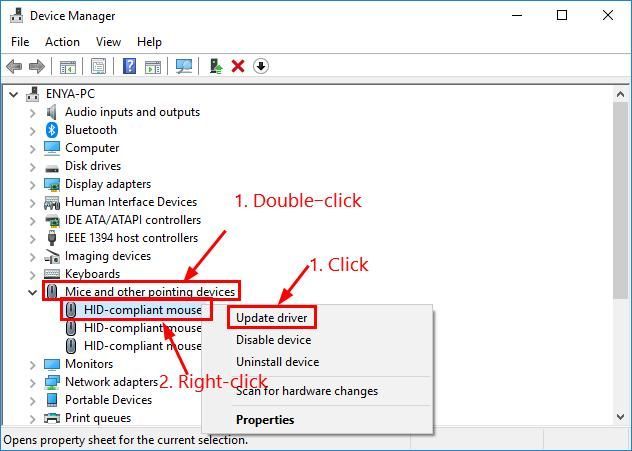
3)選択 検索 更新されたドライバソフトウェアの場合は自動的に 。
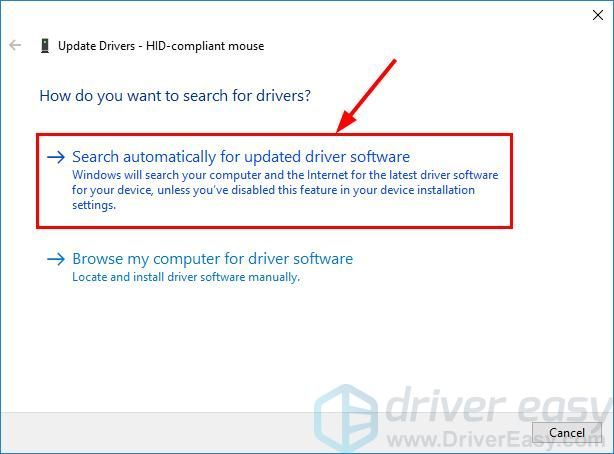
4)少し待って、Windowsが利用可能なドライバーを提供しているかどうかを確認します。
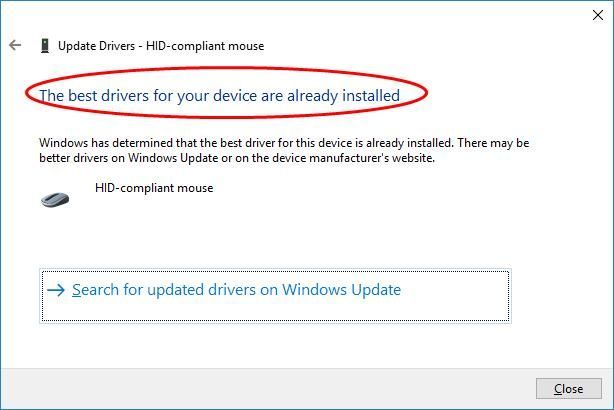
5)に移動 アクセサリのMicrosoftダウンロード 。
6)検索 モデル マウスのクリックWindowsオペレーティングシステムの正しいダウンロードリンク。通常、いくつかのダウンロードオプションが一覧表示されますが、クリックすることをお勧めします 最初 最新のドライバーバージョンの結果。
7)ダウンロードしたファイル(ほとんどの場合、exe。ファイルまたは.infファイル)を実行し、画面の指示に従ってインストールを完了します。
8)変更を有効にするために、コンピューターを再起動します。
方法2:Microsoftマウスドライバーを自動的に更新する(推奨)
マウスドライバを手動で更新する時間、忍耐力、またはコンピュータスキルがない場合は、次のコマンドを使用して自動的に更新できます。 ドライバーイージー 。
Driver Easyはシステムを自動的に認識し、適切なドライバーを見つけます。コンピュータが実行しているシステムを正確に知る必要はなく、間違ったドライバをダウンロードしてインストールするリスクを冒す必要もありません。また、インストール時に間違いを心配する必要もありません。 DriverEasyはそれをすべて処理します。
ドライバーは、次のいずれかを使用して自動的に更新できます。 自由 または プロバージョン ドライバーイージーの。しかし、Proバージョンでは、2回クリックするだけで済みます(完全なサポートと30日間の返金保証が受けられます)。
1) ダウンロード DriverEasyをインストールします。
2)Driver Easyを実行し、 今スキャンして ボタン。 Driver Easyはコンピューターをスキャンし、問題のあるドライバーを検出します。
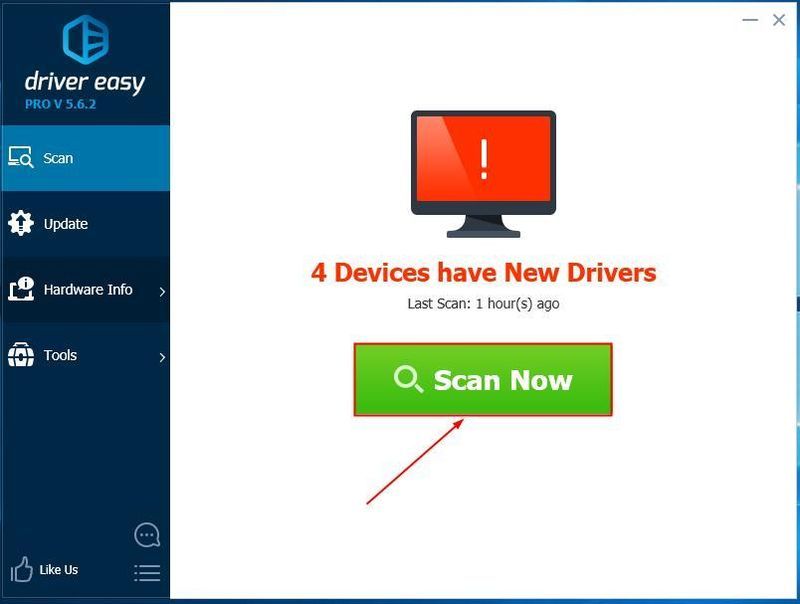
3)クリック すべて更新 の正しいバージョンを自動的にダウンロードしてインストールする 全て システムに欠落しているか古くなっているドライバ(これには、 プロバージョン – [すべて更新]をクリックすると、アップグレードするように求められます)。
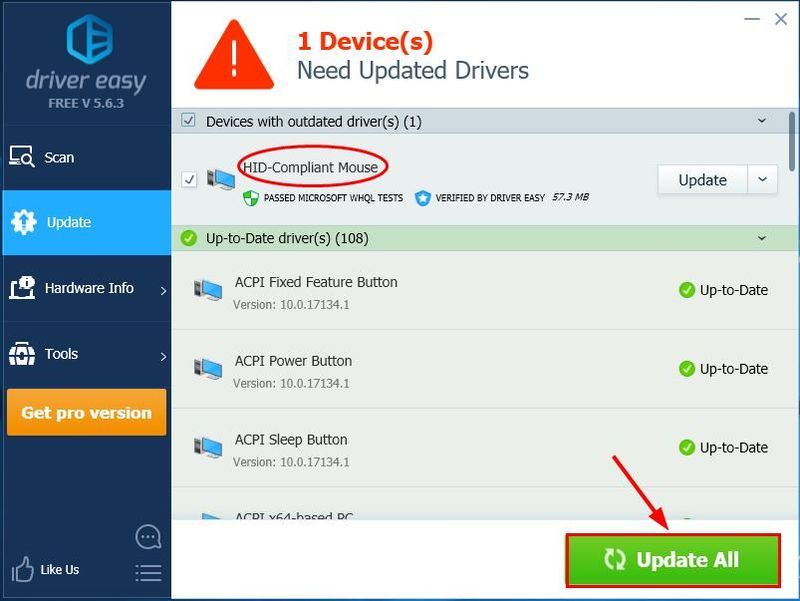
クリックすることもできます アップデート 必要に応じて無料で実行できますが、一部は手動です。
4)コンピュータを再起動して、更新を終了します。
それだけです—更新する2つの方法 Microsoftマウスドライバー 。アイデア、質問、提案があれば、下にコメントを残してください。読んでくれてありがとう!
![[解決済み] Madden21がPCでクラッシュし続ける](https://letmeknow.ch/img/program-issues/25/madden-21-keeps-crashing-pc.jpg)




![[解決済み] Roblox HighPingを修正する方法|すばやく簡単に!](https://letmeknow.ch/img/knowledge/41/how-fix-roblox-high-ping-quickly-easily.jpg)
