'>

あなたが持っているなら ベースシステムデバイス ドライバーの問題、心配しないでください。以下のいずれかの方法でドライバーを更新できます。ドライバーの更新に使用できる3つの方法が含まれています。更新する簡単な方法を選択するだけです ベースシステムデバイス 運転者。
ヒント :デバイスマネージャに複数のベースシステムデバイスが表示されている場合は、上記のいずれかの方法を使用して、各アイテムのドライバを更新してください。
方法1:デバイスマネージャーを使用してベースシステムデバイスドライバーを更新する
マネージャーを介してドライバーを更新できます。次の手順を実行します:
1)デバイスマネージャーで、デバイスを右クリックして、 ドライバソフトウェアの更新… 。
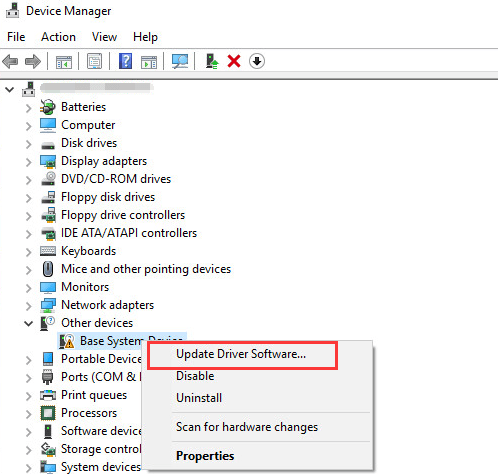
2)クリック 更新されたドライバーソフトウェアを自動的に検索する 。次に、Windowsがドライバーを検索して見つけます。
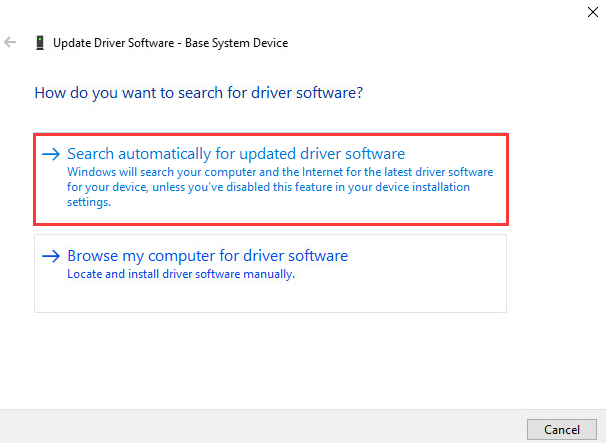
3)コンピューターを再起動し、ベースシステムデバイスドライバーの問題が修正されているかどうかを確認します。
Windowsは、デバイスの最新のドライバーを提供しない場合があります。この方法がうまくいかない場合は、 方法2 または 方法3 。
方法2:ベースシステムデバイスドライバーを手動で更新する
通常、デバイスの製造元のWebサイトまたはPCの製造元のWebサイトにアクセスして、最新のドライバーをダウンロードできます。ただし、ベースシステムデバイスの場合、特定のデバイスが何であるかを知ることは不可能です。良いニュースは、デバイス名とベンダー名を取得して、それが何であるかを判断できることです。
以下の手順に従って、デバイス名とそのベンダー名を取得します。
1)デバイスマネージャーで、デバイスを右クリックして、 プロパティ 。
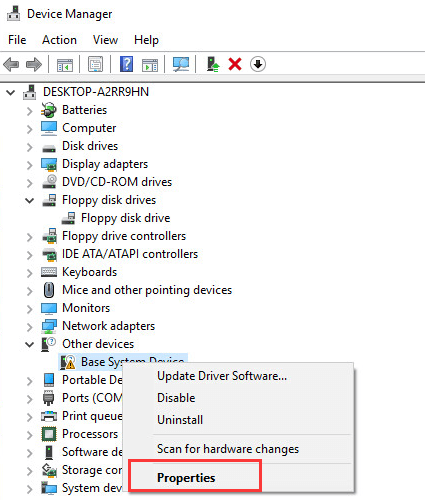
3)をクリックします 詳細 タブをクリックし、 ハードウェアID のドロップダウンメニューから プロパティ 。
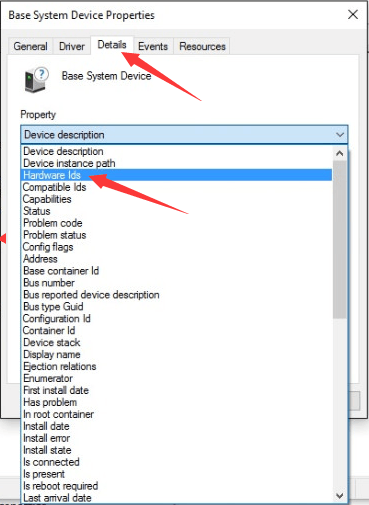
4)ハードウェアID値は次のようになります。 VENコードはベンダーを意味し、DEVコードはデバイスを意味します。 (以下の例では、VENコードは15ADで、デバイスは0740です。)
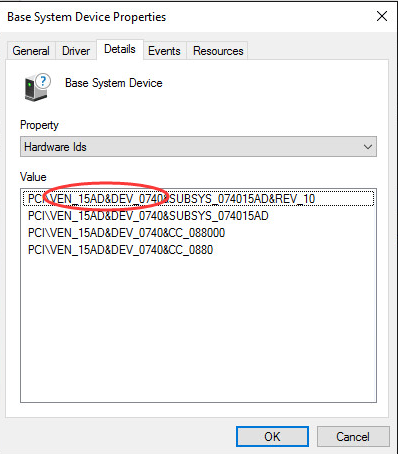
5)に移動します https://pci-ids.ucw.cz/。 次に、VENコードとDEVコードを使用して、ベースシステムデバイスが何を表すかを理解できます。

6)デバイスが何であるかを理解したら、PCの製造元のWebサイトまたはデバイスの製造元のWebサイトにアクセスして、ドライバーをダウンロードできます。ドライバーをカスタマイズする可能性があるため、最初にPCメーカーのWebサイトにアクセスすることをお勧めします。
方法3:ベースシステムデバイスドライバーを自動的に更新する
ドライバーを手動で更新するには、時間とコンピューターのスキルが必要です。ドライバーを手動で更新する時間、忍耐力、またはコンピュータースキルがない場合は、次のコマンドを使用して自動的に更新できます。 ドライバーが簡単 。
Driver Easyはシステムを自動的に認識し、適切なドライバーを見つけます。コンピューターが実行しているシステムを正確に知る必要はありません。間違ったドライバーをダウンロードしてインストールするリスクもありません。また、インストール時に間違いを心配する必要もありません。
無料版またはPro版のDriverEasyを使用して、ドライバーを自動的に更新できます。しかし、Proバージョンでは、2回クリックするだけです(そして あなたは完全なサポートと30日間の返金保証を受けます ):
1) ダウンロード DriverEasyをインストールします。
2)Driver Easyを実行し、クリックします 今スキャンして ボタン。 Driver Easyは、コンピューターをスキャンして、問題のあるドライバーを検出します。
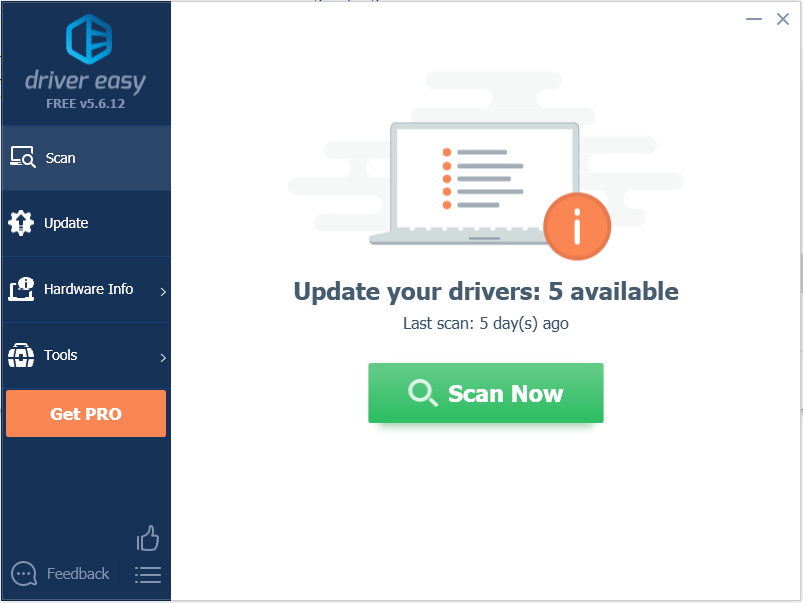
3)をクリックします 更新 フラグが立てられたすべてのデバイスの横にあるボタンをクリックして、正しいバージョンのドライバーを自動的にダウンロードし、手動でインストールできます(これは無料バージョンで実行できます)。
またはクリック すべて更新 の正しいバージョンを自動的にダウンロードしてインストールする すべて システムに不足している、または古くなっているドライバー(これには、 プロバージョン – [すべて更新]をクリックすると、アップグレードするように求められます)。
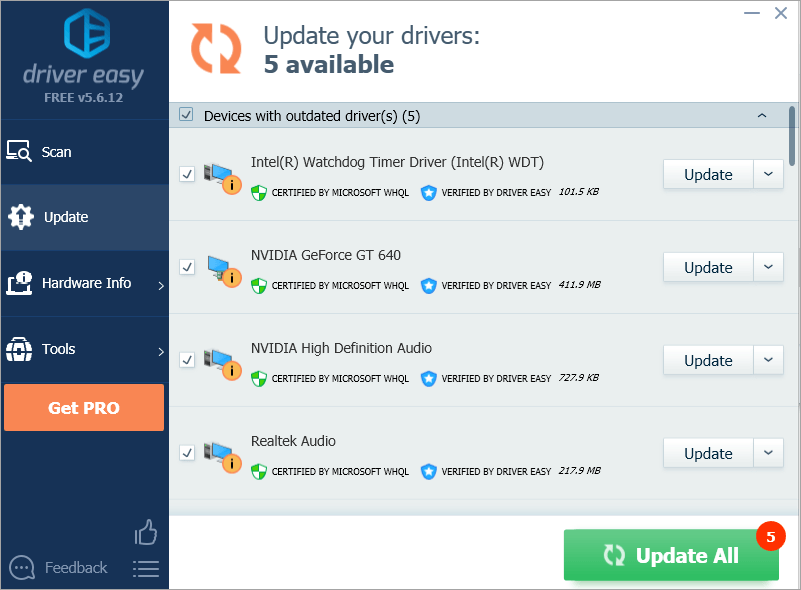
4)ドライバーを更新した後、デバイスマネージャーに黄色のマークが表示されるかどうかを確認します。
上記のヒントを使用して、ドライバーを正常に更新できることを願っています。ご不明な点がございましたら、以下にコメントをお寄せください。アイデアや提案があればぜひお聞かせください。





![[解決済み] Valheimは起動時に起動しません](https://letmeknow.ch/img/program-issues/84/valheim-won-t-launch-startup.jpg)
