'>

キーボードのバックスペースキーが機能しなくなりました。現在、バックスペースを作成することはできません。私も以前にこの問題に遭遇したことが原因で、あなたがどれほどイライラしているのかを完全に理解しています。でも心配しないでください できる この問題を修正してください。
この問題を解決するために試すことができる3つの簡単で迅速な解決策を次に示します。それらすべてを試す必要はないかもしれません。問題が解決するまで、リストを下に向かって進んでください。
解決策1:解決策1: スティッキーキーとフィルターキー機能をオフにします
解決策2:解決策2: キーボードを再インストールします
解決策3: キーボードドライバーを更新する(推奨)
注:以下に示すスクリーンショットはWindows 10のものですが、ソリューションは他のバージョンのWindowsにも適用されます。
解決策1:スティッキーキーとフィルターキー機能をオフにします
スティッキーキーとフィルターキーは、Windowsオペレーティングシステムの2つのユーザー補助機能です。スティッキーキーを使用すると、キーボードショートカット用に一度に1つのキーを押すことができます。フィルタキーは、キーボードに短いキーストロークまたは繰り返しのキーストロークを無視するように指示します。これらの2つのキーボード機能が有効になっていると、バックスペースキーが正常に機能しない場合があります。
これらに従って、これら2つの機能をオフにして、バックスペースを再び機能させます。
1)タイプ 簡易 [スタート]から検索ボックスに入力します。次に、をクリックします コンピューターの簡単操作キーボード設定 。
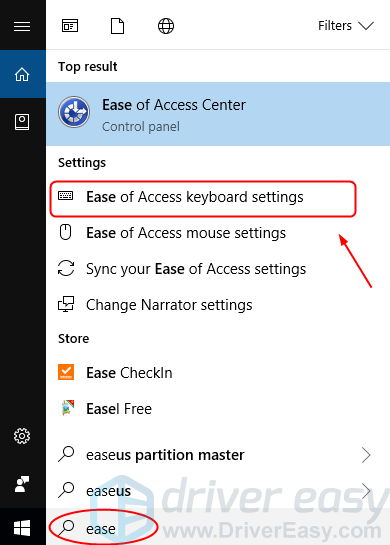
2)スティッキーキーとフィルターキーのステータスがすべてに設定されていることを確認します オフ 。あなたが見たら オン 、 切り替える オフ 。
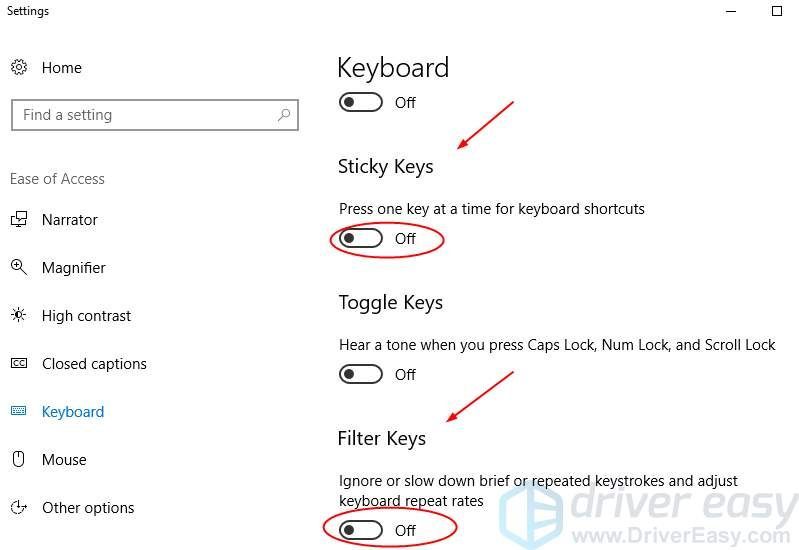
3)バックスペースキーが機能するはずです。機能するかどうかを確認してください。残念ながらそうでない場合は、次の解決策を試してください。
解決策2:キーボードを再インストールします
キーボードとWindowsオペレーティングシステム間の接続が破損していると、バックスペースキーが機能しなくなる可能性もあります。あなたはそれを解決するためにキーボードを再インストールすることができます。
これらに従ってください:
1)キーボードで、 Windowsロゴキー  そして R 同時に、実行ボックスを呼び出します。
そして R 同時に、実行ボックスを呼び出します。
2)タイプ devmgmt.msc を押して 入る 。
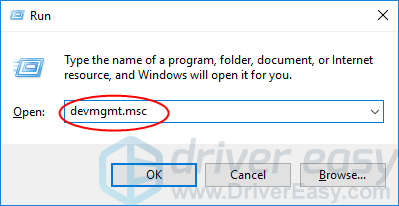
3)[キーボード]セクションでキーボードソフトウェアを右クリックします。次に、をクリックします デバイスをアンインストールします 。
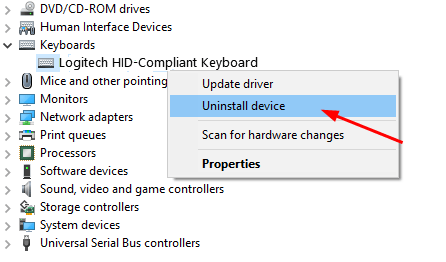
4)コンピュータを再起動します。その後、Windowsはキーボードを自動的に再インストールする必要があります。次に、バックスペースキーが機能するかどうかを確認します。
解決策3:キーボードドライバーを更新する
上記の解決策で問題を解決できる可能性がありますが、解決しない場合は、キーボードドライバを更新してください。キーボードドライバが破損している、間違っている、または欠落していると、バックスペースキーが機能しなくなる可能性があるためです。
あなたはできる最新のキーボードドライバは、キーボードの製造元のWebサイトまたはコンピュータの製造元のWebサイトからダウンロードしてください。時間や忍耐力がない場合、またはコンピュータに精通していない場合は、 ドライバーが簡単 その後、あなたを助けます。その助けを借りて、あなたはドライバーの頭痛と永遠の遅れに別れを告げることができます。
Driver Easyはシステムを自動的に認識し、適切なドライバーを見つけます。コンピューターが実行しているシステムを正確に知る必要はありません。間違ったドライバーをダウンロードしてインストールするリスクもありません。また、インストール時に間違いを心配する必要もありません。
1) ダウンロード DriverEasyをインストールします。次に、Windowsで実行します。
2)クリック 今スキャンして 。コンピューターのすべてのドライバーの問題は、1分以内に検出されます。キーボードドライバも例外ではありません。
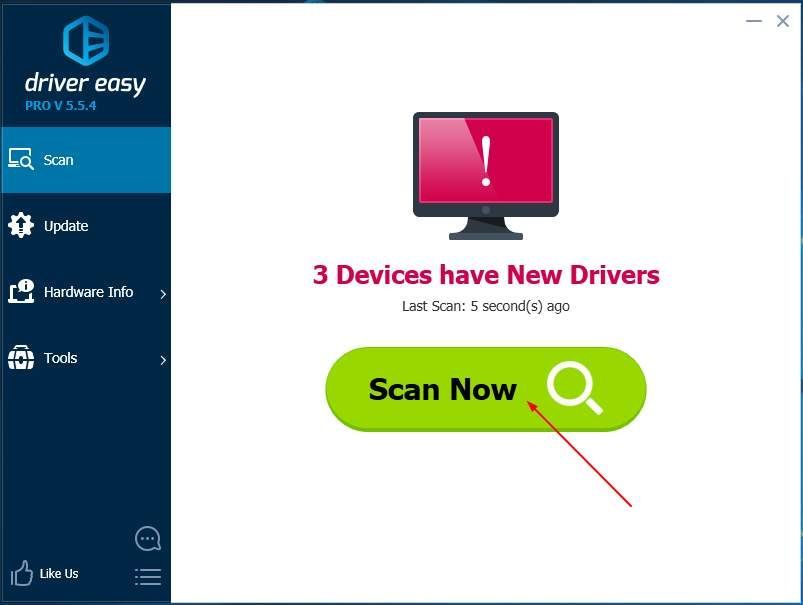
3)無料版を試す場合は、 更新 フラグが立てられたキーボードドライバの横にあるので、このドライバの正しいバージョンを自動的にダウンロードしてインストールします。
または、Proバージョンを使用している場合は、 すべて更新 の正しいバージョンを自動的にダウンロードしてインストールする すべて システムに不足している、または古くなっているドライバー。
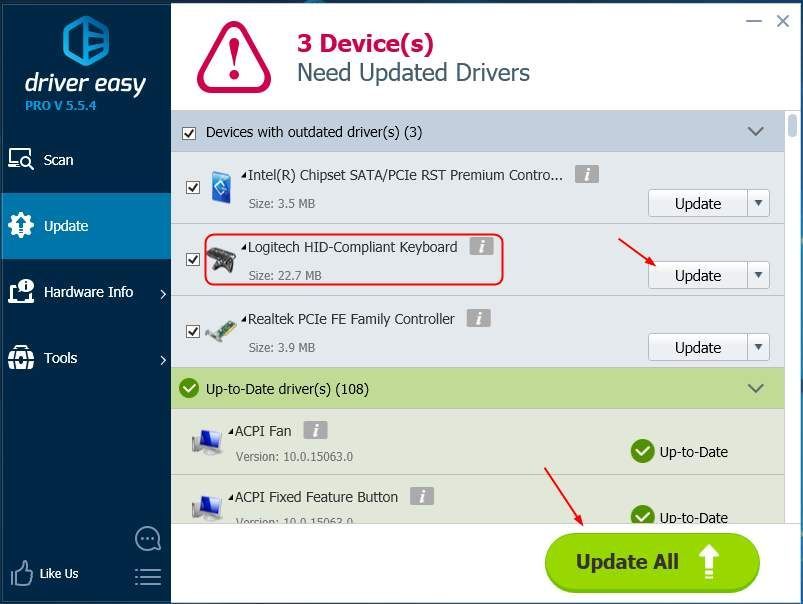
4)コンピュータを再起動し、バックスペースキーが機能するかどうかを確認します。
![[解決済み]代金引換:Black Ops ColdWarエラーコード80070057](https://letmeknow.ch/img/program-issues/55/cod-black-ops-cold-war-error-code-80070057.jpg)





