'>
Windows10にアップグレードしたかWindows10の更新を実行したが、Windowsがテレビを検出できない場合でも、心配する必要はありません。あなただけではありません。かなりの数のWindows10ユーザーがこの問題を報告しています。幸い、以下のいずれかの解決策で問題を解決できます。
まず、HDMIポートとケーブルに問題がないことを確認します。
1) テレビのプラグを抜き、HDMIポートに再度差し込みます 。次に、問題が解決したかどうかを確認します。
2) 別のHDMIケーブルを使用してみてください
HDMIケーブルが壊れていると問題が発生する可能性があります。別のケーブルを使用して、問題が解決するかどうかを確認してください。
HDMIポートとケーブルに問題がない場合は、以下の2つの解決策を試すことができます。解決策1から始めて、問題が解決しない場合は解決策2を試してください。
解決策1:ディスプレイの出力設定を確認する
表示出力設定が正しくない可能性がありますテレビが接続されたコンピューターを検出できないようにします。以下の手順で確認してください。
1)デスクトップを右クリックして、 パーソナライズ 。

2)クリック 表示 。
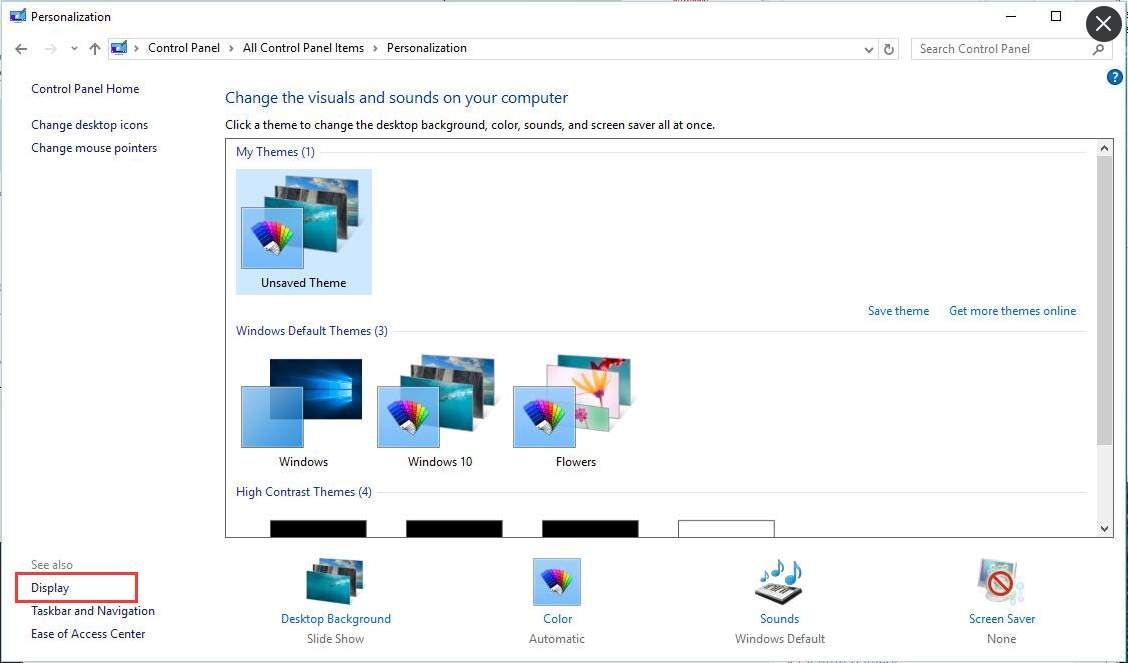
3)テレビをセカンドモニターとして表示できるかどうかを確認します。
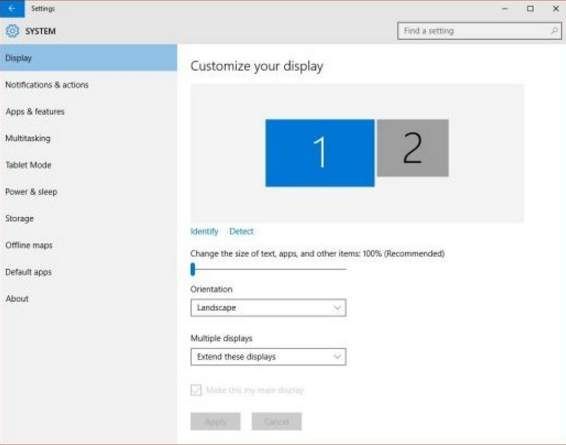
画面にテレビが表示されない場合、以下の手順に従ってください。
1)キーボードで、 Windowsロゴキー そして P 同時に。
2)クリック 複製 。
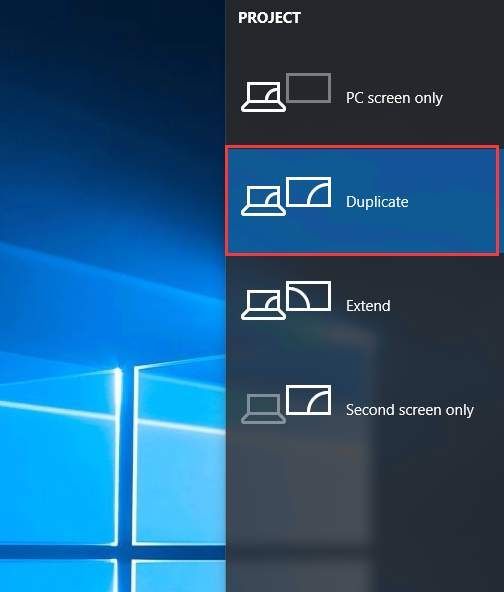
複製が機能しない場合は、に切り替えてみてください 拡張する 。
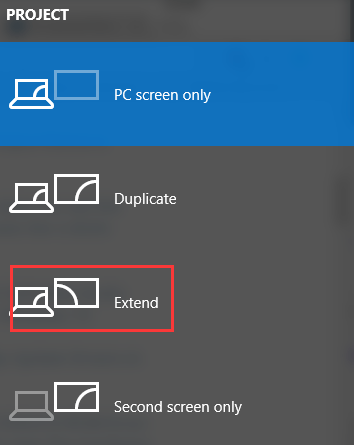
その後、Windowsがテレビを検出できるかどうかを確認します。
解決策2:グラフィックスドライバーを更新する
問題は、グラフィックドライバの問題が原因である可能性があります。これは、Windowsの基本的なビデオドライバーがインストールされているが、製造元のドライバーがインストールされていない場合に発生する可能性があります。したがって、問題を解決するためにグラフィックドライバを更新してみてください。
ビデオカードに適切なドライバを入手するには、手動または自動の2つの方法があります。
手動ドライバー更新 –ビデオカードの製造元のWebサイトにアクセスし、最新の正しいドライバーを検索することにより、ビデオドライバーを手動で更新できます。必ず、Windows10のバリアントと互換性のあるドライバーのみを選択してください。
自動ドライバー更新 –ビデオドライバを手動で更新する時間、忍耐力、またはコンピュータスキルがない場合は、代わりに、次の方法で自動的に更新できます。 ドライバーが簡単 。Driver Easyは、システムを自動的に認識し、ビデオカードとWindows 10のバリアントに適したドライバーを見つけ、それらを正しくダウンロードしてインストールします。これがあなたがする必要があることです:
1) ダウンロード DriverEasyをインストールします。
2)Driver Easyを実行し、 今スキャンして ボタン。 Driver Easyは、コンピューターをスキャンして、問題のあるドライバーを検出します。
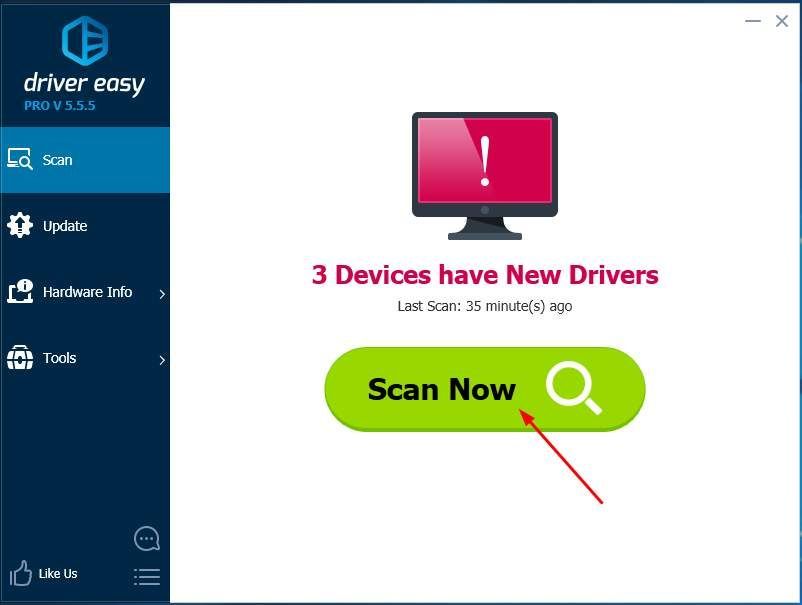
3) クリック 更新 フラグが立てられたビデオドライバードライバーの横にあるボタンをクリックして、そのドライバーの正しいバージョンを自動的にダウンロードし、手動でインストールできます(これは、 自由 バージョン)。
またはクリック すべて更新 の正しいバージョンを自動的にダウンロードしてインストールする すべて システムに不足している、または古くなっているドライバー。 (これには、 にとって フルサポートと30日間の返金保証が付いたバージョン。 [すべて更新]をクリックすると、アップグレードするように求められます。)
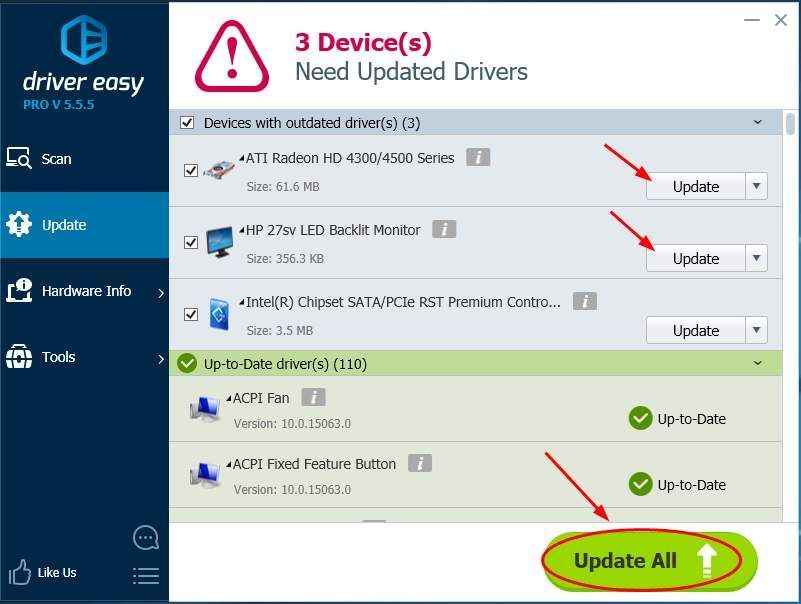
4)コンピューターを再起動し、Windows10がテレビを検出できるかどうかを確認します。
ヒント: HDMI経由でテレビを正常に接続した後、出力から音が聞こえない場合は、に進みます。 Windows10でHDMIの音が出ない問題を修正 ソリューションのために。
これですべてです。うまくいけば、これらの方法の1つで問題が解決します。ご不明な点がございましたら、以下にコメントを残してください。

![Destiny2ブロッコリークラッシュ[2022修正]](https://letmeknow.ch/img/knowledge/78/destiny-2-broccoli-crash.png)

![モンスターハンターライズが起動しない[修正]](https://letmeknow.ch/img/knowledge/18/monster-hunter-rise-not-launching.jpg)


