'>

最近、多くのWindowsユーザーが、プログラムがクラッシュすることがあると報告しています。 n tdll エラー。プログラムを開いたり閉じたりするときにこのエラーが発生するものもあれば、プログラムの実行中にこの問題が発生するものもあります。本当に迷惑です!
ntdll.dllとは何ですか?
ファイル ntdll.dll に格納されているDLL(ダイナミックリンクライブラリ)ファイルです。 システム Windowsオペレーティングシステムのフォルダ。通常、Windowsオペレーティングシステムのインストール中に自動的に作成されます。ファイル ntdll.dll 「NTレイヤーDLL」の説明があります。ファイル ntdll.dll NTカーネル機能が含まれているため、Windowsオペレーティングシステムの通常の機能に不可欠です。
ファイル以降 ntdll.dll 一度に複数のプログラムからアクセスでき、 ntdll.dll クラッシュの問題は、Windows 7、Windows 8、Windows 10を含むすべてのWindowsオペレーティングシステムで発生し、クラッシュの原因を絞り込むことは困難です。
ただし、良い新機能は、以下の方法で簡単に修正できることです。それらすべてを試す必要はありません。自分に合ったものが見つかるまで、リストを下に向かって進んでください。
これらの修正を試してください
他のユーザーのこの問題を解決した修正のリストは次のとおりです。それらすべてを試す必要はありません。自分に合ったトリックが見つかるまで、リストを調べてみてください。
- ntdll.dllファイルを復元します
- Windowsシステムを更新します
- プログラム互換性トラブルシューターを実行する
- InternetExplorerの問題のあるアドオンを無効にする
- 問題のあるプログラムを再インストールします
- DISMツールを実行します
- システムファイルチェッカーを実行する
- 信頼できるソースからファイルntdll.dllを置き換えます
- プロのヒント:ドライバーを更新する
修正1:ntdll.dllファイルを復元する
この問題は、信頼できるソースからntdll.dllファイルを復元することで修正できます。信頼できるソフトウェアがわからない場合は、試してみることをお勧めします DLL‑files.comクライアント 。
DLL-files.comクライアントを使用すると、ワンクリックでDLLエラーを修正することができます。コンピューターで実行されているWindowsシステムのバージョンを知る必要はなく、間違ったファイルをダウンロードすることを心配する必要もありません。 DLL-files.comクライアントがすべてを処理します。
DLL-files.comクライアントを使用してntdll.dllファイルを復元するには:
1) ダウンロード DLL-files.comクライアントをインストールします。
2)クライアントを実行します。
3)「ntdll」と入力します 。等 検索ボックスで」をクリックし、 DLLファイルを検索する ボタン。
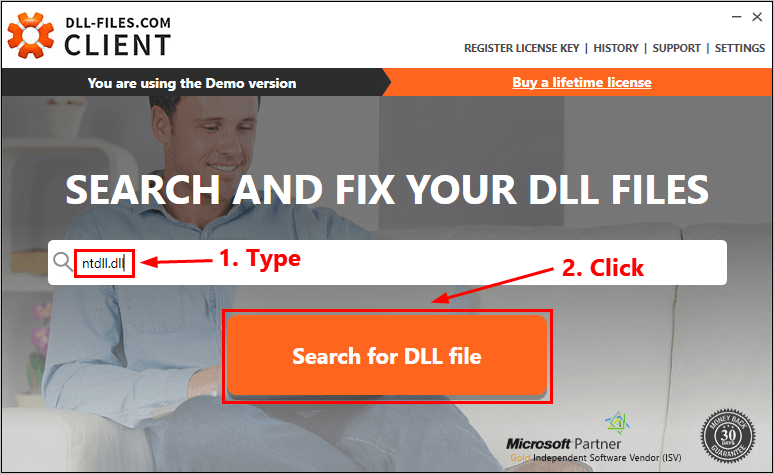
4)クリック ntdll.dll 。
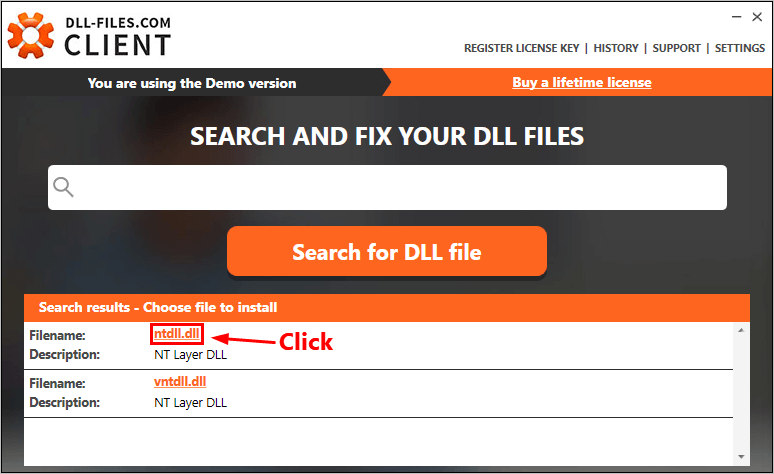
5)をクリックします インストール ボタン。 (このファイルをインストールする前に、プログラムを登録する必要があります。[インストール]をクリックするとプロンプトが表示されます。)
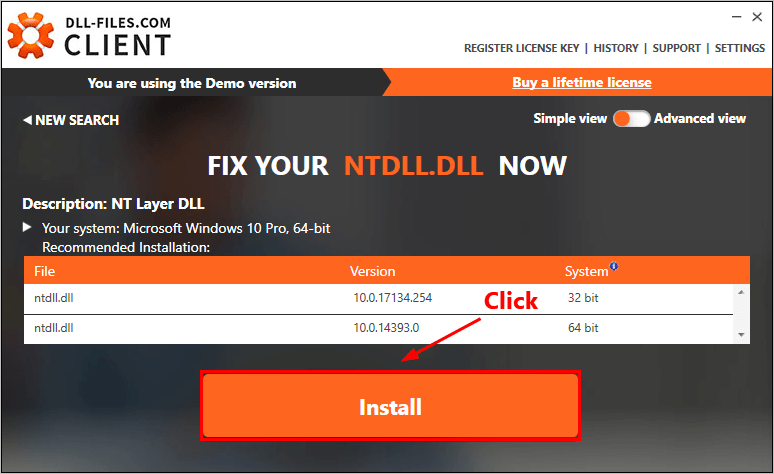
この問題を解決するかどうかを確認してください。そうでない場合は、以下の次の修正を試してください。
修正2:Windowsシステムを更新する
それでもこのエラーが表示される場合は、Windows関連の新しいパッチまたはサービスパックが利用可能かどうかを確認してください。 DLLエラーは、古いWindowsオペレーティングシステムが原因である可能性があります。 Windowsシステムを更新してみてください。この問題は、解決される可能性があります。これを行う方法は次のとおりです。
1)キーボードでを押します Windowsロゴキー とタイプ 更新 。結果のリストで、をクリックします アップデートを確認する WindowsUpdateウィンドウを開きます。
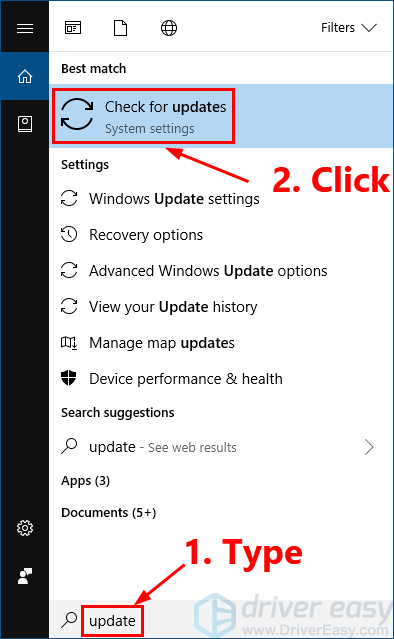
2)をクリックします アップデートを確認する ボタンをクリックして、Windowsシステムを更新します。
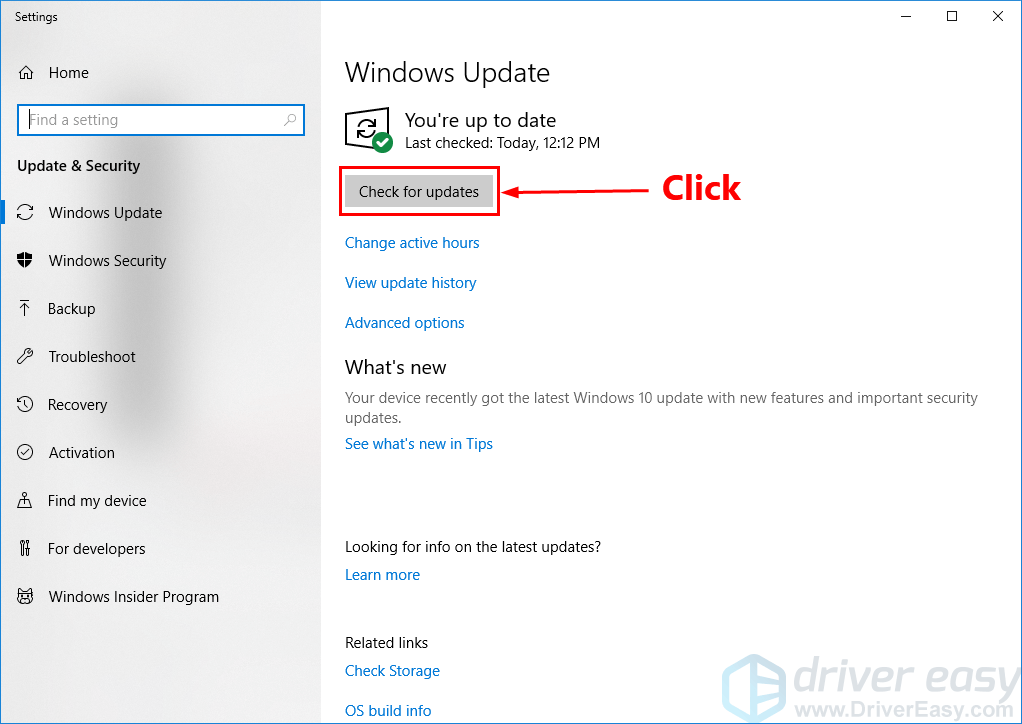
3) 再起動 WindowsUpdateプロセスが完了したときのPC。
この修正が機能する場合、プログラムはクラッシュしません ntdll.dll 再びエラー。
修正3:プログラム互換性トラブルシューターを実行する
この問題は、プログラムの記述が不十分な場合にも発生する可能性があります。プログラムがクラッシュした場合 ntdll.dll プログラムを開いたり閉じたりするとき、またはプログラムが実行されているときにエラーが発生した場合は、プログラム互換性トラブルシューティングを実行します。
プログラム互換性トラブルシューターは、そのプログラムが現在のWindowsオペレーティングシステムと互換性があるかどうかを確認できます。次の手順に従って、プログラム互換性トラブルシューターを実行します。
1)デスクトップ上の問題のあるプログラムのショートカットを右クリックして、 プロパティ 。
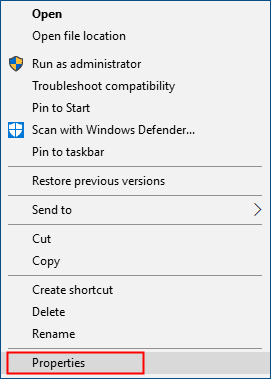
2)をクリックします 互換性 タブをクリックしてクリックします 互換性トラブルシューティングを実行する 。
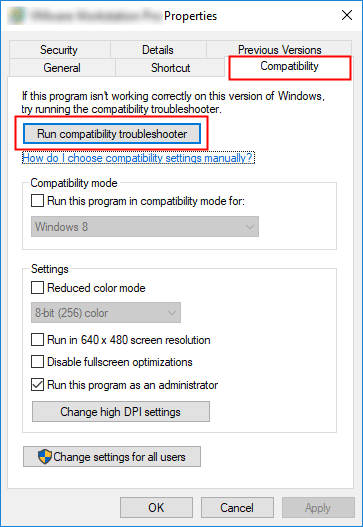
3)クリック 推奨設定をお試しください 推奨される互換性設定を使用してプログラムをテスト実行します。画面の指示に従って、このトラブルシューティングオプションが機能するかどうかを確認します。
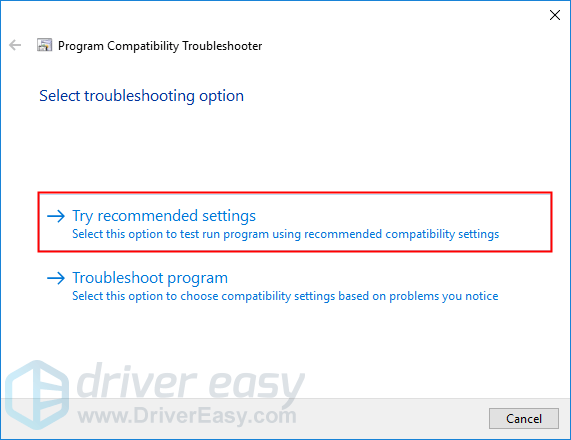
4)それでも機能しない場合は、互換性トラブルシューティングを再度実行し、2番目のオプションを選択して、気付いた問題に基づいて互換性設定を選択します。
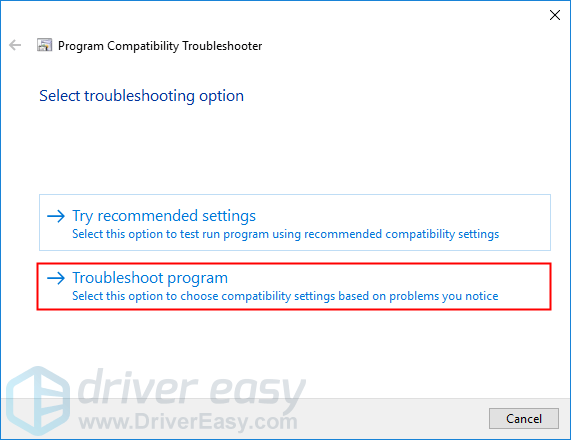
5)問題が解決しない場合は、次の設定を手動で調整して、 OK 終わったら
- 互換モード: プログラムが現在のWindowsシステム用に設計されていない場合、プログラムは ntdll.dll エラー。ドロップダウンリストをクリックして、プログラムをテスト実行する以前のバージョンのWindowsシステムを選択します。
- 管理者としてこのプログラムを実行します。 プログラムに管理者権限が付与されていない場合、プログラムが正しく実行されず、 ntdll.dll エラー。この設定を試して、プログラムに管理者権限を付与してください。
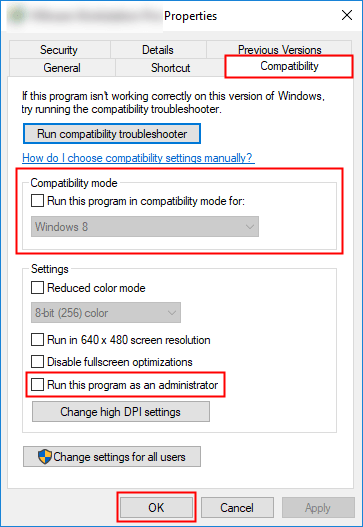
この修正が機能する場合、プログラムはクラッシュしません ntdll.dll エラー。
修正4:InternetExplorerの問題のあるアドオンを無効にする
InternetExplorerが頻繁にクラッシュする場合 ntdll.dll エラー、この問題はおそらくIEアドオンが原因です。 InternetExplorerのアドオンを選択的に無効にしてみてください 一つずつ この問題の原因となるアドオンが見つかるまで。これを行う方法は次のとおりです。
1)Internet Explorerを開き、歯車ボタンをクリックして選択します アドオンの管理 。
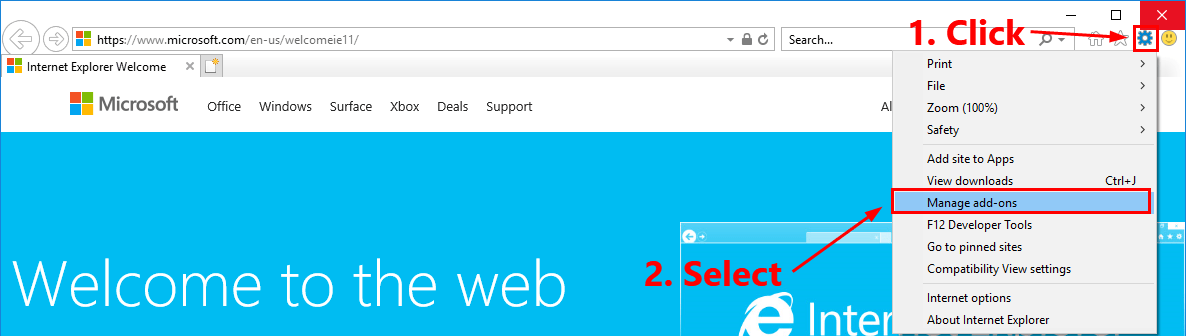
2)リストから最初のアドオンを選択し、[ 無効にする 。
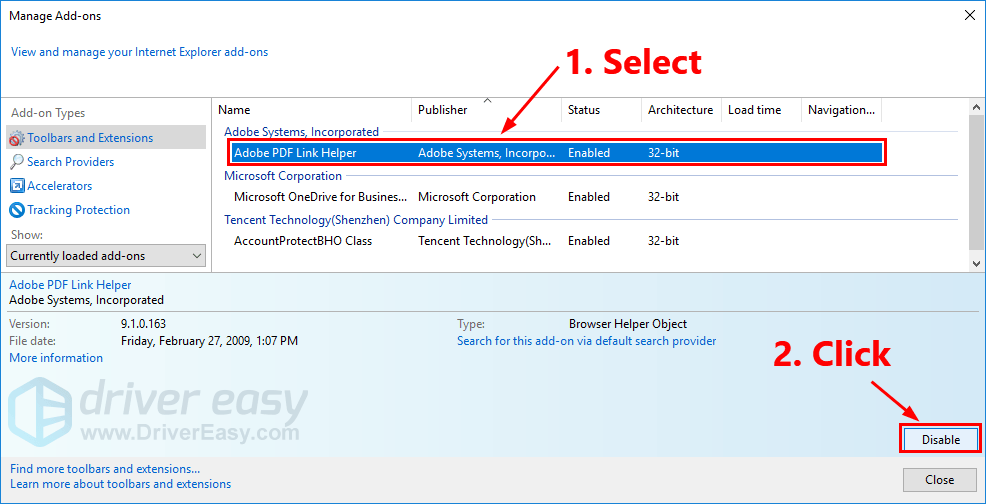
3)Internet Explorerを閉じて再度開き、この問題が解決するかどうかを確認します。その場合は、手順2を繰り返して、残りのアドオンを無効にします 一つずつ この問題の原因となるアドオンが見つかるまで。
4)問題のあるアドオンを無効にするか削除します。
Internet Explorerを再度開いて、この問題が再発するかどうかを確認します。そうでない場合、この問題は修正されます。この問題が解決しない場合は、次の解決策を試してください。
修正5:問題のあるプログラムを再インストールする
特定のプログラムを開いたり閉じたりしたとき、またはそのプログラムの実行中にこの問題が発生した場合は、問題のあるプログラムを再インストールしてみてください。 ntdll.dll エラーは解決されます。
1)キーボードでを押します Windowsロゴキー そして R 同時に、[実行]ダイアログを開きます。タイプ コントロール を押して 入る コントロールパネルを開きます。
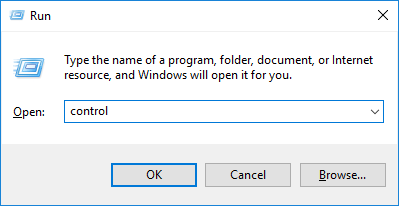
2)コントロールパネルを表示する カテゴリー 選択します プログラムをアンインストールする 。
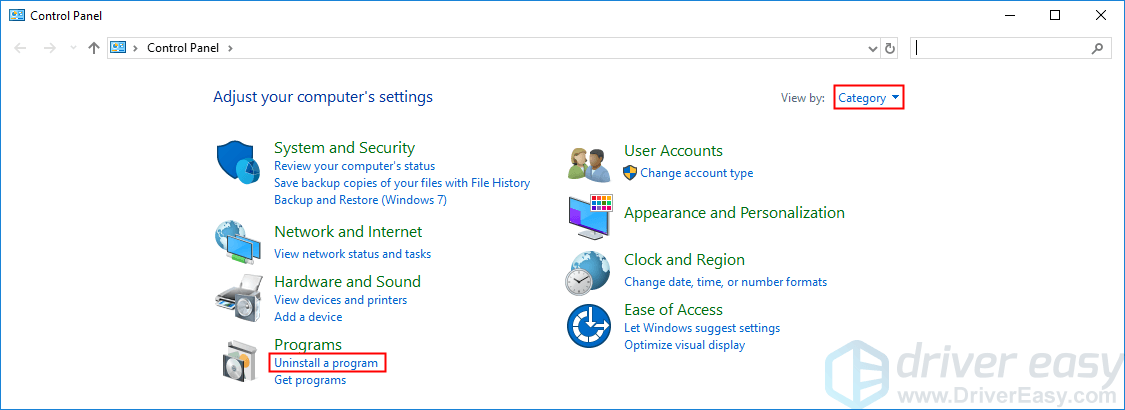
3)問題のあるプログラムを右クリックして、 アンインストール 。
4)再起動PCを使用して、問題のあるプログラムのインストールパッケージを公式Webサイトからダウンロードします。
5)インストールパッケージをダブルクリックして、プログラムをインストールします。
次に、プログラムを実行して、プログラムがクラッシュするかどうかを確認します。 ntdll.dll エラーかどうか。この問題が再発する場合は、ソフトウェアプロバイダーに解決策を問い合わせることができます。
修正6:DISMツールを実行する
この厄介な問題は、おそらく破損したWindowsシステムファイルが原因です。この場合、実行中 Deployment Image Servicing and Management(DISM)ツール この問題を解決する可能性があります。ステップバイステップの手順に従って、DISMツールを実行します。
1)キーボードでを押します Windowsロゴキー そして R 同時に、[実行]ダイアログを開きます。タイプ cmd 次にを押します Ctrl 、 シフト 、および 入る キーボードで同時に 管理者としてコマンドプロンプトを実行する 。許可を求められます。クリック はい を実行するには コマンド・プロンプト 。
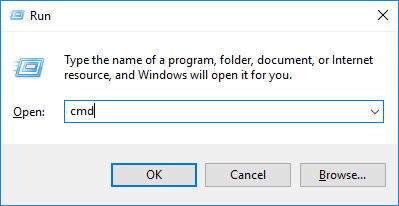
2)キーボードで、以下のコマンドラインを1つずつ入力し、を押します。 入る :
Dism / Online / Cleanup-Image / ScanHealth上記のコマンドを実行すると、DISMツールはすべてのシステムファイルをスキャンし、それらを公式のシステムファイルと比較します。このコマンドラインの機能は、PC上のシステムファイルが公式のソースと一致しているかどうかを確認することです。このコマンドラインは破損を修正しません。

Dism /オンライン/クリーンアップ-画像/ CheckHealthコマンドラインを実行するとき Dism /オンライン/クリーンアップ-画像/ CheckHealth 、DISMツールは、Windows10イメージに破損が存在するかどうかを確認します。このコマンドラインは、破損したファイルも修復しません。

Dism / Online / Cleanup-Image / RestoreHealthコマンドライン Dism / Online / Cleanup-Image / RestoreHealth 検出された破損ファイルの修復を試みるようにDISMツールに指示します。破損したファイルをオンラインの公式ソースからのファイルに置き換えます。
 このコマンド操作が完了するまでに数分かかる場合があります。
このコマンド操作が完了するまでに数分かかる場合があります。 3)復元操作が完了したら、コマンドプロンプトを閉じます。
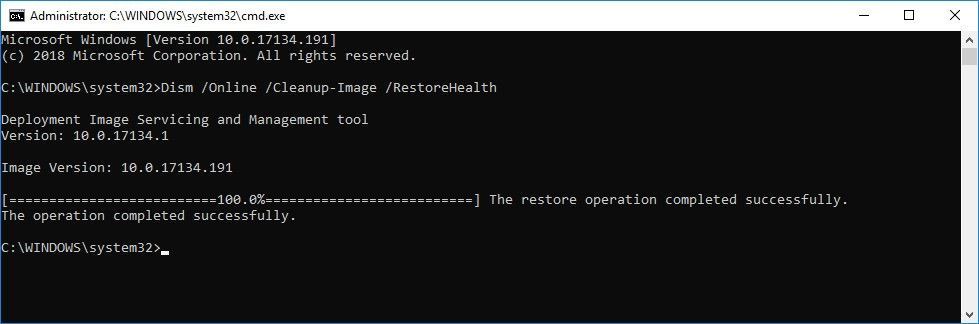
この問題が続くかどうかを確認してください。その場合は、システムファイルチェッカーを実行してみてください。
修正7:システムファイルチェッカーを実行する
システムファイルチェッカー Windowsシステムファイルの破損をスキャンし、破損したファイルを復元できます。この厄介な問題が発生した場合は、破損エラーが原因である可能性があります。この場合、システムファイルチェッカーを実行すると、この問題の解決に役立つ場合があります。これを行う方法は次のとおりです。
1)キーボードでを押します Windowsロゴキー そして R 同時に、[実行]ダイアログを開きます。タイプ cmd 次にを押します Ctrl 、 シフト 、および 入る キーボードで同時に 管理者としてコマンドプロンプトを実行する 。許可を求められます。クリック はい を実行するには コマンド・プロンプト 。

2)キーボードで、以下のコマンドラインを入力してを押します 入る :
sfc / scannow
 このコマンド操作が完了するまでに数分かかる場合があります。
このコマンド操作が完了するまでに数分かかる場合があります。 3)このコマンド操作が完了したら、コマンドプロンプトを閉じます。
この問題が再発するかどうかを確認してください。この修正が機能する場合、このエラーは表示されません。そうでない場合は、信頼できるソースからファイルntdll.dllを置き換える必要があるかもしれません。
修正8:信頼できるソースからファイルntdll.dllを置き換えます
対処するための別の修正 ntdll.dll クラッシュの問題はファイルを置き換えることです ntdll.dll から元のまたは正当なソース。ファイルをコピーできます ntdll.dll を実行している別の信頼できるコンピュータから 同じバージョンとエディション Windowsオペレーティングシステムの。
しないでください ダウンロード ntdll.dll これらのサイトは通常安全ではなく、PCがウイルスに感染している可能性があるため、これらのDLLダウンロードサイトの1つから。1)キーボードでを押します Windowsロゴキー そして R 同時に、[実行]ダイアログを開きます。タイプ cmd を押して 入る コマンドプロンプトを開きます。

2)コマンドラインを入力します システム情報 を押して 入る システムタイプを表示します。
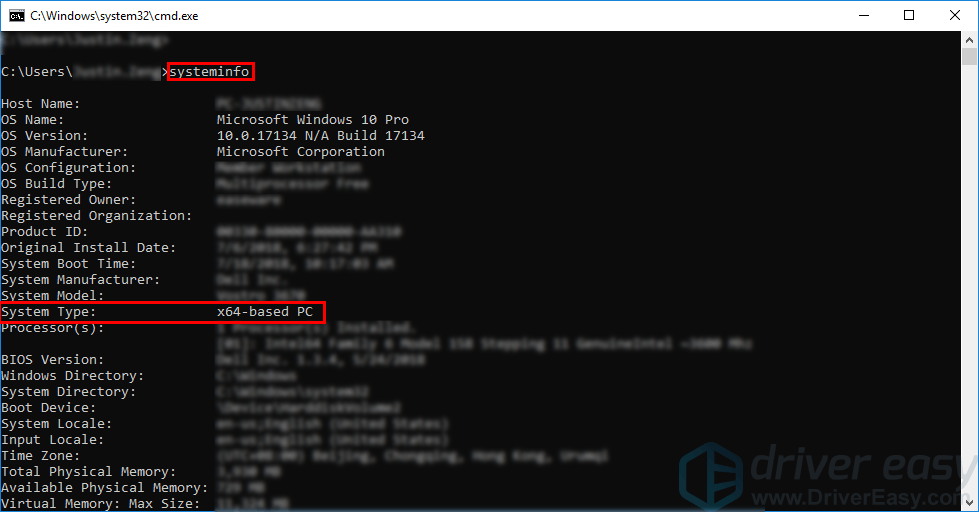 「」 X64ベースのPC 」は、WindowsOSが 64ビット ; 「」 X86ベースのPC 」は、WindowsOSが 32ビット 。 ファイルの場所 ntdll.dll システムタイプによって異なります。もしあなたの WindowsOSは64ビットです 、 64ビットのntdll.dll に位置しています C: Windows System32 そして 32ビットのntdll.dll に位置しています C: Windows SysWOW64 。 もしあなたの WindowsOSは32ビットです 、 32ビットのntdll.dll にあります C: Windows System32 。
「」 X64ベースのPC 」は、WindowsOSが 64ビット ; 「」 X86ベースのPC 」は、WindowsOSが 32ビット 。 ファイルの場所 ntdll.dll システムタイプによって異なります。もしあなたの WindowsOSは64ビットです 、 64ビットのntdll.dll に位置しています C: Windows System32 そして 32ビットのntdll.dll に位置しています C: Windows SysWOW64 。 もしあなたの WindowsOSは32ビットです 、 32ビットのntdll.dll にあります C: Windows System32 。 3)システムタイプに基づいて、ファイルをコピーします ntdll.dll を実行している別の信頼できるコンピュータから 同じバージョンとエディション Windowsオペレーティングシステムのを作成し、独自のWindowsオペレーティングシステムに貼り付けます。
WindowsOSが 32ビット 、新しいファイルを貼り付けます ntdll.dll に C: Windows System32 。WindowsOSが 64ビット 、に移動します C: Windows System32 貼り付けます 64ビットのntdll.dll に C: Windows System32 あなたのPC上;次にに行きます C: Windows SysWOW64 貼り付けます 32ビットのntdll.dll に C: Windows SysWOW64 あなたのPC上で。
4)キーボードでを押します Windowsロゴキー そして R 同時に、[実行]ダイアログを開きます。タイプ cmd 次にを押します Ctrl 、 シフト そして 入る キーボードで同時にコマンドプロンプトを管理者として実行します。許可を求められます。クリック はい 走る コマンド・プロンプト 。
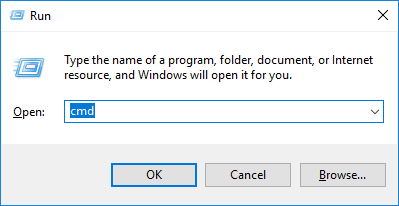
5)コマンドラインを入力します PASSWORD32 ntdll を押して 入る 。

6)PCを再起動します。
この問題が続くかどうかを確認してください。通常、この問題は、信頼できるソースからファイルntdll.dllを置き換えた後に修正されます。
プロのヒント:ドライバーを更新する
PCに古いドライバーや不足しているドライバーがある場合は、ドライバーを最新バージョンに更新することをお勧めします。そうすることで、多くのコンピューターの問題を回避できます。
それを行うには2つの方法があります。 手動で そして 自動的に 。
サウンドカードドライバを手動で更新する –製造元のWebサイトにアクセスし、デバイスの最新のドライバーを検索することにより、ドライバーを手動で更新できます。
正確なデバイスモデルおよびWindowsのバージョンと互換性のあるドライバーを選択してください。または
ドライバーを自動的に更新する –ドライバーを手動で更新する時間、忍耐力、またはコンピュータースキルがない場合は、代わりに、次のコマンドを使用して自動的に更新できます。 ドライバーが簡単 。
コンピューターが実行しているシステムを正確に知る必要はありません。間違ったドライバーをダウンロードしてインストールするリスクもありません。また、インストール時に間違いを心配する必要もありません。 DriverEasyはそれをすべて処理します 。
1) ダウンロード DriverEasyをインストールします。
2)Driver Easyを実行し、 今スキャンして ボタン。 Driver Easyは、コンピューターをスキャンして、問題のあるドライバーを検出します。
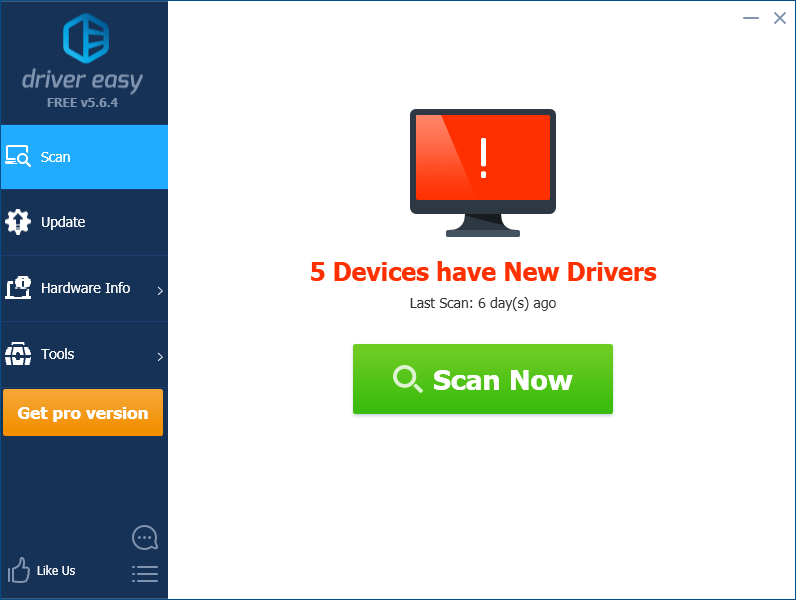
3)クリック 更新 デバイスの横にあるドライバーの正しいバージョンを自動的にダウンロードしてから、手動でインストールできます。またはクリック すべて更新 の正しいバージョンを自動的にダウンロードしてインストールする すべて システムに不足している、または古くなっているドライバー(これには、 プロバージョン –をクリックすると、アップグレードするように求められます すべて更新します。 あなたが得る フルサポート と 30日間の返金 保証)。
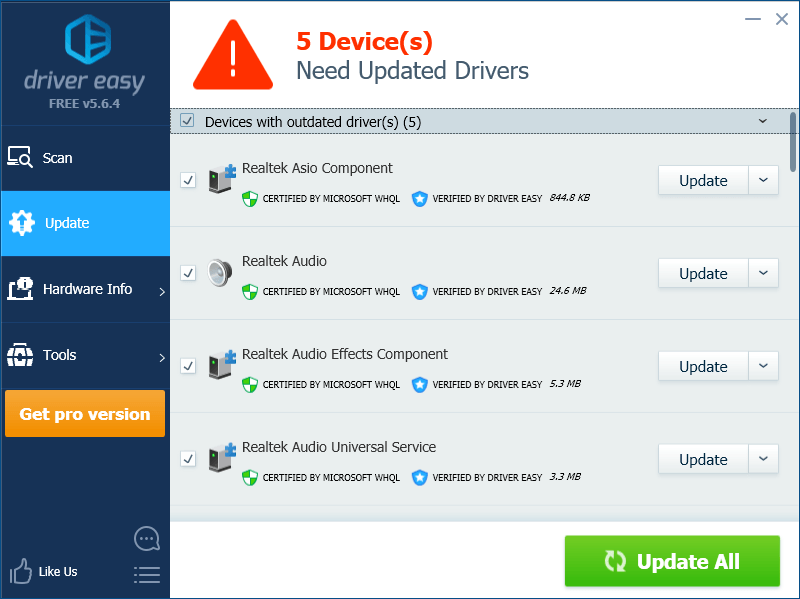
うまくいけば、上記の修正の1つがこの問題を解決しました!ご質問やご提案がございましたら、以下にコメントを残してください。



![[修正] Far Cry6の吃音の問題](https://letmeknow.ch/img/knowledge/84/far-cry-6-stuttering-issue.jpg)

![[修正] WOW画面のちらつきの問題](https://letmeknow.ch/img/knowledge/50/wow-screen-flickering-issue.jpg)
![[解決済み] Chromeがパスワードを保存しない| 2022のヒント](https://letmeknow.ch/img/knowledge/33/chrome-not-saving-passwords-2022-tips.png)