'>

デスクトップ用のドライバーのダウンロードと更新は、ラップトップの場合とは大きく異なる可能性があります。後者の場合、作業環境に必要なドライバーに対する要求がより正確になります。
そのため、ASUSラップトップのドライバーを更新およびダウンロードするには、ある程度の検索スキルとコンピュータースキルが必要です。それがないと、旅を完了するのが非常に困難になる可能性があります。
しかし、心配はいりません。ASUSラップトップのデバイスドライバーを最初からダウンロードして更新するプロセス全体をご案内します。一緒に読んでください!
1:デバイスマネージャーでドライバーをダウンロードして更新する
1)キーボードでを押します インクルード Windowsロゴキー そして バツ 同時に、をクリックします デバイスマネージャ 。
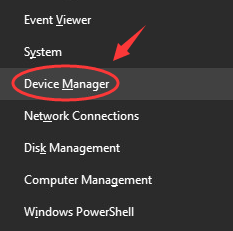
2)更新するドライバーのカテゴリを展開します。を使用しております ディスプレイアダプター 例として。
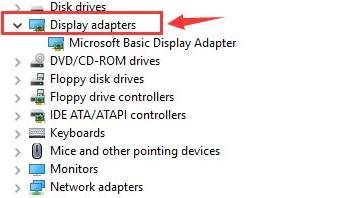
3)更新するデバイスドライバーを右クリックして、 ドライバーを更新します。
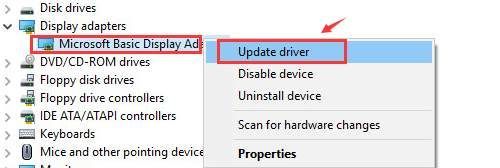
4)クリック 更新されたドライバーソフトウェアを自動的に検索する 。
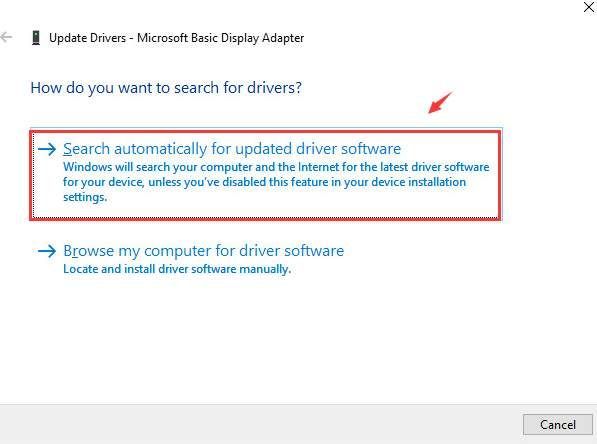
5)プロセスが終了するまで辛抱強く待ちます。次のような通知が表示された場合:

自分でドライバーを検索して更新する必要があります。
2:ASUSサポートからドライバーをダウンロードして更新する
1)ASUSサポートからデバイスドライバーをダウンロードするには、まず、 モデル あなたのラップトップと オペレーティング・システム あなたが実行していること。
ラップトップモデルは、ラップトップの背面にあります。 モデル セクション。
オペレーティングシステムは、を押すと見つかります Windowsキー そして 一時停止/ブレーク 同時にキー。
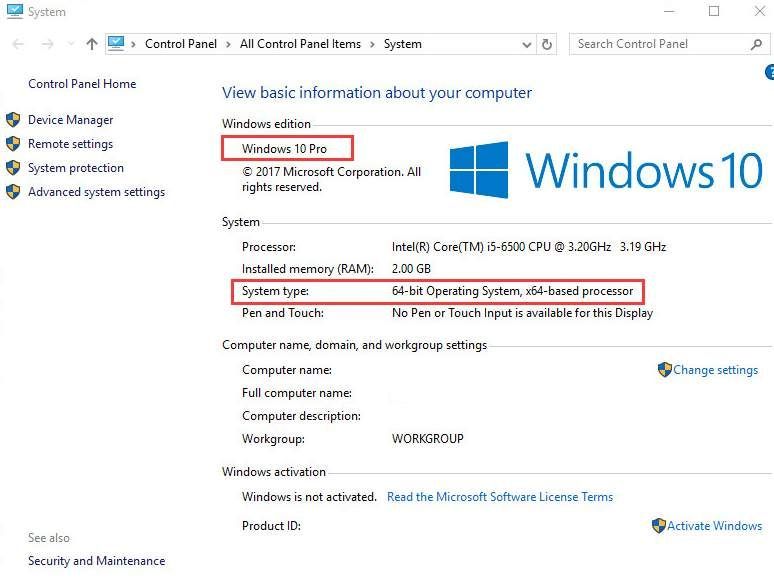
2)ASUSサポートにアクセスします。 Webページの中央に、ラップトップのモデル名を入力します。次にヒット 入る 。使用しています ROG G751JY 例として。

3)次に、 ドライバーとツール ここにリストされているオプション。

4)ドロップダウンボックスから、状況に応じて適切なオペレーティングシステムを選択します。
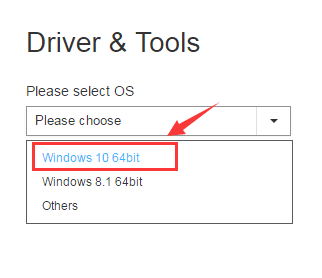
5)次に、特定のリストを展開して、更新するデバイスドライバーを見つけます。クリック グローバル ボタンをクリックして、指示に従ってダウンロードします。
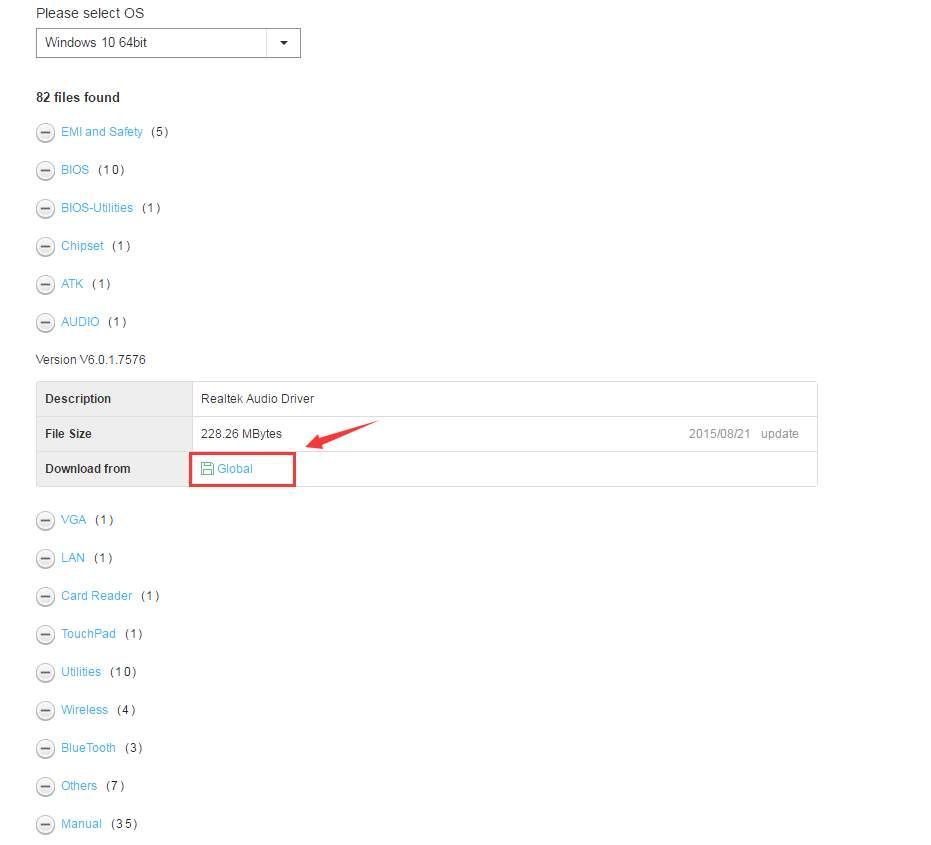
注意 :ここにリストされているデバイスドライバーの一部は、更新するために特定のスキルが必要です。コンピューターに変更を加える前に、ダウンロードしたフォルダーに含まれている要件を読む必要があります。可能であれば、デバイスドライバをインストールする前に、システムドライバのバックアップを作成してください。
6)ダウンロードが終了したら、指示に従ってドライバーを個人的に更新する必要があります。
3:ドライバーを自動的に更新する(推奨)
ドライバーを手動で更新する時間、忍耐力、またはコンピュータースキルがない場合は、次のコマンドを使用して自動的に更新できます。 ドライバーが簡単 。
Driver Easyはシステムを自動的に認識し、適切なドライバーを見つけます。コンピューターが実行しているシステムを正確に知る必要はありません。間違ったドライバーをダウンロードしてインストールするリスクもありません。また、インストール時に間違いを心配する必要もありません。
無料版またはPro版のDriverEasyを使用して、ドライバーを自動的に更新できます。しかし、Proバージョンでは、2回クリックするだけです(完全なサポートと30日間の返金保証が受けられます)。
1) ダウンロード DriverEasyをインストールします。
2)Driver Easyを実行し、 今スキャンして ボタン。 Driver Easyは、コンピューターをスキャンして、問題のあるドライバーを検出します。
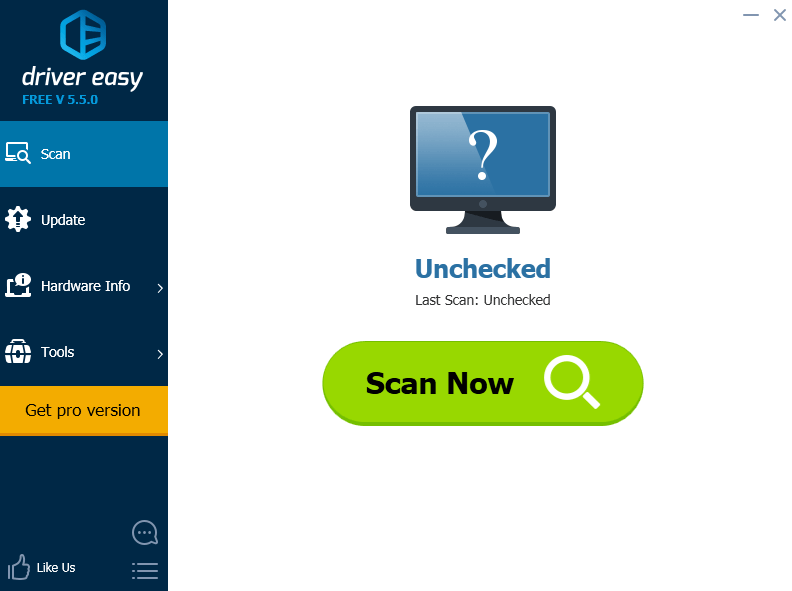
3)をクリックします 更新 フラグが立てられたデバイスの横にあるボタンをクリックして、このドライバーの正しいバージョンを自動的にダウンロードしてインストールします(これは無料バージョンで実行できます)。
またはクリック すべて更新 システムに欠落しているか古くなっているすべてのドライバーの正しいバージョンを自動的にダウンロードしてインストールします(これには、 プロバージョン –をクリックすると、アップグレードするように求められます すべて更新 )。
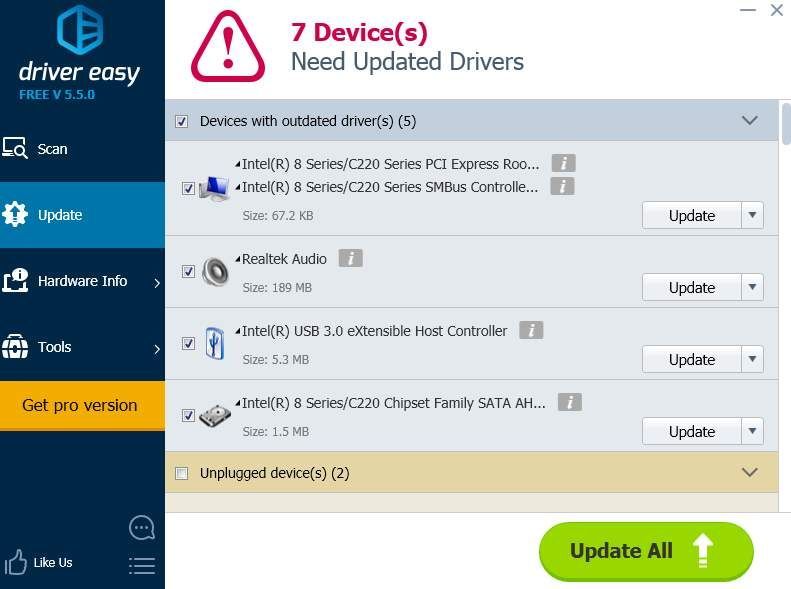

![[2021のヒント] Windows10でBluetoothがペアリングされない問題を修正する方法](https://letmeknow.ch/img/common-errors/80/how-fix-bluetooth-not-pairing-windows-10.jpg)

![HPプリンターをラップトップに接続する-EASY [NEW]](https://letmeknow.ch/img/other/54/hp-drucker-mit-laptop-verbinden-einfach.jpg)


