'>
Windows 1903は、ついに最もバグのない状態になりました。これで幅広い展開の準備が整いました。この新しいバージョンをインストールしたいと考えています。しかし 1903へのWindows機能の更新が失敗する あなたが試みるたびに!信じられないほど迷惑ですが、慌てる必要はありません。修正するのは決して難しいことではありません…
Windowsの機能更新を1903の失敗に修正する方法は?
WindowsUpdateを介したWindows10 1903 Updateのインストールで問題が発生した場合は、以下の解決策を試すことができます。
- WindowsUpdateのトラブルシューティングを実行する
- WindowsUpdateをリセットする
- Windows1903を手動で更新する
- ハードウェアドライバーを更新します
- ハードドライブを修復する
- 破損したファイルを修復する
1.1。 スペースを解放する (最小要件:32ビットOSの場合は16GB、64ビットOSの場合は20GB)
あなたは参照することができます スペースを解放するためのヒント より多くのスペースを解放するためにヘルプが必要な場合は、Windowsサポートから。
2.2。 外部ハードウェアデバイスをすべて取り外します (ヘッドホン、プリンター、スキャナー、スピーカーなど)
3.3。 Microsoft以外のウイルス対策ソフトウェアを無効にするかアンインストールする 一時的に
四。 VPNを一時的に無効にする
解決策1:WindowsUpdateのトラブルシューティングを実行する
Windows 10には、更新の問題を見つけて解決するのに役立つトラブルシューティング機能が組み込まれています。方法は次のとおりです。
1)タイプ トラブルシューティング 検索ボックスで、を選択します 設定のトラブルシューティング 。
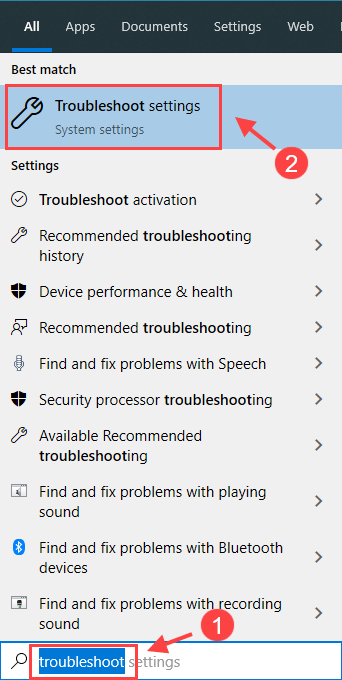
2)で 立ち上げて実行する セクション、選択 Windows Update 、次にクリックします トラブルシューティングを実行する 。 Windowsが問題の検出を開始します。
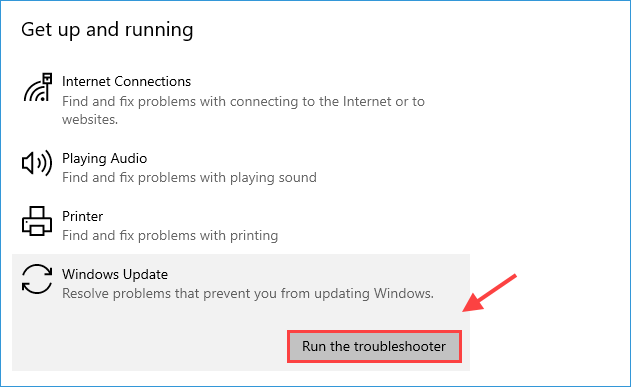
3)クリック この修正を適用する Windowsが解決策を見つけた場合。
Windows Updateのトラブルシューティングで問題が正常に解決された場合は、おめでとうございます。 PCを再起動して、更新を再試行してください。この方法が機能しない場合でも、心配しないでください。試すことができる方法は他にもいくつかあります。
解決策2:WindowsUpdateをリセットする
1903アップデートをインストールしようとしても問題が発生する場合は、アップデートサービスをリセットして再試行する必要があります。
1)タイプ cmd の中に 探す ボックス。次に、右クリックします コマンド・プロンプト 選択します 管理者として実行 。
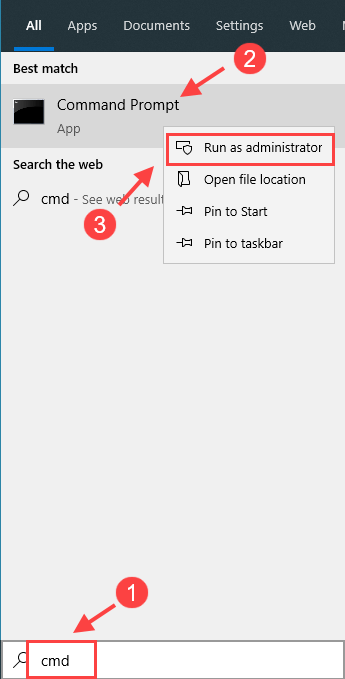
2)次のコマンドを実行して、WindowsUpdateサービスおよび関連サービスを停止します。各コマンドラインの後で、 入る 。
ネットストップwuauservネットストップビットネットストップappidsvcネットストップcryptsvc
3)次の2つのコマンドを実行します。各コマンドラインの後で、 入る 。
Ren%systemroot% SoftwareDistribution SoftwareDistribution.bak Ren%systemroot% system32 catroot2 catroot2.bak
これにより、名前が変更されます SoftwareDistribution そして catroot2 一時ファイルを保存するためにWindowsUpdateによって使用されるフォルダー。 Windows Updateはファイルが欠落していると見なし、新しいファイルを作成します。
4)次の4つのコマンドを入力して、WindowsUpdate関連のサービスを再起動します。各コマンドラインの後で、 入る 。
ネットスタートwuauservネットスタートビットネットスタートappidsvcネットスタートcryptsvc
上記の手順を完了したら、PCを再起動して、アップデートのインストールを再試行してください。
解決策3: Windows1903を手動で更新する
それでもWindowsUpdateで1903更新プログラムをインストールできない場合は、機能1903を手動でダウンロードしてインストールできます。
1)タイプ 更新履歴 の中に 探す ボックスをクリックしてクリックします 更新履歴を表示する 。
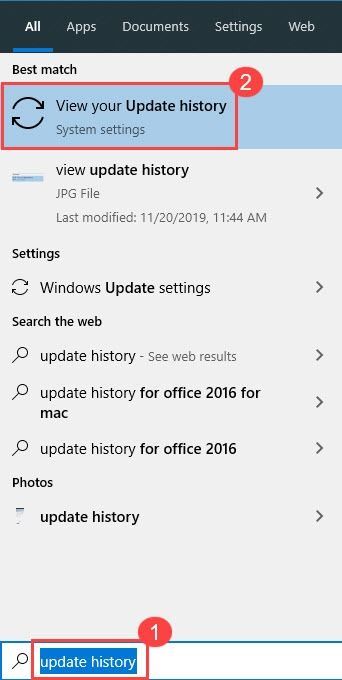
2)そこから、インストールに失敗した1903アップデートに関する詳細情報を入手できます。書き留める システムタイプ そして コードを更新 システムに適したアップデートを見つけるのに役立ちます。
書き留める :1.1。 システムタイプ (たとえば、x64ベース)
2.2。 コードを更新 (KB4524570)

3)に移動します MicrosoftUpdateカタログ 更新コードを検索するには KB4524570 。
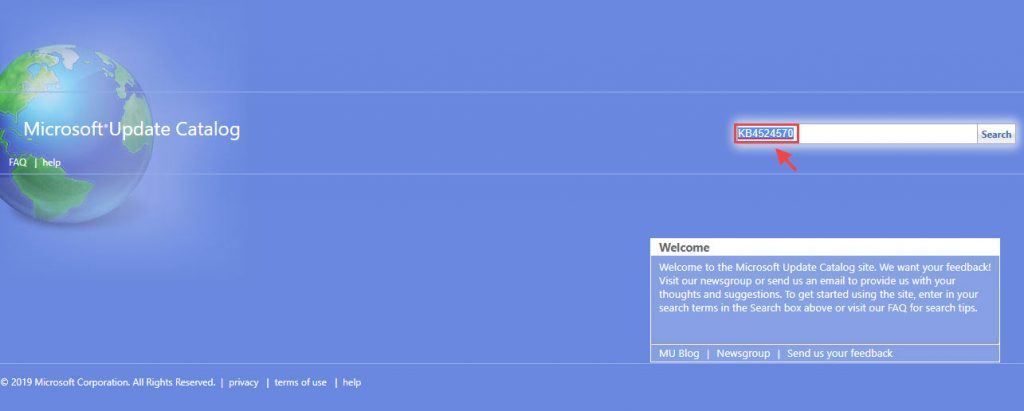
4)検索結果で、システムタイプ(x64、x86、またはARM64ベース)に一致するバージョン1903を見つけます。次に、をクリックします ダウンロード アップデートの隣。
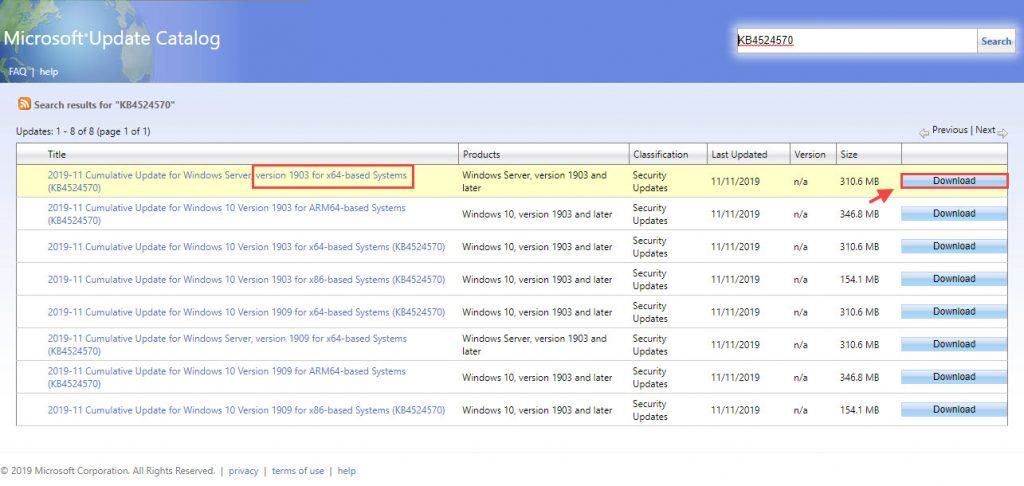
5)新しいウィンドウのリンクをクリックしてダウンロードします。
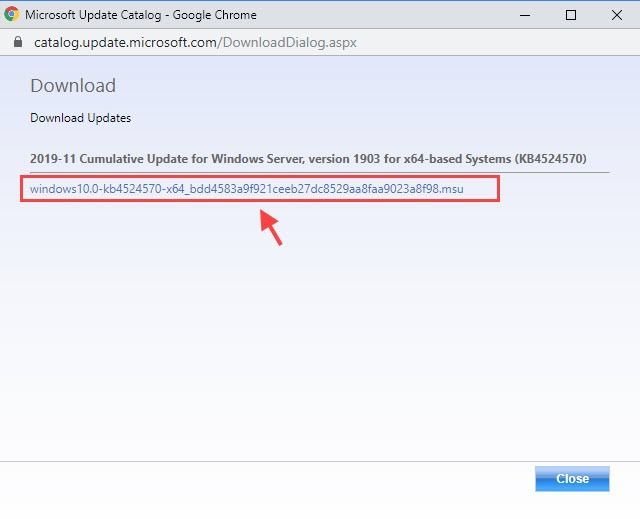
6)ダウンロードしたファイルをダブルクリックし、画面の指示に従ってインストールを完了します。
注:ファイルをダウンロードしたら、インターネットを無効にしてインストールを完了することをお勧めします。幸いなことに、この方法でうまくいきます。そうでない場合は、次の解決策を試すことができます。
解決策4:ハードウェアドライバーを更新する
ハードウェアドライバが古くなっているか破損していると、デバイスがWindows1903に更新できない場合があります。 Windows 1903にアップグレードする前に、すべての重要な更新プログラムがインストールされていることを確認することをお勧めします。これには、ハードウェアドライバーの更新が含まれます。
ドライバーを更新する方法は2つあります。
オプション1 - 手動で
この方法でドライバーを更新するには、コンピューターのスキルと忍耐力が必要です。デバイスドライバでのプレイに慣れていない場合は、スキップして オプション2 すべてのドライバーを自動的に更新します。
1)キーボードで、 Windowsロゴ キー そして バツ 同時に、選択します デバイスマネージャ 。
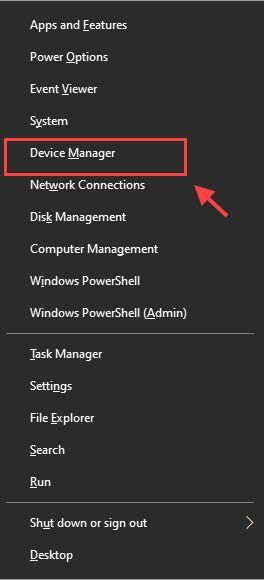
2)すべてのカテゴリをダブルクリックして、ドロップダウンリストを展開します。次に、すべてのデバイスを右クリックして、 ドライバーの更新 。
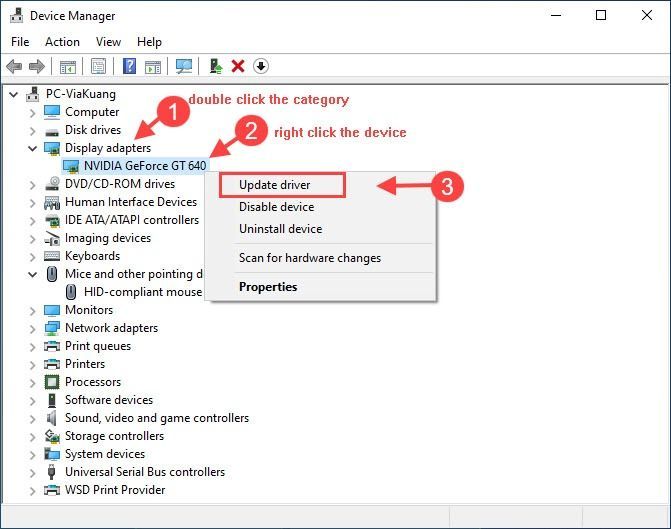
または、製造元のWebサイトにアクセスして、Windowsバージョンの特定のフレーバーに対応する正確に適切なドライバーを見つけ、ダウンロードして、段階的にインストールすることもできます。
オプション2– 自動的に(推奨)
すべてのドライバーを手動で更新する時間、忍耐力、またはコンピュータースキルがない場合は、次のコマンドを使用して自動的に更新できます。 ドライバーが簡単 。
Driver Easyはシステムを自動的に認識し、適切なドライバーを見つけます。コンピューターが実行しているシステムを正確に知る必要はありません。間違ったドライバーをダウンロードしてインストールするリスクもありません。また、インストール時に間違いを心配する必要もありません。
Driver Easyのすべてのドライバーは、メーカーから直接提供されています。それらはすべて承認され、安全です。1) ダウンロード DriverEasyをインストールします。
2)Driver Easyを実行し、 今スキャンして ボタン。 Driver Easyは、コンピューターをスキャンして、問題のあるドライバーを検出します。
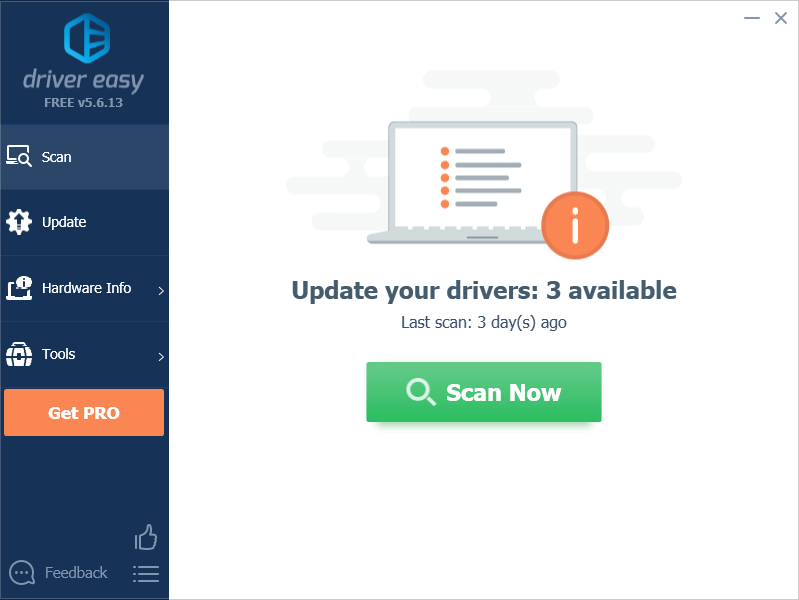
3)クリック すべて更新 システムに欠落しているか古くなっているすべてのドライバーの正しいバージョンを自動的にダウンロードしてインストールします(これには、 プロバージョン –をクリックすると、アップグレードするように求められます すべて更新 )。
またはをクリックします 更新 フラグが立てられたドライバーの横にあるボタンをクリックして、このドライバーの正しいバージョンを自動的にダウンロードし、手動でインストールできます(これは無料バージョンで実行できます)。
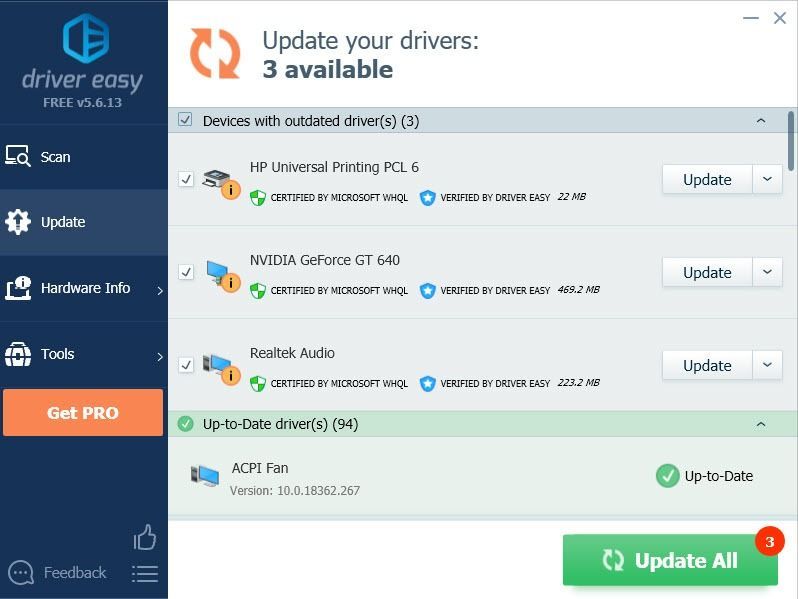 あなたが得る フルサポート と 30日間の返金保証 。サポートが必要な場合は、次のDriverEasyのサポートチームにお問い合わせください。 support@drivereasy.com 。
あなたが得る フルサポート と 30日間の返金保証 。サポートが必要な場合は、次のDriverEasyのサポートチームにお問い合わせください。 support@drivereasy.com 。 4)コンピューターを再起動し、WindowsUpdateを再試行します。
解決策5:ハードドライブを修復する
それでもWindowsUpdateをリセットしてもWindows1903アップデートの問題を修正できない場合は、ハードディスクにエラーがないか確認できます。
1)タイプ cmd 検索ボックスで右クリックします コマンド・プロンプト >選択 管理者として実行 。
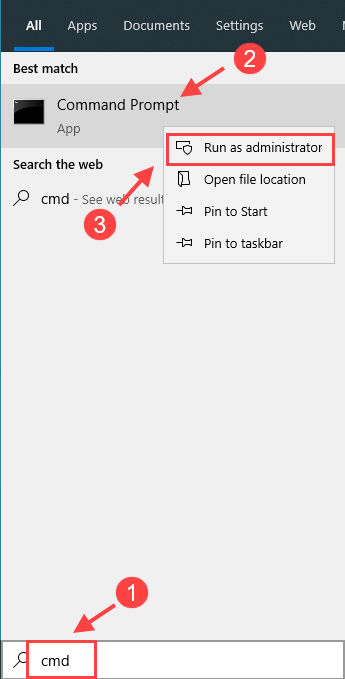
2)[コマンドプロンプト]ウィンドウで、次のコマンドを入力して、 入る 。このシステムツールは、エラーが発生した場合にハードドライブを自動的に修復します。
chkdsk / f c:
3)デバイスを再起動するように求められます。
Windows Update1903のインストールを再試行してください。それでもWindows1903の更新に失敗する場合は、以下の解決策を試すことができます。
解決策6:破損したファイルを修復する
それでも問題が解決しない場合は、インストールファイルに問題がある可能性があります。それらを修復するには、 SFC(システムファイルチェッカー) または DISM(展開イメージのサービスと管理) スキャン。
1)実行 コマンド・プロンプト 管理者として。
2)次のコマンドを入力し、 入る 。
sfc / scannow
3)検証プロセスが開始されます。システムファイルチェッカーで問題が見つからない場合は、DISMスキャンを試すことができます。
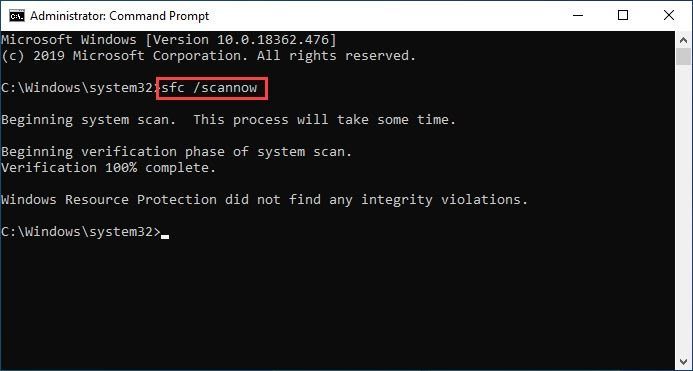
4)次の2つのコマンドを実行して、WindowsUpdateに必要な破損または欠落したファイルをスキャンして修復します。これには約2〜3分かかる場合があります。
Dism / Online / Cleanup-Image / ScanHealth Dism / Online / Cleanup-Image / RestoreHealth
5)コンピューターを再起動し、WindowsUpdateを再度実行します。
この記事がお役に立てば幸いです。ご不明な点やご提案がございましたら、お気軽にコメントをお寄せください。






