'>
多くのASUSラップトップユーザーは、 ASUS Smart Gesture 彼らのコンピュータで動作を停止しました。これは通常、以前のバージョンのWindowsからアップグレードしたときに発生します。
これは厄介な問題です。これらの便利なジェスチャーを使用して、ラップトップのタッチパッドを制御することはできません。そして、あなたはこの問題の解決策を見つけようと心配しているかもしれません。
でも心配しないでください!あなたがそれを仕事に戻すことはまだ可能です。 ASUS SmartGestureが機能しない問題を修正するために試すことができる3つのトリックを次に示します。
3) ASUS SmartGestureを最新バージョンで再インストールします
1)ASUS SmartGestureをリセットします
ASUS Smart Gestureが機能しないという問題は、設定が正しくないことが原因である可能性があります。プログラムをリセットすることで修正できます。そうするために:
1.1。 押す Winキー そして Rキー 同時にキーボードで。次に、「 コントロール 」を押して 入る 。

2.2。 コントロールパネルで、 大きなアイコン から 見る者 ドロップダウンメニュー。
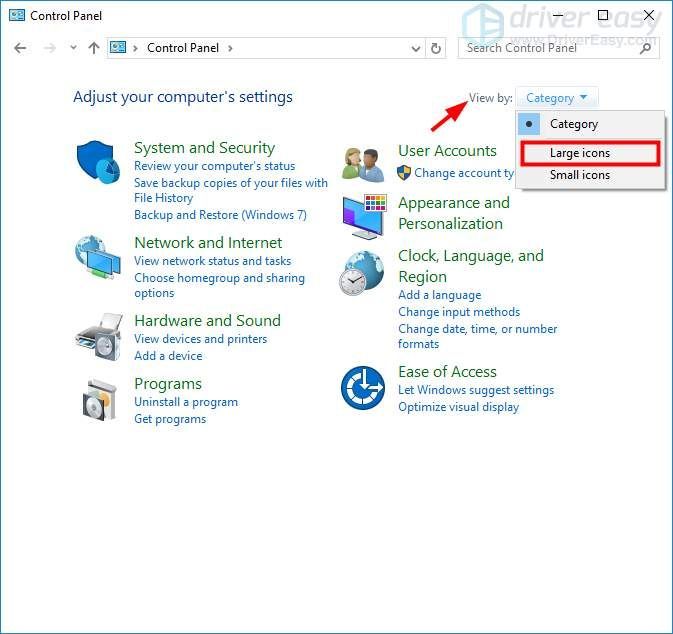
3.3。 選択する ASUS Smart Gesture 。
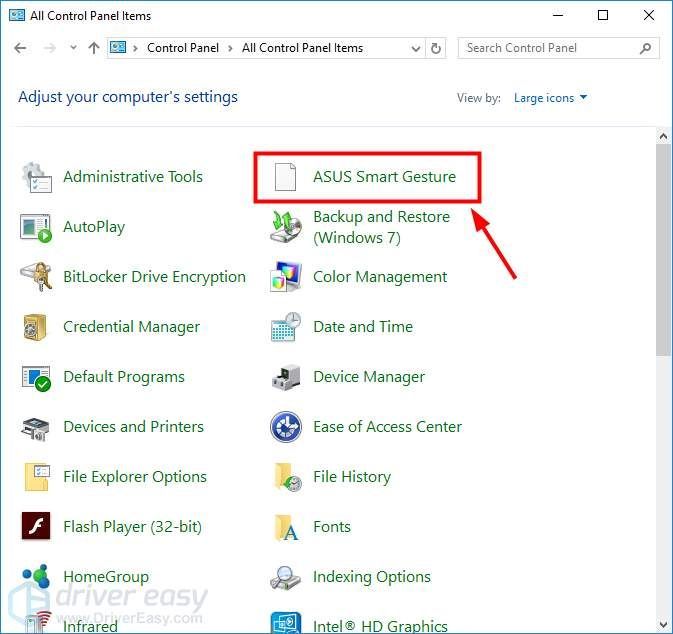
四。 ヒット すべてをデフォルトに設定 ボタン。
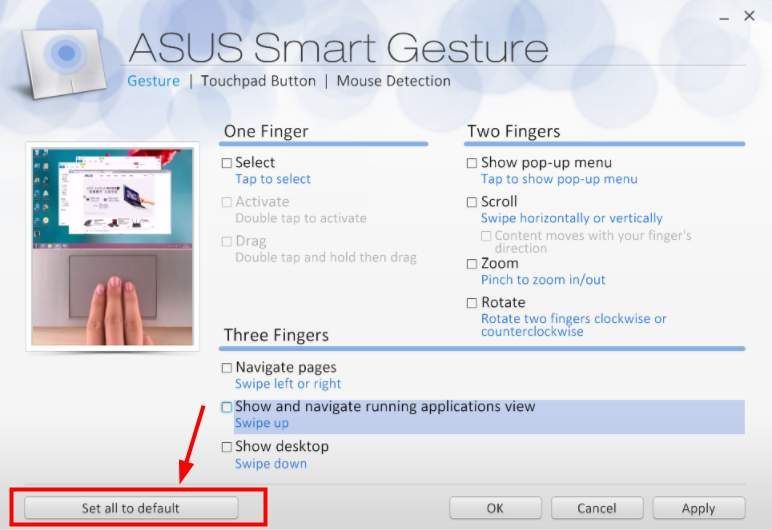
5.5。 コンピュータを再起動して、これで問題が解決するかどうかを確認します。
2)タッチパッドドライバーを更新します
間違ったドライバーや古いドライバーを使用していると、ASUS SmartGestureが機能しなくなる場合があります。タッチパッドドライバを更新して、これで問題が解決するかどうかを確認する必要があります。ドライバーを更新する簡単で信頼できる方法の1つは、 ドライバーが簡単 。
ドライバーが簡単 システムを自動的に認識し、適切なドライバを見つけます。コンピューターが実行しているシステムを正確に知る必要はありません。間違ったドライバーをダウンロードしてインストールするリスクもありません。また、インストール時に間違いを心配する必要もありません。
無料またはいずれかを使用して、ドライバをダウンロードしてインストールできます にとって DriverEasyのバージョン。しかし、Proバージョンでは必要なのは 2 クリック(そしてあなたは得る フルサポート と 30日間の返金保証 ):
1) ダウンロード およびインストール ドライバーが簡単 。
2) 実行 ドライバーが簡単 とヒット 今スキャンして ボタン。 ドライバーが簡単 次に、コンピュータをスキャンして、問題のあるドライバを検出します。
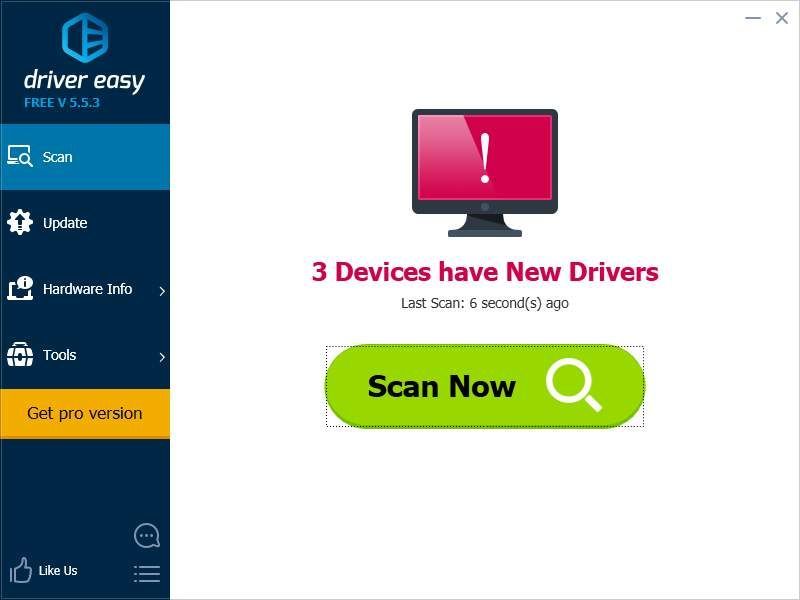
3) クリックしてください 更新 タッチパッドの横にあるボタンをクリックして、最新の正しいドライバーをダウンロードします。また、ヒットすることができます すべて更新 右下のボタンをクリックして、コンピューター上の古いドライバーまたは欠落しているドライバーをすべて自動的に更新します(これには、 プロバージョン — [すべて更新]をクリックすると、アップグレードするように求められます)。
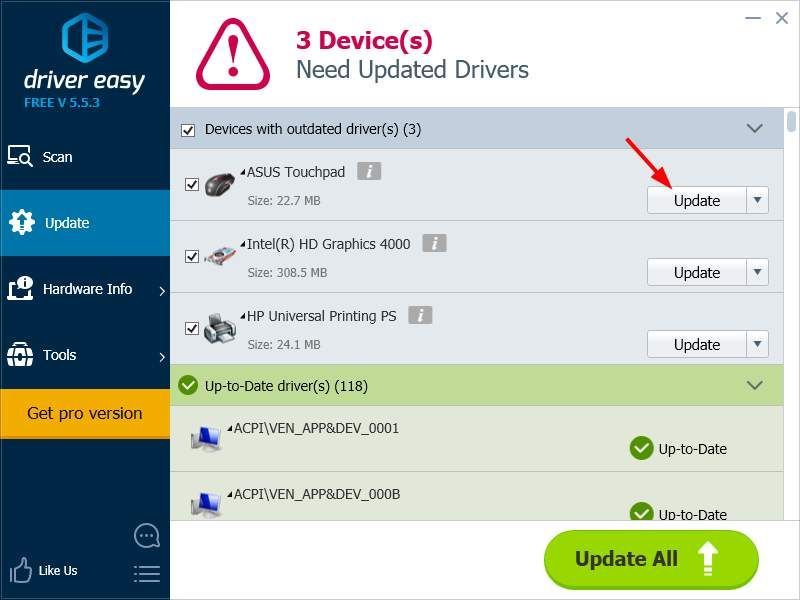
3)ASUS SmartGestureを最新バージョンで再インストールします
使用するプログラムは、オペレーティングシステムと互換性がない可能性があります。このプログラムを最新バージョンで再インストールする必要があります。そうするために:
1.1。 押す Winキー そして Rキー 同時に。次に、「 コントロール 」を押して 入る 。

2.2。 コントロールパネルで、 大きなアイコン から 見る者 ドロップダウンメニュー。
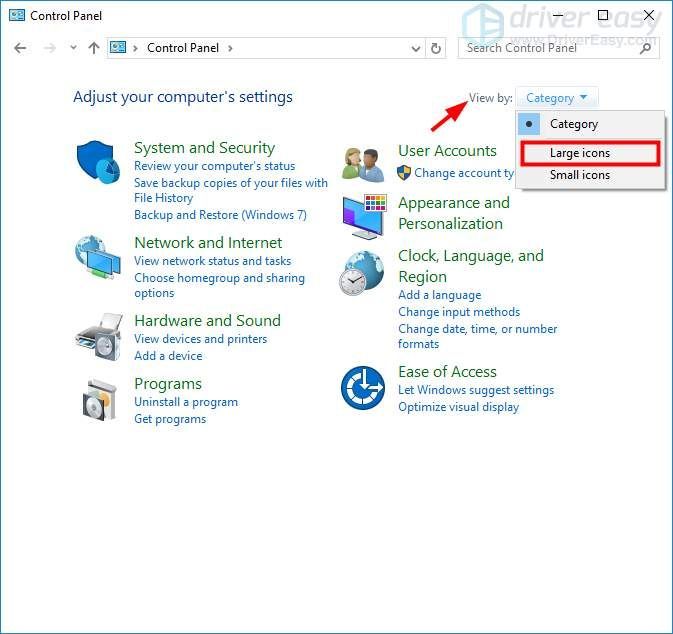
3.3。 選択する プログラムと機能 。
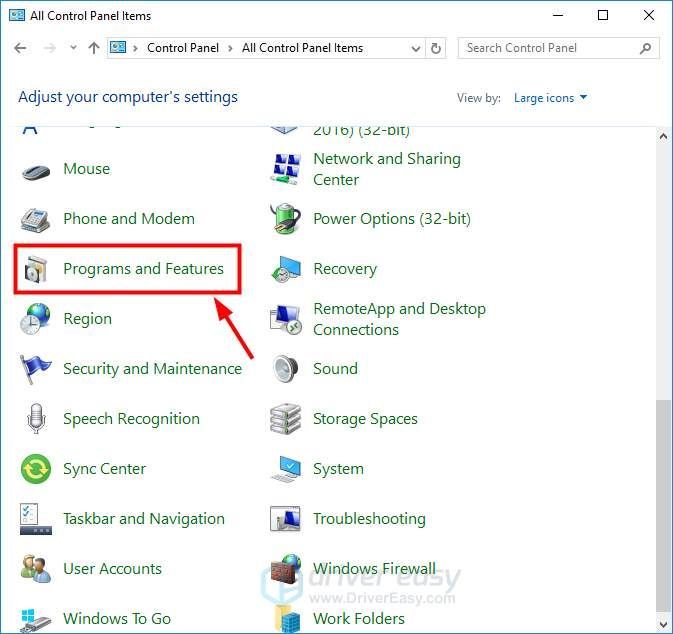
四。 右クリック ASUS Smart Gesture 選択します アンインストール 。

5.5。 に移動 ASUS公式サイト ラップトップモデルを検索し、最新バージョンのSmartGestureをダウンロードします。次に、ダウンロードしたプログラムをインストールします。
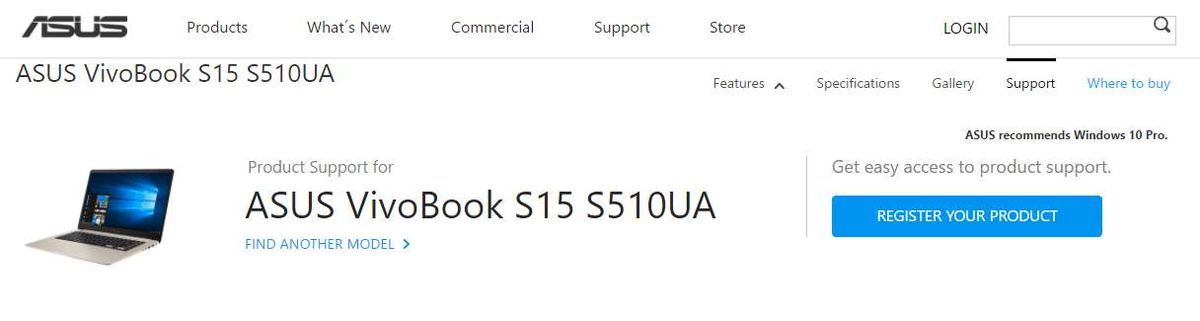
6 。コンピュータを再起動してください。この方法がうまくいけば、SmartGestureを再び使用できるようになります。

![[修正]ズームカメラが機能しない| 2021ガイド](https://letmeknow.ch/img/graphic-issues/72/zoom-camera-not-working-2021-guide.jpg)
![モンスターハンターライズが起動しない[修正]](https://letmeknow.ch/img/knowledge/18/monster-hunter-rise-not-launching.jpg)

![[修正]新世界が凍りつく](https://letmeknow.ch/img/knowledge/38/new-world-keeps-freezing.png)

![[修正] Modern Warfare II の高い CPU 使用率 / CPU ボトルネック](https://letmeknow.ch/img/knowledge-base/15/modern-warfare-ii-high-cpu-usage-cpu-bottleneck.jpg)