'>

君の ノートパソコンのタッチスクリーンが機能しない 理由もなく?慌てる必要はありません。これは難しい問題ではなく、この記事の解決策を使用して、ラップトップでタッチスクリーンが機能しない問題を修正できます。
ラップトップのタッチスクリーンが機能しない問題を修正する方法
修正1:ラップトップを再起動します
多くの技術的な問題は再起動することで解決できるので、コンピュータを再起動しても問題はありません。ノートパソコンのタッチスクリーンが機能しない問題を修正するだけで十分な場合もあります。
再起動後、ラップトップのタッチスクリーンを試して、機能するかどうかを確認してください。
修正2:タッチスクリーンを再度有効にする
ノートパソコンのタッチスクリーンが機能しなくなった場合は、再度有効にすると問題が解決します。これは多くの人にとって効果的な方法です。
必要なことは次のとおりです。
- キーボードで、 Windowsロゴキー そして R 同時に、実行ボックスを呼び出します。
- タイプ devmgmt.msc をクリックします OK 。

- デバイスマネージャで、ダブルクリックします ヒューマンインターフェイスデバイス カテゴリを展開します。

- 右クリック HID準拠のタッチスクリーン 、次に選択します 無効にする 。

- 確認するポップアップメッセージが表示された場合は、 はい 確認するために。

- 次に、同じデバイスマネージャ画面で右クリックします HID準拠のタッチスクリーン 、次に選択します 有効にする 。

もう一度試して、タッチスクリーンが機能するかどうかを確認してください。
それでもタッチスクリーンの問題が解決しない場合でも、心配する必要はありません。他にやるべきことがあります。
修正3:タッチスクリーンドライバーを更新する
タッチスクリーンドライバーが見つからないか古くなっていると、ラップトップでタッチスクリーンが機能しなくなる可能性があるため、タッチスクリーンドライバーを更新して修正する必要があります。
タッチスクリーンドライバを更新するには、次の2つの方法があります。 手動で そして 自動的に 。
ドライバーを手動で更新する –タッチスクリーンの製造元のWebサイトにアクセスし、その最新の正しいドライバーを見つけてから、ダウンロードしてコンピューターにインストールできます。お使いのコンピューターにWindowsOSと互換性のあるものをダウンロードしてください。
ドライバーを自動的に更新する –時間や忍耐力がない場合は、 ドライバーが簡単 。
Driver Easyはシステムを自動的に認識し、適切なドライバーを見つけます。コンピューターが実行しているシステムを正確に知る必要はありません。間違ったドライバーをダウンロードしてインストールするリスクもありません。また、インストール時に間違いを心配する必要もありません。
いずれかの方法でドライバーを自動的に更新できます 自由 または にとって DriverEasyのバージョン。しかし、Proバージョンでは、2回クリックするだけです(完全なサポートと 30日間の返金保証 ):
- ダウンロード DriverEasyをインストールします。
- Driver Easyを実行し、クリックします 今スキャンして 。 Driver Easyは、コンピューターをスキャンして、問題のあるドライバーを検出します。

- クリック 更新 フラグが立てられたタッチスクリーンの横にあるボタンをクリックして、ドライバーの正しいバージョンを自動的にダウンロードします(これは、 自由 バージョン)、それからあなたのコンピュータにそれをインストールしてください。

またはクリック すべて更新 システムに欠落しているか古くなっているすべてのドライバーの正しいバージョンを自動的にダウンロードしてインストールします(これには、 プロバージョン –をクリックすると、アップグレードするように求められます すべて更新 )。
- コンピュータを再起動して有効にします。
次に、タッチスクリーンの問題が修正されているかどうかを確認します。
修正4:タッチスクリーンを調整する
タッチスクリーンを再度調整することで、ペンまたはタッチディスプレイを構成できます。そして、これはあなたのタッチスクリーンが機能しない問題を修正します。そうするために:
- 開いた コントロールパネル あなたのラップトップで、そして カテゴリー 。
- クリック ハードウェアとサウンド 。

- クリック ペンまたはタッチ入力用に画面を調整します の中に タブレットPCの設定 セクション。

- の中に 表示 タブをクリックします 校正する 。

- 画面の指示に従ってセットアップを完了します。
- キャリブレーションデータを保存し、ラップトップを再起動します。
タッチスクリーンをもう一度使用して、機能するかどうかを確認してください。
修正5:電源管理設定を構成する
Windowsシステムでは、電力を節約するためにラップトップで一部のハードウェアデバイスをオフにすることができるため、電源管理設定によってタッチスクリーンがオフになる場合があります。設定を変更するには、次の手順に従います。
1)キーボードで、 Windowsロゴキー そして R 同時に、実行ボックスを呼び出します。
2)タイプ devmgmt.msc をクリックします OK 。次に、デバイスマネージャがポップアップします。
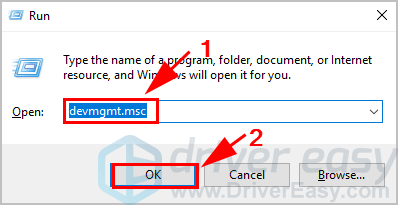
3)ダブルクリック ヒューマンインターフェイスデバイス 、を右クリックします HID準拠のタッチスクリーン 、次に選択します プロパティ 。
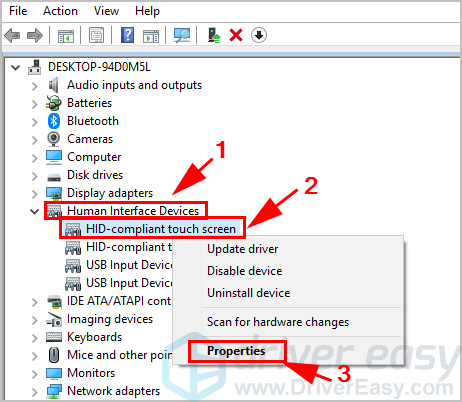
4)をクリックします パワー管理 上部のタブをクリックし、横のチェックボックスをオフにします 電力を節約するために、コンピューターでこのデバイスの電源をオフにしてください 。次に、をクリックします OK 変更を保存します。
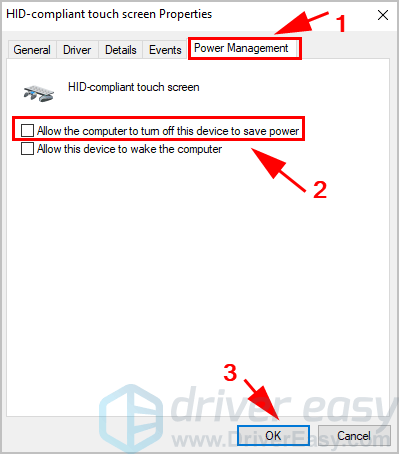
5)デバイスを再起動し、タッチスクリーンが機能しているかどうかを確認します。
それでも運がない?さて、もう1つ試してみることがあります。
修正6:ウイルススキャンを実行する
コンピュータ上のウイルスがデバイスの動作を妨げている場合、ラップトップでタッチスクリーンが機能しない可能性があります。したがって、Windowsシステム全体でウイルススキャンを実行します。はい、完了するまでに少し時間がかかりますが、それだけの価値はあります。残念ながら、Windows Defenderはそれを検出しない可能性があるため、AviraやPandaなどの別のウイルス対策アプリケーションを試す価値があります。
マルウェアが検出された場合は、ウイルス対策プログラムの指示に従って修正してください。
次に、コンピュータを再起動し、タッチスクリーンをもう一度試して、機能するかどうかを確認します。
以上です。ラップトップで機能しないタッチスクリーンを修正する4つの効果的な方法。ご不明な点がございましたら、お気軽にお問い合わせください。













![[修正済み] Fallout4の黒い画面の問題](https://letmeknow.ch/img/knowledge/96/fallout-4-black-screen-issue.jpg)


![[解決済み]不和の遅れの問題| 2022ガイド](https://letmeknow.ch/img/knowledge/61/discord-lagging-issues-2022-guide.jpg)