この投稿では、複数の簡単な方法を使用して、Acerラップトップでスクリーンショットを撮る方法を示します。
Acerラップトップでスクリーンショットを撮る方法
方法1:堅牢なスクリーンレコーダーでスクリーンショットを撮る(推奨)
Snagit ビデオディスプレイとオーディオ出力をキャプチャするスクリーンショットプログラムです。
これを行うには、以下の手順に従います。
- 実行してサインインし、[ 捕獲 ボタン。

- スクリーンショットを撮りたい画面をクリックして選択します。
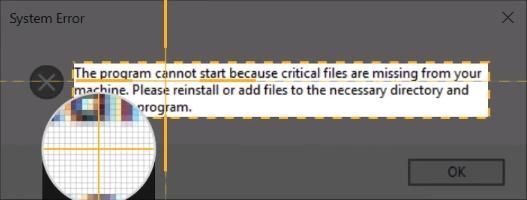
- クリック カメラ スクリーンショットを保存するボタン。

- エディターを使用してスクリーンショットを編集します。
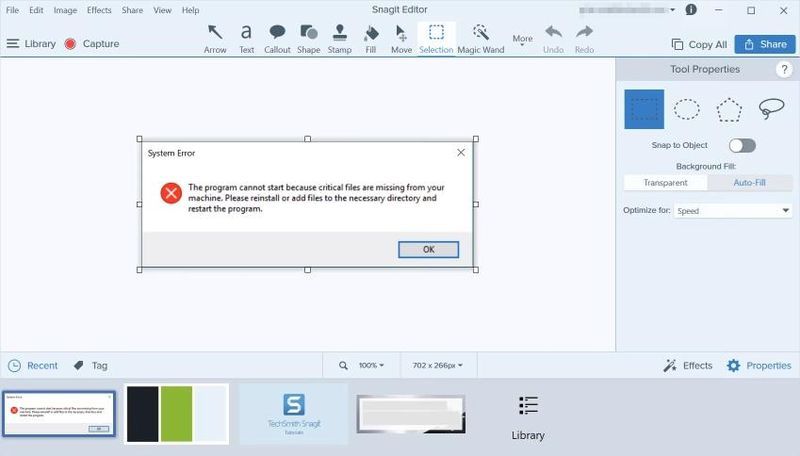
- ノートパソコンの好きな場所にスクリーンショットを保存します。
- キャプチャしたい画面を開きます。
- を押します Windowsロゴキー と PrtSc 同時に。次に、現在の画面でスクリーンショットを撮り、ラップトップに自動的に保存します。
- に移動 C:UsersusernamePicturesScreenshots スクリーンショットが表示されます。
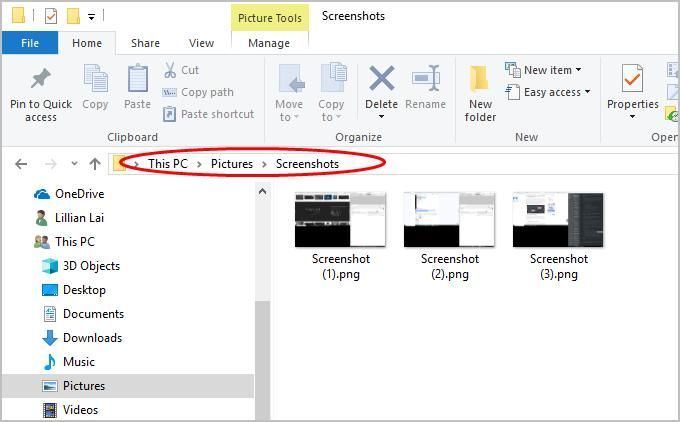
- タイプ ペイント デスクトップの検索ボックスの検索ボックスで、をクリックします ペイント それを開きます。
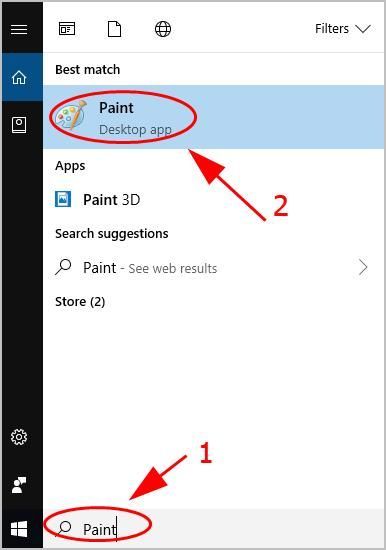
- キャプチャするウィンドウを開き、を押します PrtSc キーボードのキー。スクリーンショットはクリップボードに保存されます。
- クリック ペースト ペイントのボタンをクリックするか、 Ctrl + V スクリーンショットを貼り付けるためのキーボードのキー。
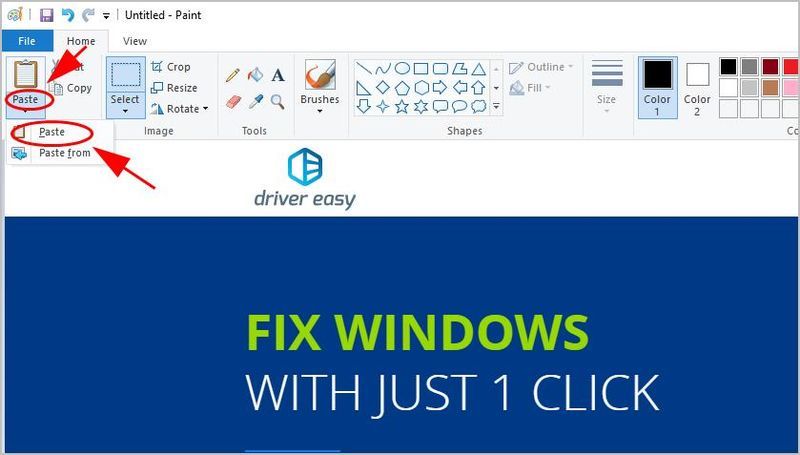
- スクリーンショットのサイズを変更したりトリミングしたりする場合は、をクリックします サイズ変更 また 作物 サイズを調整します。
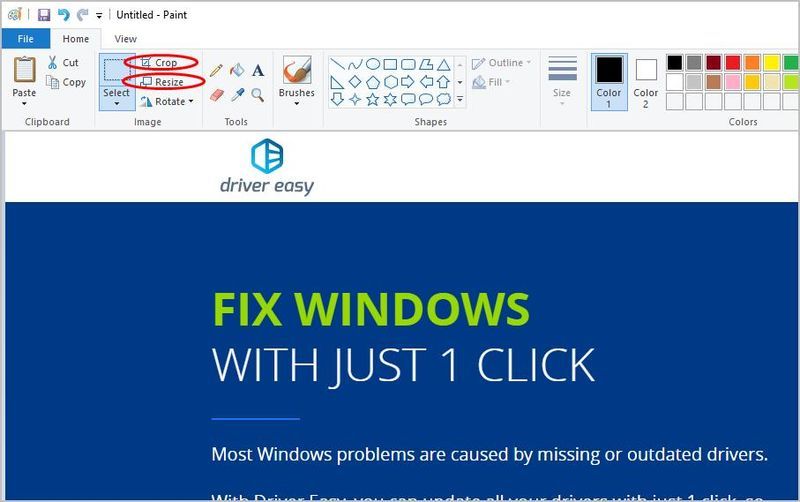
- 編集後、をクリックします ファイル >> 保存する スクリーンショットを保存する場所を選択します。
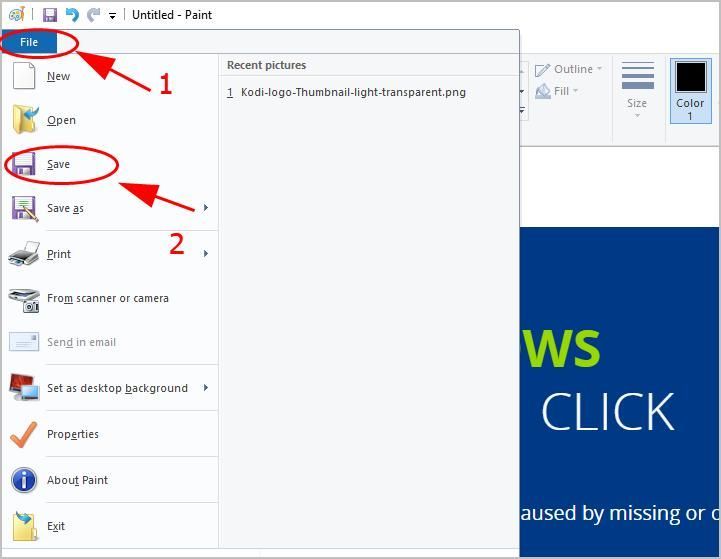
- タイプ スニッピングツール デスクトップの検索ボックスで、をクリックします スニッピングツール それを開きます。
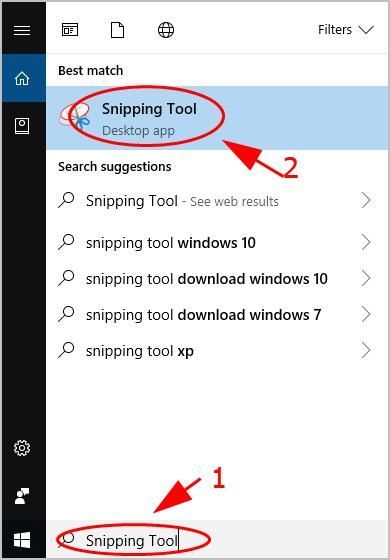
- クリック 新しい の上 スニッピング 道具 パネル。
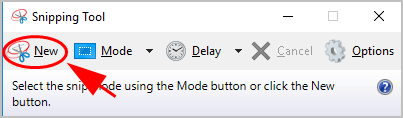
- キャプチャする領域上でマウスをクリックしてドラッグし、マウスボタンを離します。
- クリック スニップを保存 保存する。
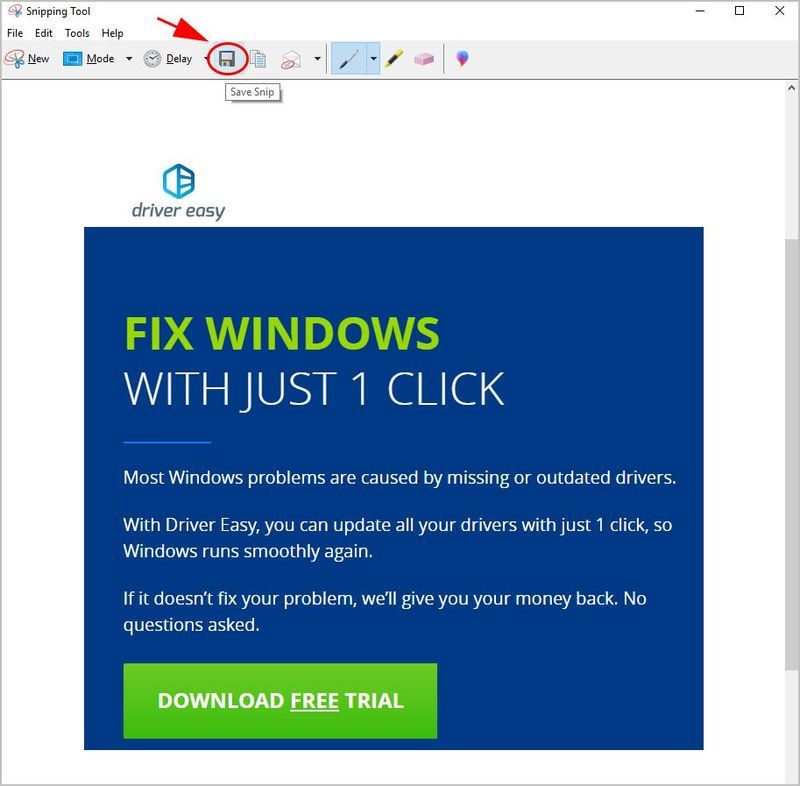
- スクリーンショットを保存する場所を選択します。
- エイサー
- スクリーンショット
- ウィンドウズ
方法2:キーボードの組み合わせでスクリーンショットを撮る
Acerラップトップで画面全体のスクリーンショットを撮りたい場合は、キーボードショートカットの組み合わせを使用してください。
これは簡単ですよね!
この方法がうまくいかない場合、またはアクティブなウィンドウのスクリーンショットを撮りたい場合でも、心配する必要はありません。次の方法に進みます。
方法3:アクティブなウィンドウのスクリーンショットを撮る
Acerラップトップのアクティブなウィンドウの画面を表示する場合は、次の2つのオプションがあります。
オプション1:Microsoftペイントを使用する
ペイントは、Windowsの組み込み機能の一部です。使用方法は次のとおりです。
オプション2:SnippingToolを使用する
Snipping Toolは、WindowsVista以降に含まれているスクリーンショットユーティリティです。使用方法は次のとおりです。
それでおしまい。この投稿がお役に立てば幸いです Acerノートパソコンでスクリーンショットを撮る 。

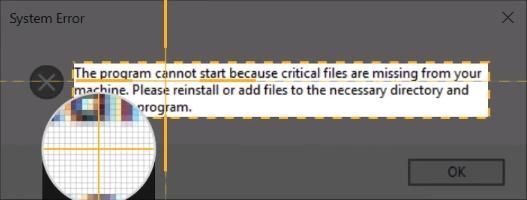

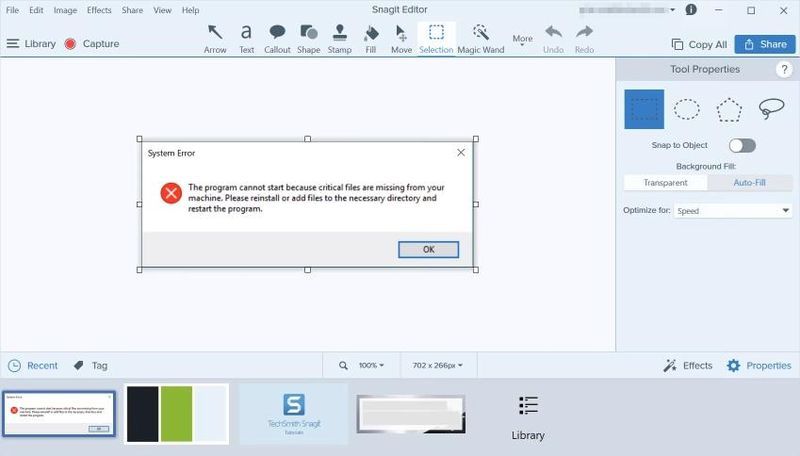
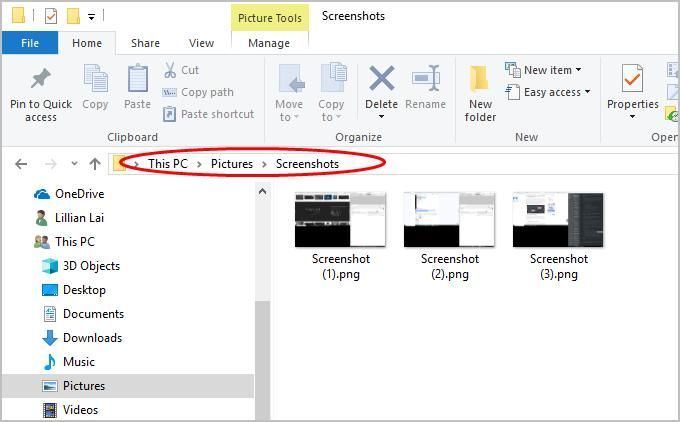
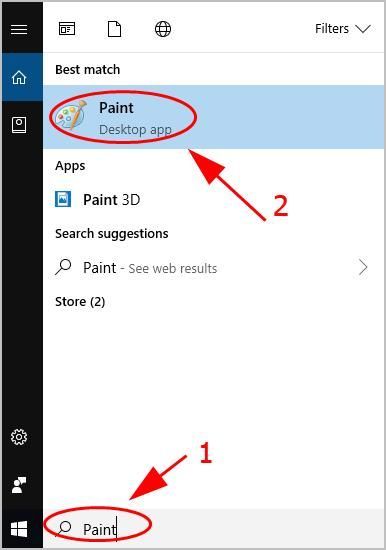
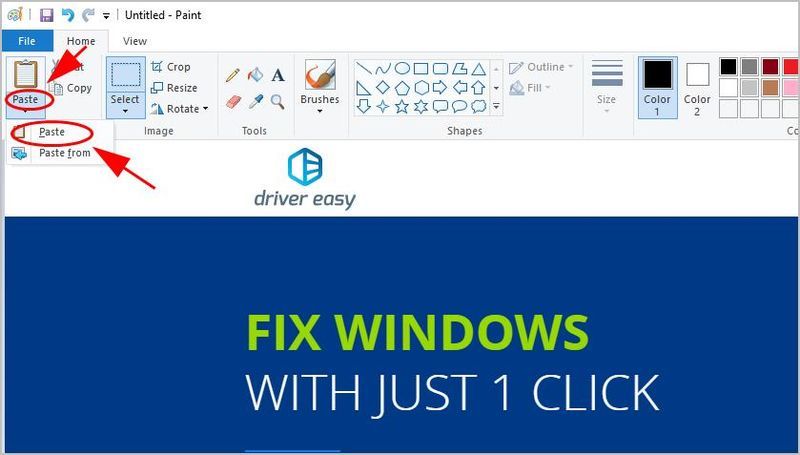
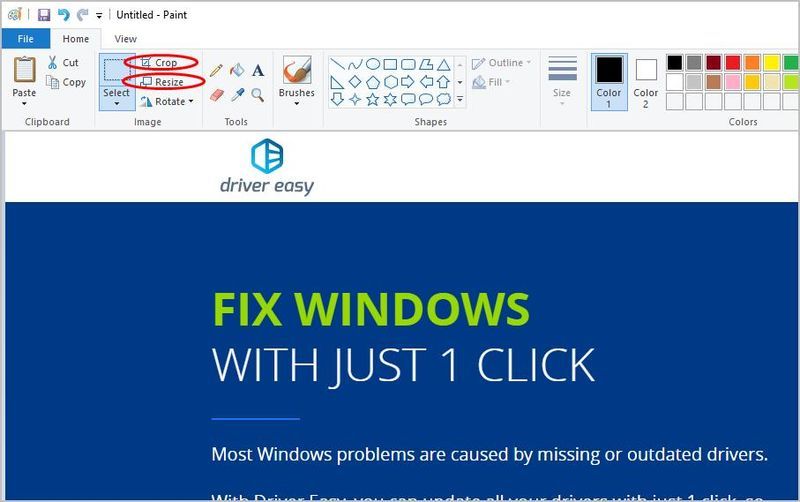
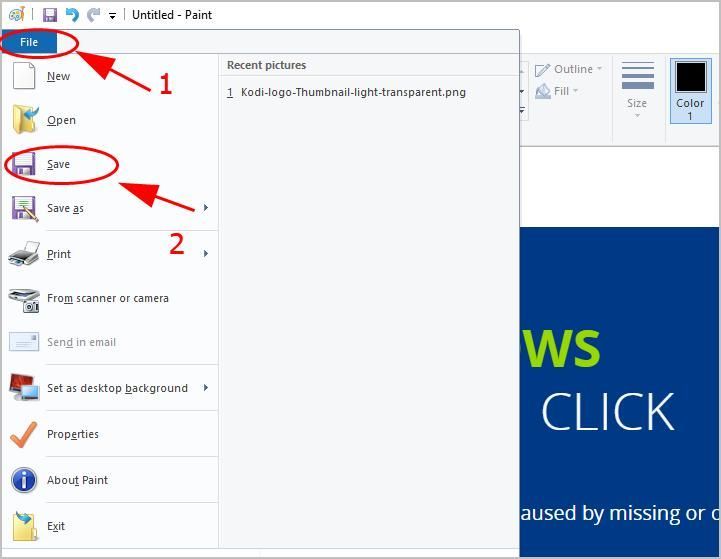
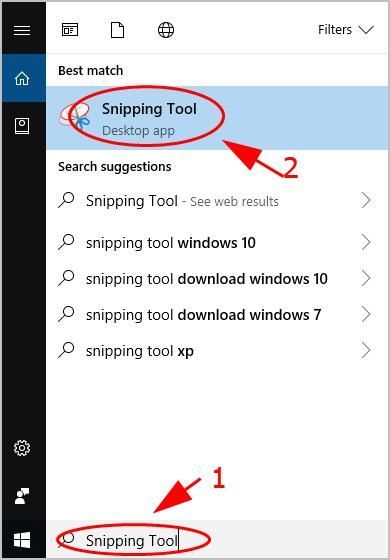
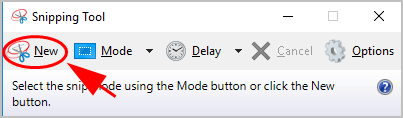
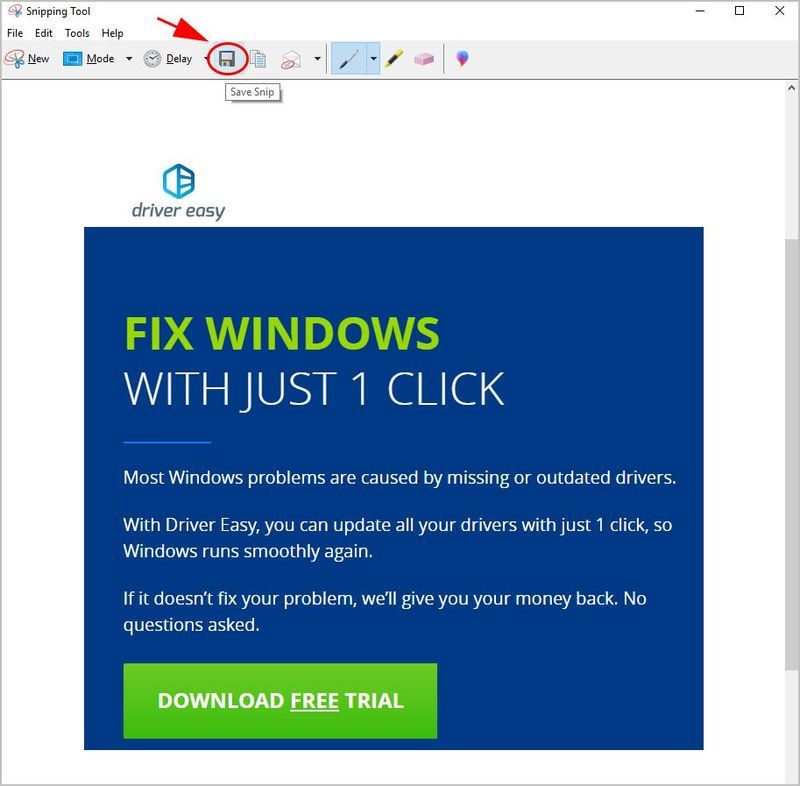

![[解決済み] ntkrnlmp.exeブルースクリーンエラー](https://letmeknow.ch/img/knowledge/62/ntkrnlmp-exe-blue-screen-error.jpg)




