'>

DirectXデバイスの作成に失敗しました ?プログラムを実行しようとしたときに、特にWarframeのようなゲームをプレイしようとしているときに、このエラーメッセージが表示されるのは、とてもイライラするでしょう。
でも心配しないでくださいこれはWindowsでよくあるDirectXエラーの1つであり、多くの人がこのコンピューターのソリューションで問題を解決しています。だからあなたは修正することができます DirectXデバイスの作成に失敗しました エラーをすばやく簡単に。
DirectXデバイスの作成に失敗したエラーを修正する方法
試すべき解決策は次のとおりです。それらすべてを試す必要はありません。すべてが再び機能するまで、それぞれを順番に試してください。
修正1:DirectXエンドユーザーランタイムWebインストーラーをダウンロードする
エラーメッセージが示すように、この問題はDirectX機能に関連しているため、考えられる解決策の1つは、コンピューターにDirectXエンドユーザーランタイムWebインストーラーをダウンロードすることです。方法は次のとおりです。
- に移動 DirectXエンドユーザーランタイムWebインストーラーのダウンロードページ 。
- を選択 適切な言語 、をクリックします ダウンロード 。
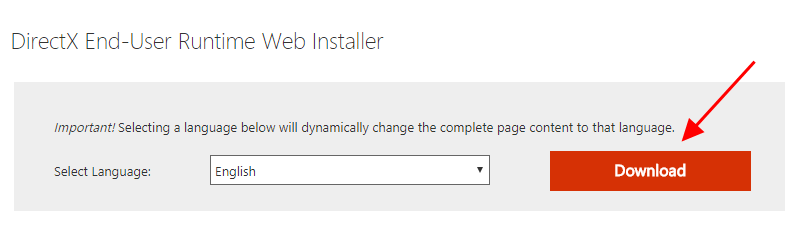
- 画面に表示される指示に従って、ダウンロードを完了します。
- ダウンロードしたファイルをコンピューターにインストールします。
- コンピュータを再起動し、プログラムまたはゲームをもう一度開いて、機能するかどうかを確認します。
ゲーム(Warframe)を問題なく起動できる場合は、コンピューターでDirectXデバイスの作成に失敗したエラーが修正されていることがわかります。
修正2:グラフィックカードドライバーをロールバックする
ロールバックドライバーは、ハードウェアデバイスの現在のドライバーをアンインストールし、そのデバイスの以前のドライバーを自動的にインストールするのに役立つ組み込みのWindows機能です。
したがって、ドライバーのロールバックを実行して、DirectXデバイスの作成に失敗したというエラーを修正できます。
- キーボードで、 Windowsロゴキー
 そして R 同時に、実行ボックスを表示します。
そして R 同時に、実行ボックスを表示します。 - タイプ devmgmt.msc をクリックします OK 。
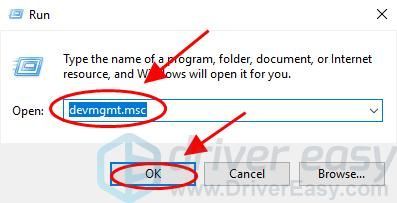
- ダブルクリック ディスプレイアダプター 展開するには、グラフィックカードデバイスをダブルクリックします。
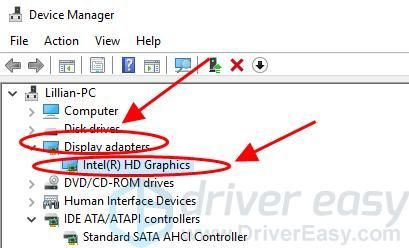
- グラフィックカードのプロパティペインで、 運転者 タブをクリックし、 ロールバックドライバー 。
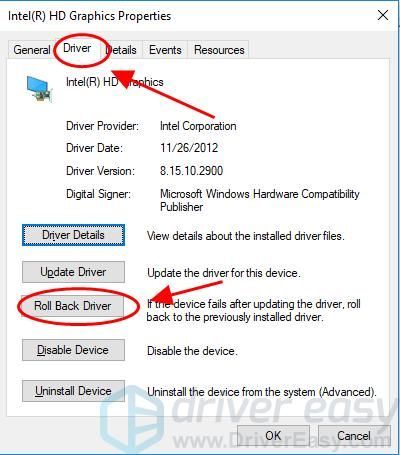
[ドライバーのロールバック]ボタンがグレー表示されてクリックできない場合は、Windowsコンピューターに以前のドライバーがインストールされていないことを意味するため、この修正をスキップして次の手順に進むことができます。 修正3 。 - 画面の指示に従って終了します。
- コンピューターを再起動し、Warframe(またはエラーを発生させた他のプログラム)を開いて、エラーが削除されたかどうかを確認します。
それでも運がない? OK。試すべきことがもう1つあります。
修正3:グラフィックカードドライバーを更新する
グラフィックカードドライバが見つからないか古くなっていると、 DirectXデバイスの作成に失敗しました エラーが発生したため、グラフィックカードドライバが最新であることを確認する必要があります。
グラフィックカードドライバを更新するには、次の2つの方法があります。
ドライバーを手動で更新する –製造元からビデオカードドライバーの最新バージョンを手動で検索し、ドライバーをダウンロードしてコンピューターにインストールできます。これには時間とコンピューターのスキルが必要です。
ドライバーを自動的に更新する –時間や忍耐力がない場合は、 ドライバーが簡単 。
Driver Easyはシステムを自動的に認識し、適切なドライバーを見つけます。コンピューターが実行しているシステムを正確に知る必要はありません。間違ったドライバーをダウンロードしてインストールするリスクもありません。また、インストール時に間違いを心配する必要もありません。
いずれかの方法でドライバーを自動的に更新できます 自由 または にとって DriverEasyのバージョン。しかし、Proバージョンでは、2回クリックするだけです(完全なサポートと 30日間の返金保証 ):
- ダウンロード DriverEasyをインストールします。
- Driver Easyを実行し、 今スキャンして ボタン。 Driver Easyは、コンピューターをスキャンして、問題のあるドライバーを検出します。
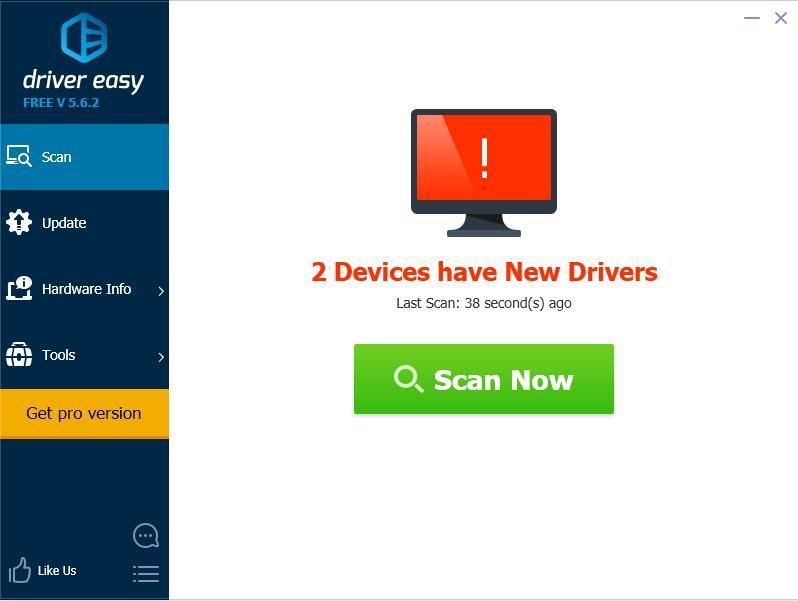
- クリック 更新 フラグが立てられたドライバーの横にあるボタンをクリックして、このドライバーの正しいバージョンを自動的にダウンロードしてインストールします(これは、 自由 バージョン)。
またはクリック すべて更新 システムに欠落しているか古くなっているすべてのドライバーの正しいバージョンを自動的にダウンロードしてインストールします(これには、 プロバージョン –をクリックすると、アップグレードするように求められます すべて更新 )。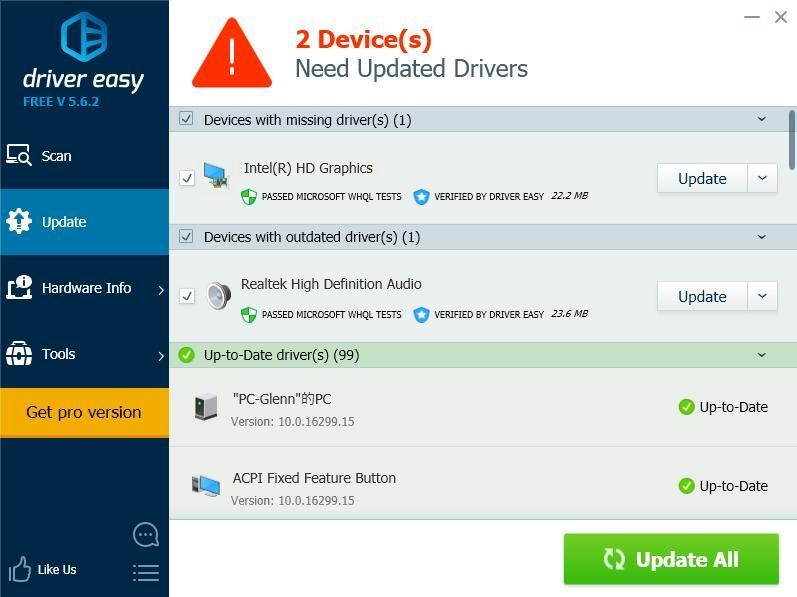
- コンピュータを再起動して有効にします。
それでおしまい。この投稿が削除に役立つことを願っています DirectXデバイスの作成に失敗しました エラーが発生し、問題が修正されます。
ご不明な点がございましたら、以下にコメントを追加して、ディスカッションにご参加ください。
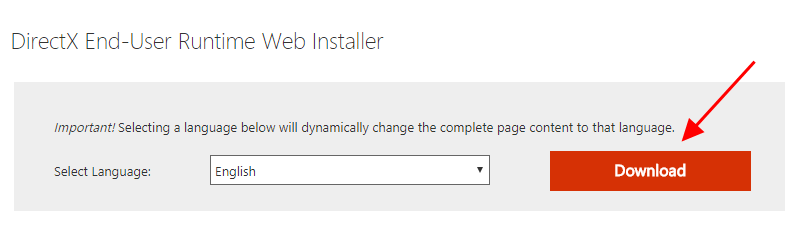
 そして R 同時に、実行ボックスを表示します。
そして R 同時に、実行ボックスを表示します。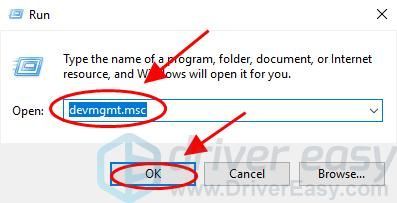
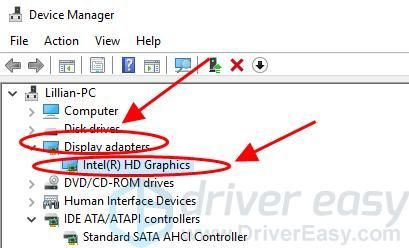
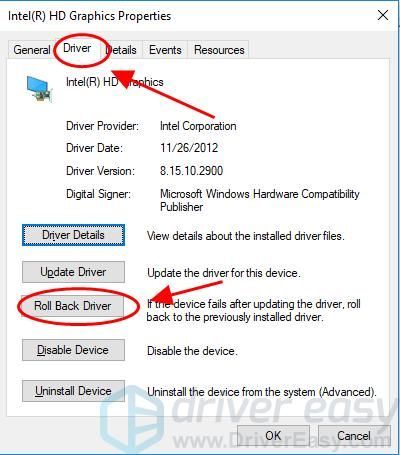
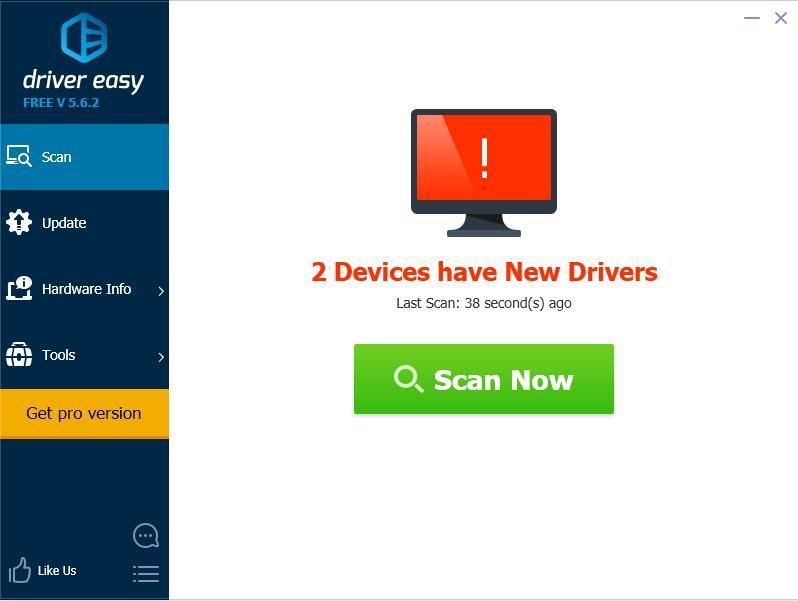
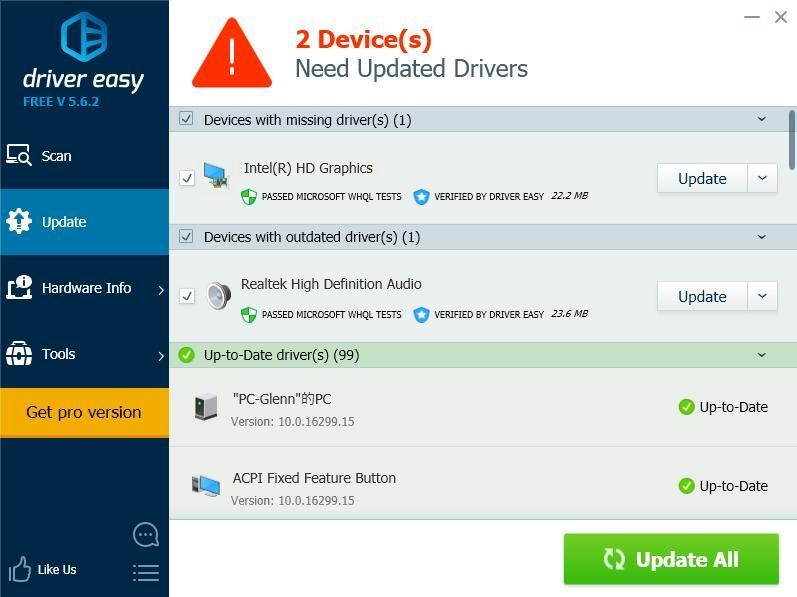



![[解決済み] Surface Pro4の画面のちらつき](https://letmeknow.ch/img/knowledge/44/surface-pro-4-screen-flickering.jpg)


![[解決済み]ロード時に不和ストリームがスタックする](https://letmeknow.ch/img/knowledge/02/discord-stream-stuck-loading.png)