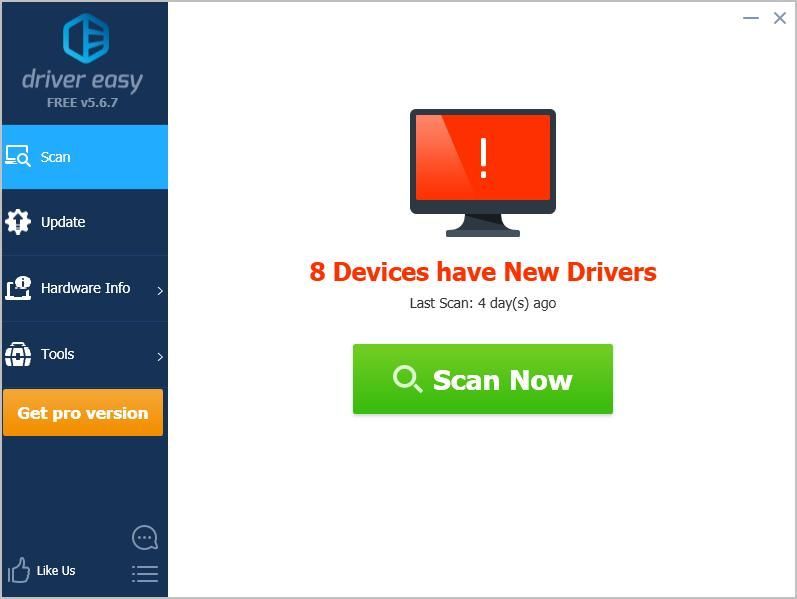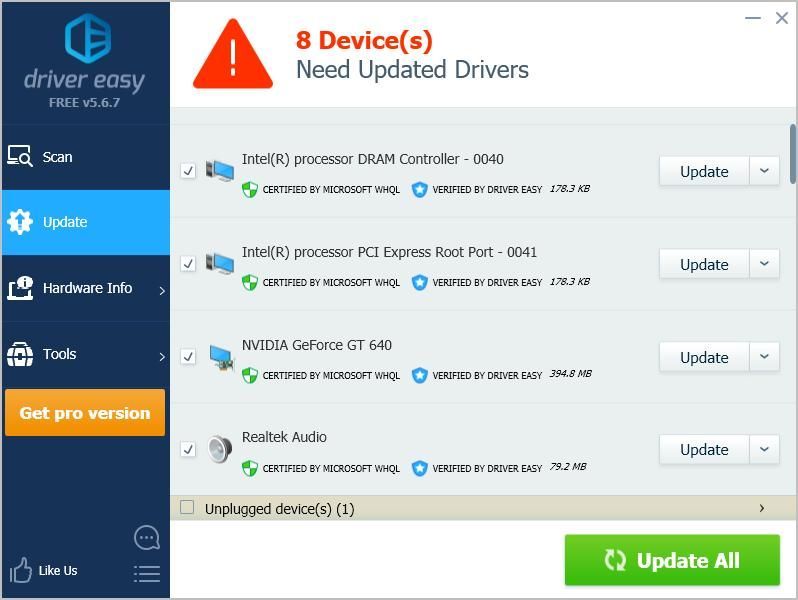'>

Acerノートパソコンが黒い画面になります。ロゴの後に画面が黒い場合がありますか?心配しないでください。あなたはあなたを修正することができます Acerノートパソコンの黒い画面 この記事の解決策に関する問題。
これらの修正を試してください
ノートパソコンの画面が黒い場合に試すことができるいくつかの解決策を次に示します。それらすべてを試す必要はありません。すべてが機能するまで、リストを下に向かって進んでください。
注:以下のスクリーンショットはWindows 10のものであり、修正はWindows8とWindows7に適用されます。修正1:ラップトップの電源をリセットする
電源のリセットは、Acerの黒い画面の問題を修正するためのトリックであり、多くの人に有効です。方法は次のとおりです。
- ノートパソコンの電源を切ります。
- を削除します ACアダプターケーブル 、 ハード ドライブ 、 電池 およびその他の接続された周辺機器。
- を長押しします 力 ボタン にとって 30秒 とリリースします。この期間中、ラップトップは起動してオフになります。
- バッテリーを元に戻し、充電器を接続します。その後、他に何も接続しないでください。
- を押します 力 ボタン 通常どおり、ラップトップの電源を入れます。
これで、ラップトップは正常に起動するはずです。
この方法がうまくいく場合は、 デバイスドライバーを更新する 同様の問題が再発しないように、最新バージョンに変更してください。
ノートパソコンの画面が黒い場合でも、心配する必要はありません。他の解決策があります。
修正2:F2、F9、およびF10キーを試す
Acerのノートパソコンの画面が黒い場合は、次の方法を試すことができます。
- 必ずラップトップの電源を切り、プラグを抜いてください 外部デバイス 。
- を押します 力 ボタン ラップトップの電源を入れます。
- Acerのロゴまたはスプラッシュ画面が表示されたら、を押します。 F2 、 F9 、 F10 、および 入る キーボードのキー。
- 選択する 出口 >> はい 、を押します 入る 。
ラップトップが起動し、黒い画面の問題が解決されるはずです。
修正3:グラフィックカードドライバーを更新する
ラップトップのグラフィックカードドライバが見つからないか古くなっていると、画面が黒くなる可能性があるため、ラップトップのグラフィックドライバが最新であることを確認し、そうでないものを更新する必要があります。
注:これらの方法を実行するには、コンピューターにログインする必要があります。コンピュータにログインできない場合は、ラップトップを起動して セーフモード ネットワークを使用する場合は、以下の手順に従ってください。製造元からグラフィックスドライバーの最新バージョンを手動で検索し、ダウンロードしてコンピューターにインストールできます。これには時間とコンピューターのスキルが必要です。コンピュータスキルに自信がある場合は、これをお勧めします。
時間や忍耐力がない場合は、 ドライバーが簡単 。
Driver Easyは自動的にシステムを認識し、そのシステムに適したドライバーを見つけます。コンピューターが実行されているシステムを正確に知る必要はなく、間違ったドライバーをダウンロードしてインストールするリスクを冒す必要もありません。インストール時に間違える心配があります。
- ダウンロード DriverEasyをインストールします。
- Driver Easyを実行し、 今スキャンして ボタン。 Driver Easyは、コンピューターをスキャンして、問題のあるドライバーを検出します。
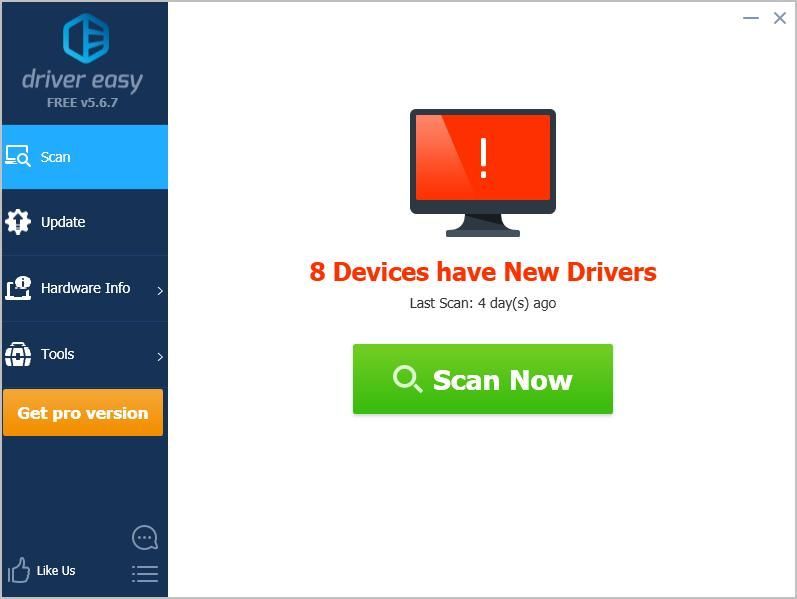
- クリック 更新 フラグが立てられたグラフィックデバイスの横にあるボタンをクリックして、正しいバージョンのドライバーを自動的にダウンロードします(これは、 自由 バージョン)、次にドライバーをコンピューターにインストールします。
またはクリック すべて更新 システムに欠落しているか古くなっているすべてのドライバーの正しいバージョンを自動的にダウンロードしてインストールします(これには、 プロバージョン –をクリックすると、アップグレードするように求められます すべて更新 )。
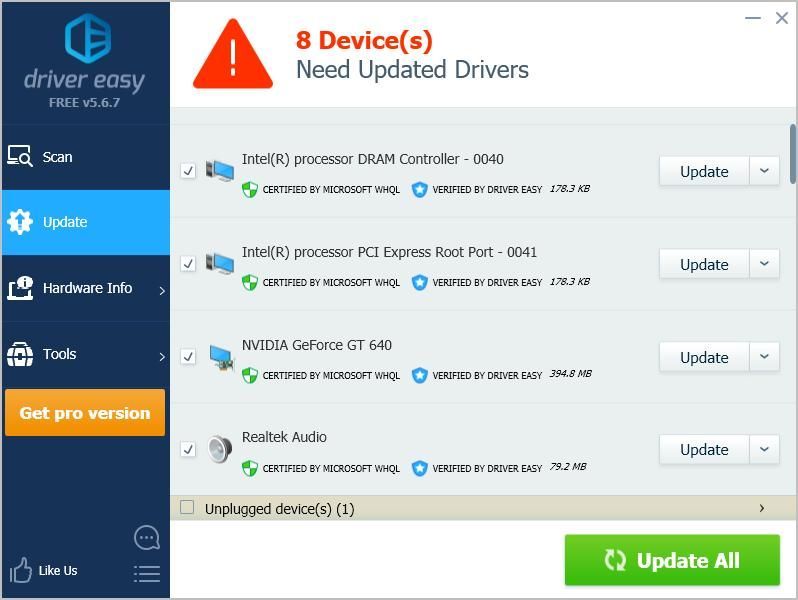
- 更新後、コンピュータを再起動して有効にします。
ノートパソコンの画面が正しく機能するかどうかを確認してください。
修正4:ウイルスとマルウェアをチェックする
注:これらの方法を実行するには、コンピューターにログインする必要があります。コンピュータにログインできない場合は、ラップトップを起動して セーフモード ネットワークを使用する場合は、以下の手順に従ってください。システムがウイルスまたはマルウェアによって損傷している場合、Acerノートパソコンの画面が黒くなることがあります。
したがって、Windowsシステム全体でウイルススキャンを実行します。はい、完了するまでに時間がかかる場合がありますが、それだけの価値はあります。残念ながら、Windows Defenderはそれを検出しない可能性があるため、Aviraやpandaなどの別のウイルス対策プログラムを試す価値があります。
マルウェアが検出された場合は、ウイルス対策プログラムの指示に従って修正してください。
次に、通常どおりコンピュータを再起動して、黒い画面の問題が解決するかどうかを確認します。
修正5:BIOSを更新する
BIOSはBasicInput OutputSystemの略です。これは、コンピュータのマザーボードの小さなメモリチップに保存されているソフトウェアです。 BIOSは、コンピューターまたはラップトップのハードウェアの問題を特定してトラブルシューティングするために使用されます。
BIOSを更新するには、 Acerサポートページ 、AcerラップトップモデルのBIOSファイルを見つけます。 USBドライブにダウンロードし、Acerの指示に従ってBIOSを更新します。
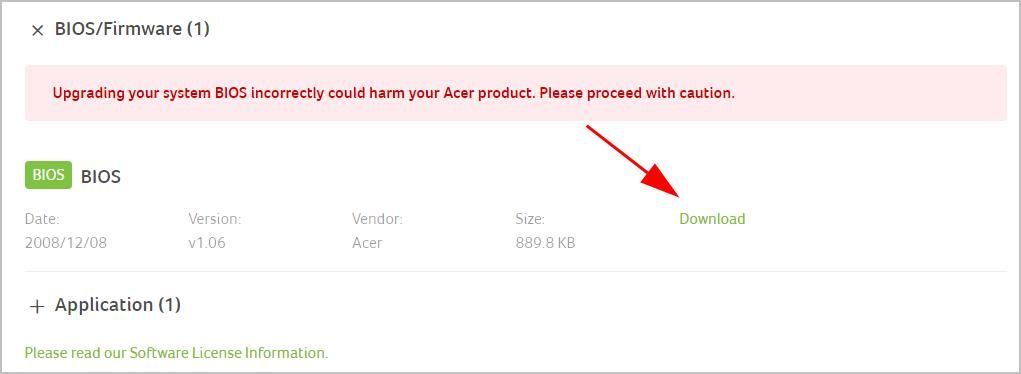 重要:BIOSの更新には特に注意してください。間違えたりエラーが発生したりすると、ノートパソコンが使用できなくなり、データが失われる可能性があります。したがって、ラップトップBIOSを更新する前に、必ずラップトップ上のデータをバックアップしてください。
重要:BIOSの更新には特に注意してください。間違えたりエラーが発生したりすると、ノートパソコンが使用できなくなり、データが失われる可能性があります。したがって、ラップトップBIOSを更新する前に、必ずラップトップ上のデータをバックアップしてください。 これで完了です。この投稿がお役に立てば、Acerノートパソコンの黒い画面が解決されることを願っています。ご不明な点がございましたら、下にコメントを残してください。さらに何ができるかを確認します。