'>

システムをWindows10にアップグレードした後、Logitechマウスが正しく機能しないか、まったく機能しません。この問題は、ドライバーの問題が原因である可能性があります。マウスドライバが削除されているか、古くなっているか、新しいシステムと互換性がないか、ドライバの競合が発生している可能性があります。ほとんどの場合、ドライバーを更新することで問題を解決できます。
あなたは行くことができます デバイスマネージャ LogitechMouseドライバーに問題があるかどうかを確認します。マウスデバイスの横に黄色のマークがある場合、ドライバは正しく機能していません。
ドライバーを更新する前に、まず次のトリックを試してください。彼らはあなたのケースの魅力のように働くかもしれません。
1.マウスのプラグを抜き、もう一度マウスを差し込みます。
2。別のUSBポートでマウスをテストします。
以下の方法は、Logitechマウスドライバーを更新する方法を参照するためのものです。
1. WindowsUpdateを使用する
使用できます Windows Update Windows10の更新を確認します。右マウスドライバーを自動的に検出する場合があります。 Windows 10のこの機能が更新プログラムを自動的にインストールするように設定されている場合は、この方法を無視できます。
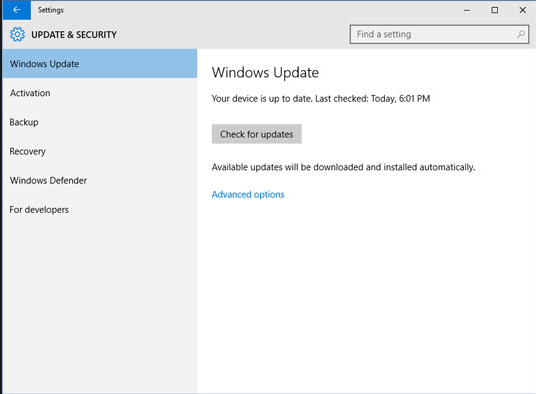
2.ドライバーを手動で更新します
LogitechのWebサイトにアクセスして、ここからLogitechドライバーをダウンロードできます。 http://support.logitech.com/en_us/downloads
間違ったドライバは問題を引き起こす可能性があるため、正しいドライバをダウンロードしてください。通常、ドライバをダウンロードした後、ダウンロードしたファイルをダブルクリックし、画面の指示に従ってドライバをインストールします。
3.ドライバーを自動的に更新します
ドライバーを手動で更新するための忍耐力、時間、またはコンピュータースキルがない場合は、あなたはそれを自動的に行うことができます ドライバーが簡単 。
Driver Easyはシステムを自動的に認識し、適切なドライバーを見つけます。コンピューターが実行しているシステムを正確に知る必要はありません。間違ったドライバーをダウンロードしてインストールするリスクもありません。また、インストール時に間違いを心配する必要もありません。
無料版またはPro版のDriverEasyを使用して、ドライバーを自動的に更新できます。しかし、Proバージョンでは、2回クリックするだけです(完全なサポートと30日間の返金保証が受けられます)。
1) ダウンロード DriverEasyをインストールします。
2)Driver Easyを実行し、クリックします 今スキャンして ボタン。 Driver Easyは、コンピューターをスキャンして、問題のあるドライバーを検出します。
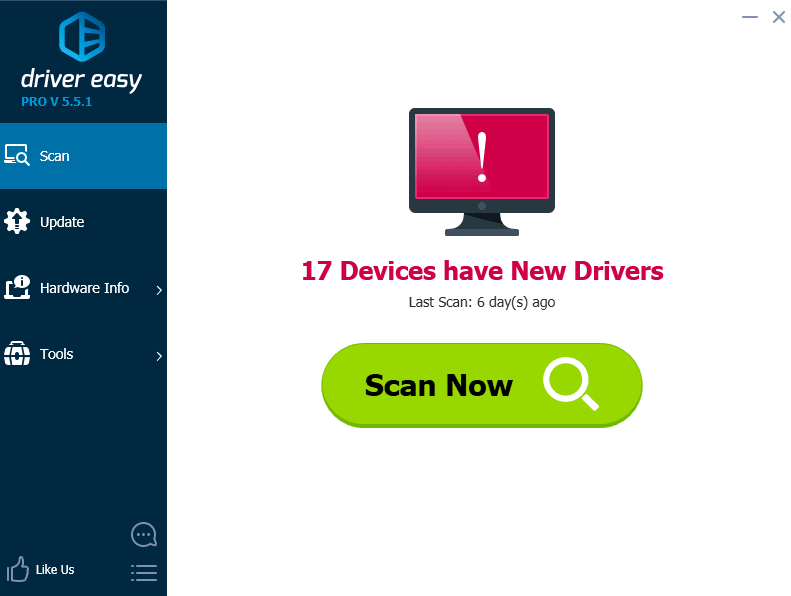
3)をクリックします 更新 Logitechマウスドライバーの横にあるボタンをクリックして、このドライバーの正しいバージョンを自動的にダウンロードしてインストールします(これは無料バージョンで実行できます)。またはクリック すべて更新 の正しいバージョンを自動的にダウンロードしてインストールする すべて システムに不足している、または古くなっているドライバ(これには、Proバージョンが必要です。[すべて更新]をクリックすると、アップグレードするように求められます)。
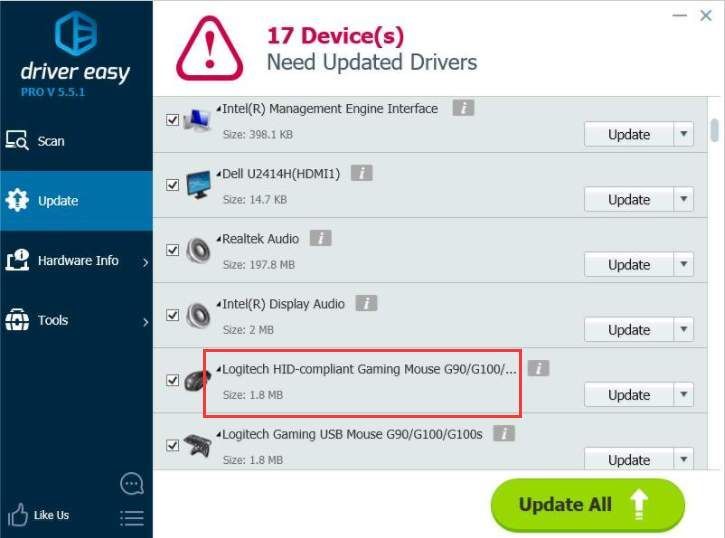



![[解決済み] Windows10のマシンチェック例外BSOD](https://letmeknow.ch/img/knowledge/58/machine-check-exception-bsod-windows-10.png)
![[解決済み] ゲームを起動できません。ゲームデータを確認してください (2024)](https://letmeknow.ch/img/knowledge-base/29/unable-launch-game.png)

