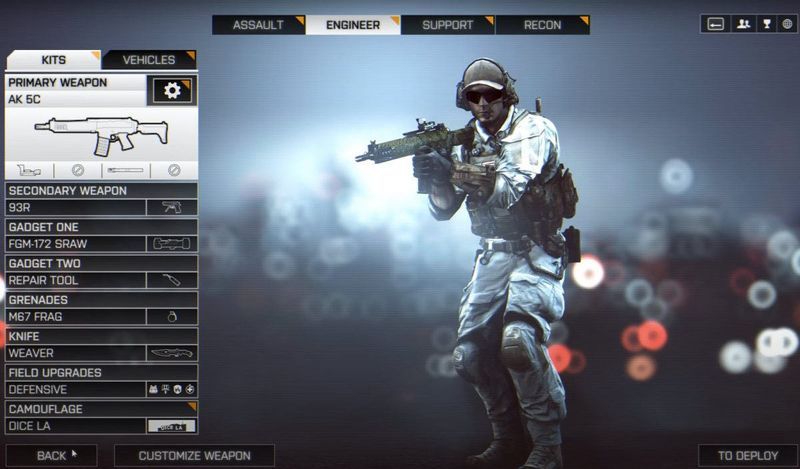
バトルフィールド4は、リリースされて以来、間違いなく人気のあるビデオゲームです。ただし、多くのゲーマーは、バトルフィールド4がPCで起動しないと報告し続けています。同じ問題に直面している場合でも、心配する必要はありません。試すことができるいくつかの実用的な修正があります。
これらの修正を試してください
それらすべてを試す必要はないかもしれません。うまくいくものが見つかるまで、リストを下に向かって進んでください。
- Originを開きます。次に、 マイゲームライブラリ 左側のパネルにあります。

- バトルフィールド4を右クリックして、 修理ゲーム 。

- Originは自動的にゲームファイルを検証し、置換ファイルや不足しているファイルをダウンロードします。
- Steamに移動します 図書館 。次に、バトルフィールド4を右クリックして、 プロパティ… 。

- を選択 ローカルファイル タブをクリックしてクリックします ゲームファイルの整合性を確認する… 。

- Steamがゲームのファイルを確認するまで数分待ちます。
- Driver Easyを実行し、 今スキャンして ボタン。 Driver Easyはコンピューターをスキャンし、問題のあるドライバーを検出します。

- クリック アップデート フラグが立てられたグラフィックスドライバーの横にあるボタンをクリックして、そのドライバーの正しいバージョンを自動的にダウンロードし、手動でインストールできます(これは無料バージョンで実行できます)。
またはクリック すべて更新 システムに欠落しているか古くなっているすべてのドライバーの正しいバージョンを自動的にダウンロードしてインストールします(これには、 プロバージョン – [すべて更新]をクリックすると、アップグレードするように求められます)。
 DriverEasyのProバージョン 付属しています 完全な技術サポート 。サポートが必要な場合は、お問い合わせください DriverEasyのサポートチーム で 。
DriverEasyのProバージョン 付属しています 完全な技術サポート 。サポートが必要な場合は、お問い合わせください DriverEasyのサポートチーム で 。 - キーボードで、 Windowsロゴキー と と 同時にWindowsファイルエクスプローラーを開きます。
- に移動 C: Program Files(x64) Origin Games Battlefield 4 。次に、右クリックします。 Bf4.exe ファイルを選択して選択します プロパティ 。

- に移動します 互換性 タブをクリックし、横のチェックボックスをオンにします このプログラムを管理者として実行する をクリックします わかった 。

- デスクトップで、Originクライアントアイコンを右クリックして、 プロパティ 。

- に移動します 互換性 タブ。次に、横のチェックボックスをオンにします このプログラムを管理者として実行する をクリックします わかった 。

- Originを開き、 私のゲームライブラリ 。

- バトルフィールド4を右クリックして、 ゲームのプロパティ… 。

- [このゲームを起動するとき]で、 バトルフィールド4™(x86) ドロップダウンメニューからクリックします わかった 。

- Originを閉じて、もう一度起動します。
- 手順1と手順2を繰り返してから、ゲームのプロパティをに戻します。 バトルフィールド4™(x64) をクリックします わかった 。

- Originを起動します。次に、[原点]メニューをクリックして、[ オフラインにする 。

- この場合、バトルフィールド4を実行します。
- メニューにオフラインと表示されたら、ウィンドウを[Origin]メニューに切り替えて、[ オンライン化する 。

- ゲームに戻り、もう一度起動してみてください。
- Originクライアントを実行し、 私のゲームライブラリ 。

- 右クリック バトルフィールド4 リストからタイルを並べて、 アンインストール 。

- プロセスが終了したら、Originからゲームを再インストールします。
- ゲーム
- 元
修正1:ゲームファイルの整合性を確認する
ゲームファイルが見つからないか破損している場合は、バトルフィールド4が起動しないという問題が発生する可能性があります。したがって、より複雑なことを試す前に、ゲームファイルの整合性を確認する必要があります。方法は次のとおりです。
元
蒸気
バトルフィールド4を開いて、起動の問題が解決したかどうかをテストします。
問題が解決しない場合は、次の解決策を確認してください。
修正2:グラフィックスドライバーを更新する
グラフィックドライバは、PCゲームの機能に不可欠です。欠陥のある、または古いグラフィックドライバを使用している場合、バトルフィールド4が起動しないという問題が発生する可能性があります。潜在的な問題を修正し、最大のゲームパフォーマンスを楽しむには、グラフィックスドライバーが最新であることを確認する必要があります。
そのための1つの方法は、グラフィックカードの公式Webサイトにアクセスすることです( NVIDIA 、 AMD 、 インテル )モデルを検索し、グラフィックドライバを手動でダウンロードしてインストールします。ただし、ドライバーを手動で更新する時間、忍耐力、またはコンピュータースキルがない場合は、次のコマンドを使用して自動的に更新できます。 ドライバーイージー 。
Driver Easyはシステムを自動的に認識し、正確なグラフィックカードとWindowsバージョンに適したドライバーを見つけて、正しくダウンロードしてインストールします。
ドライバーを更新した後、コンピューターを再起動し、バトルフィールド4が今すぐ起動するかどうかをテストします。
グラフィックドライバを更新してもうまくいかない場合は、以下の次の修正を試してください。
修正3:管理者としてバトルフィールド4とオリジンを実行する
すべてのゲームファイルに完全にアクセスできるようにするために、管理者としてバトルフィールド4とオリジンを実行できます。これは、バトルフィールド4が起動しない問題を修正するのに役立つ場合があります。方法は次のとおりです。
バトルフィールド4が正しく起動するかどうかを確認します。
この方法で問題を解決できない場合は、以下の次の修正に進んでください。
修正4:ゲームのプロパティを変更する
多くのプレイヤーが、バトルフィールド4のゲームプロパティを変更することで起動の問題を修正したと報告しています。これは、Originクライアントを介して数回クリックするだけで実行できます。方法は次のとおりです。
コンピュータを再起動し、バトルフィールド4を正常に起動できるかどうかを確認します。
この修正で問題が解決しない場合は、以下の次の修正に進んでください。
修正5:Originでオフラインモードとオンラインモードを切り替える
一部のプレイヤーにとって有用であることが証明されている別の解決策は、Originをオフラインモードに設定し、その方法でバトルフィールド4を起動することです。方法は次のとおりです。
それでもバトルフィールド4が起動しない場合は、以下の次の修正に進んでください。
修正6:ゲームを再インストールする
上記のすべての方法でバトルフィールド4が起動しないという問題を解決できない場合は、最後の手段としてゲームを再インストールしてみてください。方法は次のとおりです。
バトルフィールド4が正常に起動するかどうかを確認します。
それで全部です。リストされている解決策の1つが、バトルフィールド4が起動しない問題の解決に役立つことを願っています。他にご質問やご提案がございましたら、下にコメントを残してください。





















![[解決済み] Windows10でマウスカーソルが消えた](https://letmeknow.ch/img/other/72/curseur-souris-disparu-sous-windows-10.jpg)
![[解決済み] RazerKrakenヘッドセットマイクが機能しない](https://letmeknow.ch/img/other/58/razer-kraken-headset-mikrofon-geht-nicht.jpg)
