'>

プリンタをWindowsコンピュータに接続するには、システムにプリンタドライバをインストールしようとしましたが、失敗し、次のようなエラーが表示されます。 アクセスが拒否されました 。それは非常にイライラする可能性があります。しかし、慌てる必要はありません。これは非常に一般的な問題です。そして幸いなことに、通常は簡単に修正できます。読んで、その方法を見てください…
プリンタドライバの2つの修正がインストールされていませんでしたアクセスが拒否されました
方法1:正しい最新のプリンタードライバーをインストールする
この問題は、インストールしようとしているドライバが原因である可能性があります。お願いします ドライバファイルが正しい最新のものであることを確認してください 。
がある 二つの方法 手動または自動で、プリンタに適したドライバを入手できます。
手動ドライバー更新 –プリンタの製造元のWebサイト(HP、canonなど)にアクセスして、最新の正しいドライバを検索することにより、プリンタドライバを手動で更新できます。お使いのWindowsバージョンと互換性のあるドライバーのみを選択してください。
自動ドライバー更新 –プリンタを手動で更新する時間、忍耐力、またはコンピュータスキルがない場合は、代わりに、次のコマンドを使用して自動的に更新できます。 ドライバーが簡単 。 Driver Easyはシステムを自動的に認識し、正確なプリンターとWindowsバージョンに適したドライバーを見つけ、それらを正しくダウンロードしてインストールします。
ダウンロード DriverEasyをインストールします。
Driver Easyを実行し、 今スキャンして ボタン。 Driver Easyは、コンピューターをスキャンして、問題のあるドライバーを検出します。
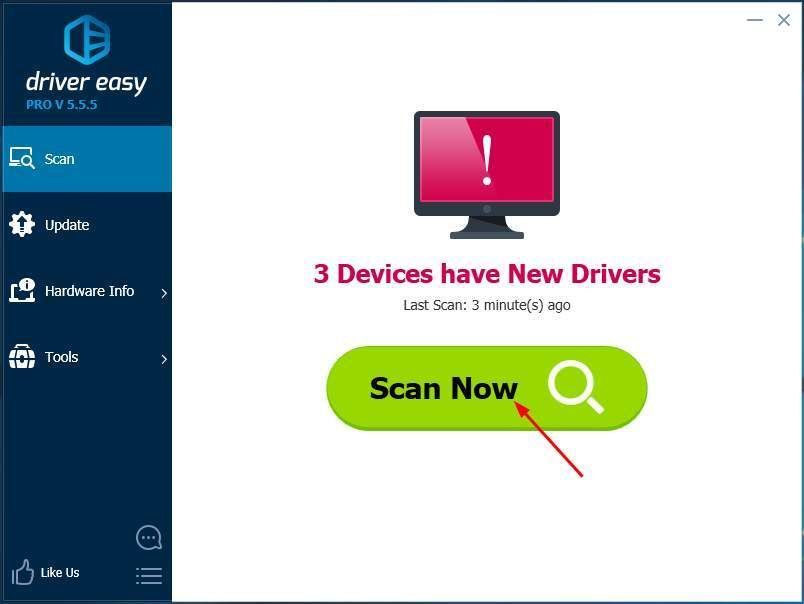
クリック すべて更新 システムに欠落しているか古くなっているすべてのドライバーの正しいバージョンを自動的にダウンロードしてインストールします。 (これには、 プロバージョン 付属しています フルサポート と 30日間の返金保証 。 [すべて更新]をクリックすると、アップグレードするように求められます。)
注意: 必要に応じて無料で行うことができますが、一部は手動です。
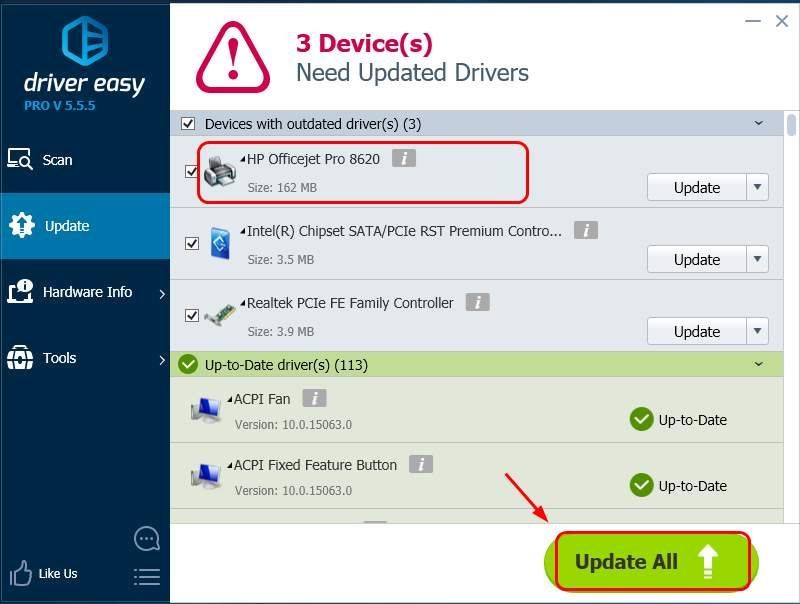
方法2:管理者としてプリンターをインストールする
管理者以外のユーザーアカウントを使用してコンピューターにログインすると、このエラーが発生することがあります。この場合、あなたはすることができます コンピュータを再起動してから、管理者アカウントでログインします 。一度インストールしたら、もう一度プリンタードライバーをインストールしてみてください。今回はうまくいくはずです。
うまくいけば、これが役立つでしょう。ご不明な点がございましたら、以下にコメントしてください。
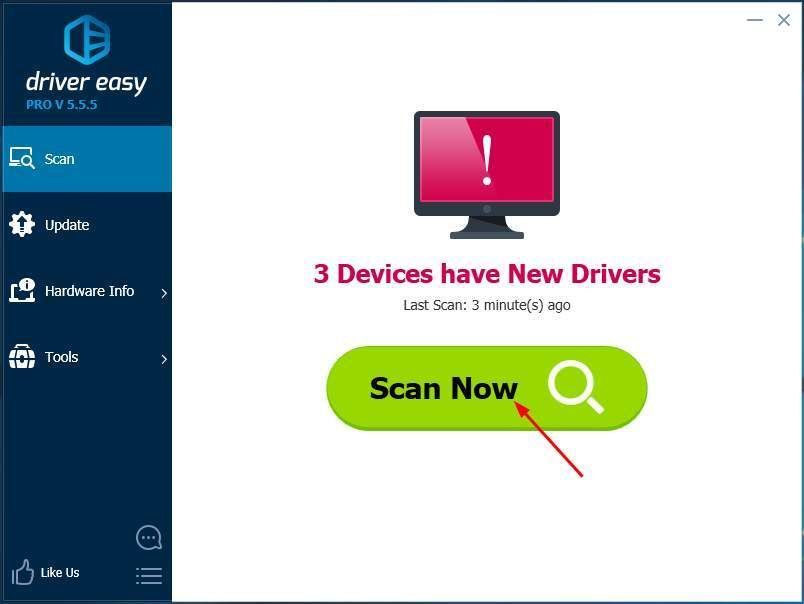
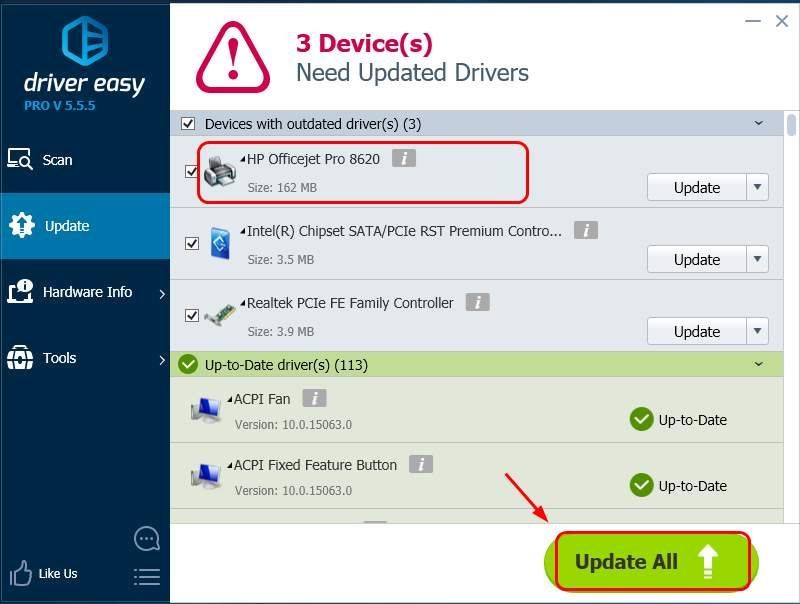





![CPU使用率を下げるWindows11 –方法は次のとおりです[ヒント2022]](https://letmeknow.ch/img/other/45/cpu-auslastung-senken-windows-11-geht-s.jpg)
