'>
プレイヤーは、Originでのダウンロード速度が非常に遅いという問題を報告しています。あなたがたまたまその一人だったとしても、心配しないでください。いくつかの修正があります。

次の修正を試してください。
それらすべてを試す必要はないかもしれません。うまくいくものが見つかるまで、リストを下に向かって進んでください。
- ネットワークを確認してください
- ネットワークアダプタドライバを更新します
- 管理者としてOriginを実行する
- クリーンブートを実行します
- R&DモードでOriginを起動する
- Originキャッシュファイルをクリーンアップします
- Originを再インストールします
修正1:ネットワークを確認する
Originのダウンロードには、安定したネットワークが必要です。速度が遅い場合は、ネットワークに問題がある可能性があります。この場合、次のことができます。
1) ルーターを再起動します 。
ルーターのプラグを抜き、1分後、ルーターを再び差し込み、再接続します。
2) 他のデバイスを一時的に切断します 。
ネットワークから非常に多くのデバイスが接続されているため、Originのダウンロードは非常に遅くなる可能性があります。したがって、可能であれば、ダウンロード中にそれらを切断してください。
修正2:ネットワークアダプタードライバーを更新する
Originのダウンロード速度が遅い場合は、ネットワーク接続に関連する問題を示している可能性があります。また、古いネットワークアダプタドライバが原因である可能性があります。これを修正するには、ネットワークアダプタドライバを更新する必要があります。特に、最後に更新したのがいつか思い出せない場合はそうです。
製造元の公式Webサイトにアクセスして、システムに適切なネットワークドライバーをダウンロードしてインストールすることにより、ネットワークアダプタードライバーを手動で更新できます。
または
あなたはそれを自動的に行うことができます ドライバーが簡単 。それは自動的にあなたのシステムを認識し、それのための正しいドライバーを見つけます。コンピューターが実行しているシステムを正確に知る必要はありません。また、間違ったドライバーをダウンロードしてインストールするリスクもありません。
仕組みは次のとおりです。
1) ダウンロード DriverEasyをインストールします。
2)Driver Easyを実行し、 今スキャンして ボタン。 Driver Easyは、コンピューターをスキャンし、 問題のあるドライバーを検出する 。
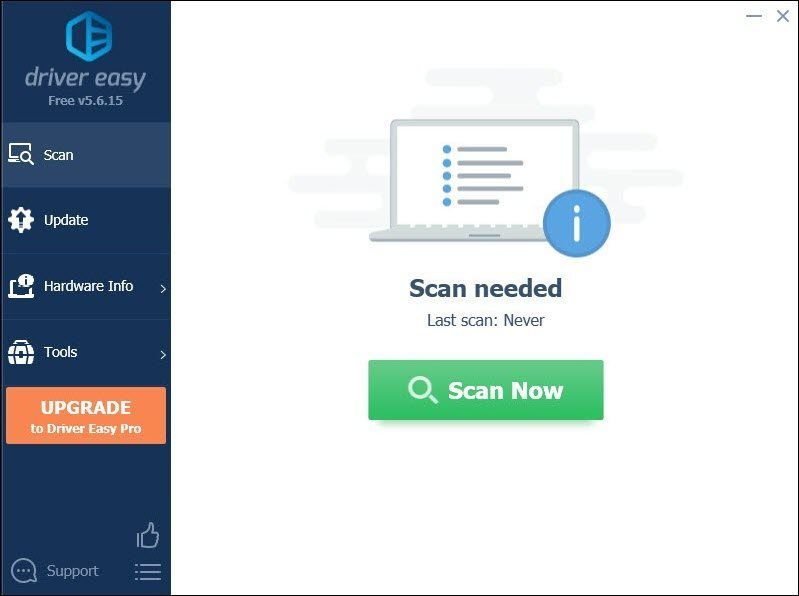
3)クリック すべて更新 の正しいバージョンを自動的にダウンロードしてインストールする すべて システムに不足している、または古くなっているドライバー。
(これには、 プロバージョン 付属しています フルサポート と 30日間の返金 保証。 [すべて更新]をクリックすると、アップグレードするように求められます。 Proバージョンにアップグレードしたくない場合は、無料バージョンでドライバーを更新することもできます。一度に1つずつダウンロードして、手動でインストールするだけです。)
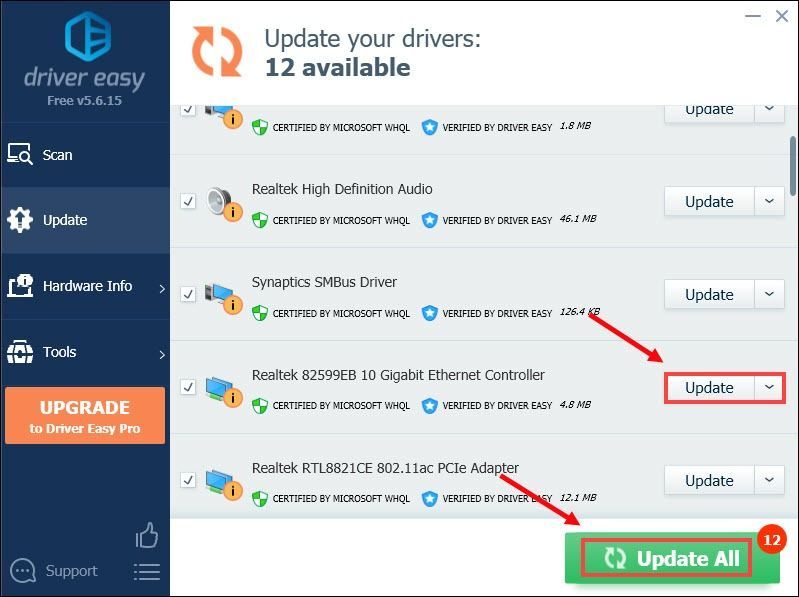 DriverEasyのProバージョン 完全なテクニカルサポートが付属しています。サポートが必要な場合は、お問い合わせください DriverEasyのサポートチーム で support@drivereasy.com 。
DriverEasyのProバージョン 完全なテクニカルサポートが付属しています。サポートが必要な場合は、お問い合わせください DriverEasyのサポートチーム で support@drivereasy.com 。 ドライバーを更新した後、コンピューターを再起動して、ドライバーを有効にします。そして、ダウンロード速度を上げる必要があります。
修正3:管理者としてOriginを実行する
管理者モードを実行すると、権限のロックが解除されます。 Originの管理者に適切に機能する権限を付与すると非常に役立つ場合があります。管理者としてOriginを実行するには、以下の手順を実行します。
1)アプリを閉じます。T
2)デスクトップのOriginショートカットを右クリックして、 プロパティ 。
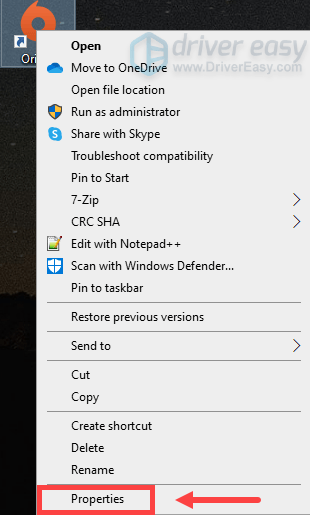
3)の下で 互換性 タブ、チェック このプログラムを管理者として実行する 。クリック 適用する その後 OK 。
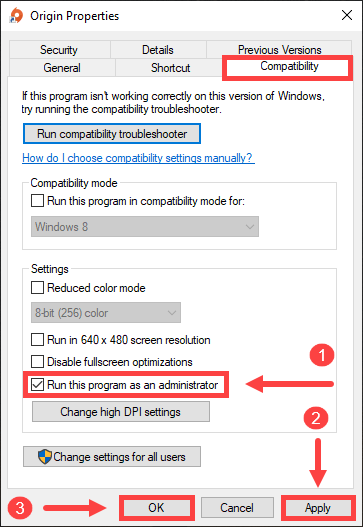
変更が適用された後、プログラムは常に管理者権限で実行されます。このオプションを無効にする場合は、チェックを外して同じ手順に従います。
修正4:クリーンブートを実行する
PCのクリーンブートまたはMacのセーフモードは、Steamを含むすべてのバックグラウンドプログラムを無効にすることで問題を解決するのに役立つ場合があります。チャンスがあるので、彼らはあなたのゲームを妨害しています。以下は、PCでクリーンブートを実行する方法の手順です。 Macを使用している場合は、次のページにアクセスしてください。 Macでセーフモードを使用する方法 。
1)を押します Windowsロゴキー + R キーボードで一緒に実行ボックスを開きます。
2)タイプ msconfig をクリックします OK 開くには システム構成 窓。
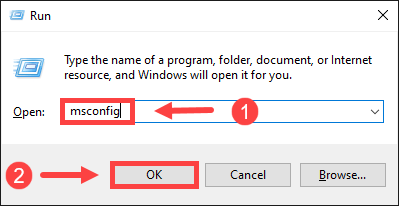
3)をクリックします サービス タブ。チェックボックスをオンにします すべてのMicrosoftサービスを非表示にする 、次にクリックします すべて無効にする 。
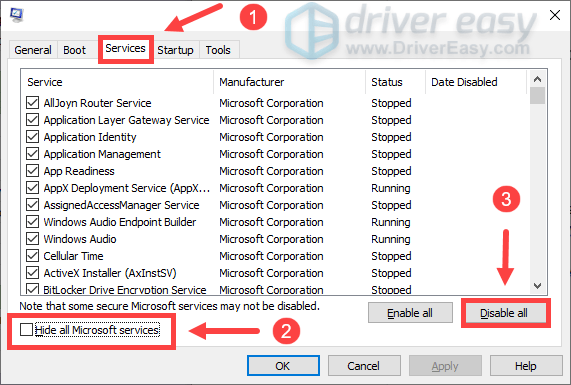
4)をクリックします 起動 タブをクリックしてクリックします タスクマネージャーを開く 。
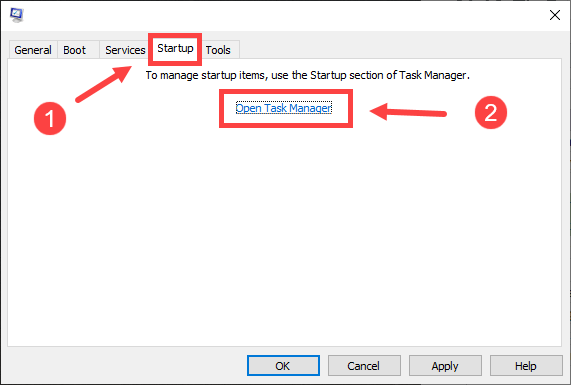
5)の下で 起動 タブで、プログラムを右クリックします 一つずつ をクリックします 無効にする 。
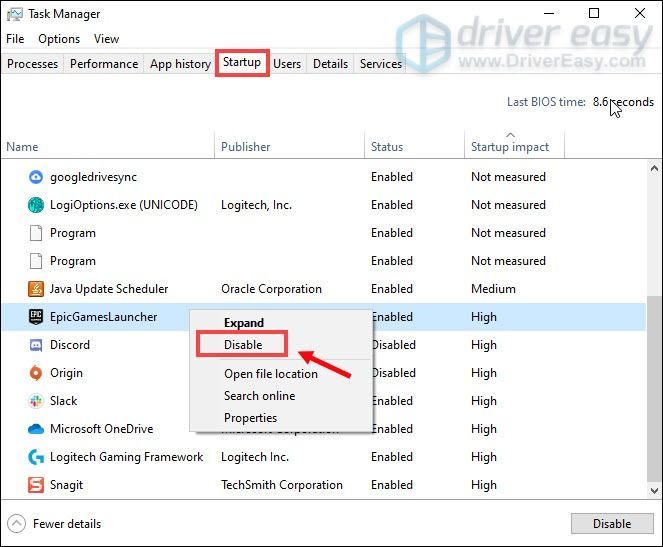
6)を閉じます タスクマネージャー ウィンドウに戻り、 システム構成 窓。
7)クリック OK 変更を保存してから、コンピューターを再起動します。
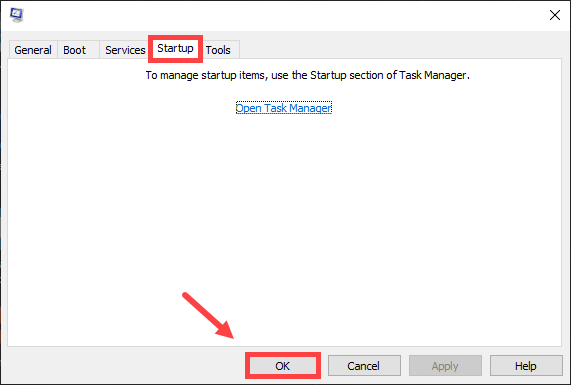
8)クリック 再起動 。
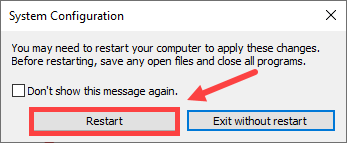
修正5:R&DモードでOriginを起動する
OriginをR&Dモードにすると、ダウンロード速度が向上することが多くのプレイヤーから報告されています。これは、Originの開発者向けの研究開発モードです。このモードでOriginを起動するには、次のことを行う必要があります。
1)デスクトップの空きスペースを右クリックして、 新着 >> テキストドキュメント 新しい空のドキュメントを作成します。
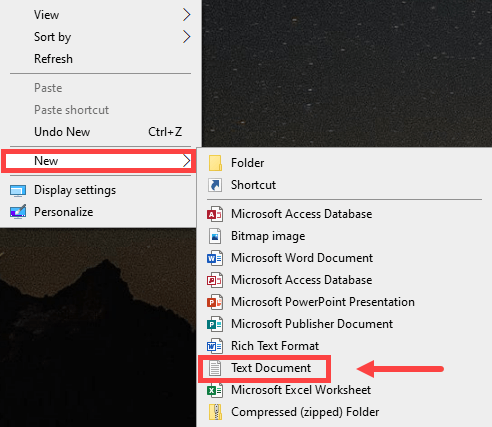
2)をダブルクリックします 新しいテキストドキュメント 作成したばかりです。
3)行をドキュメントに貼り付けます。
(接続)
EnvironmentName = production
(特徴)
CdnOverride = akamai
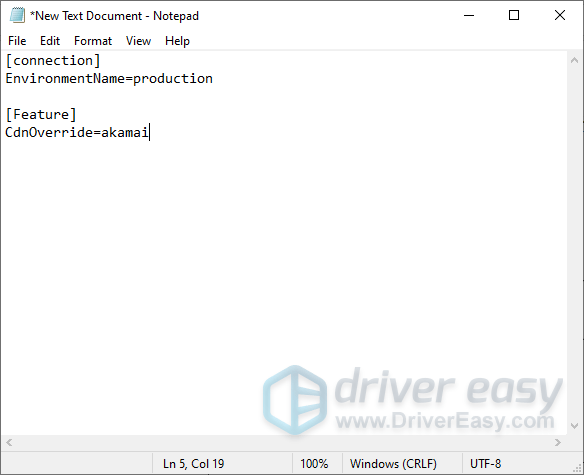
4)クリック ファイル >> 名前を付けて保存 。
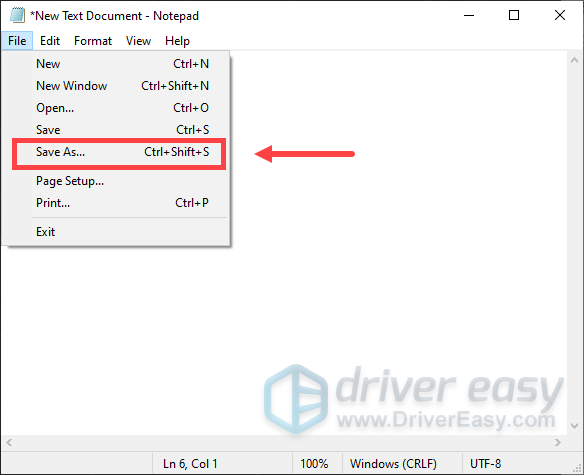
5)タイプ EACore.ini の中に ファイル名 。
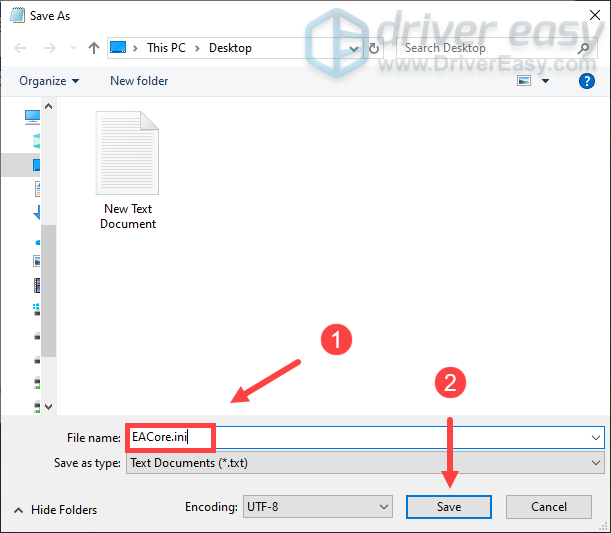
その後、写真のようにデスクストップにアイコンが表示されます。

6)Originを起動し、クリックします はい いつ デスクトップで構成ファイルを使用する ウィンドウがポップアップします。これにより、古い設定ファイルが上書きされます。その後、Originにログインします。
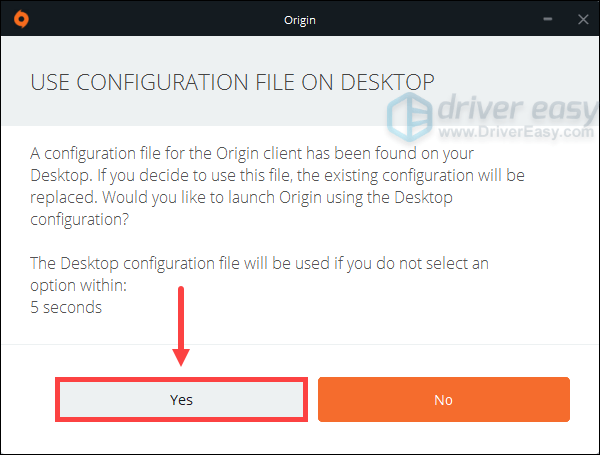 ザ・ EACore.ini インポートすると、ファイルはデスクトップから削除されます。 R&Dモードを終了する場合は、次のように入力してファイルに移動できます。 %ProgramData%/ Origin [実行]ボックスで。
ザ・ EACore.ini インポートすると、ファイルはデスクトップから削除されます。 R&Dモードを終了する場合は、次のように入力してファイルに移動できます。 %ProgramData%/ Origin [実行]ボックスで。 修正6:Originのキャッシュファイルをクリーンアップする
Originのダウンロードで問題が発生した場合は、キャッシュをクリアすると問題の解決に役立ちます。ただし、キャッシュをクリアする前に、Originアプリが完全に閉じていることを確認してください。
まず、 メニューバー 、クリック 原点 その後 出口 。
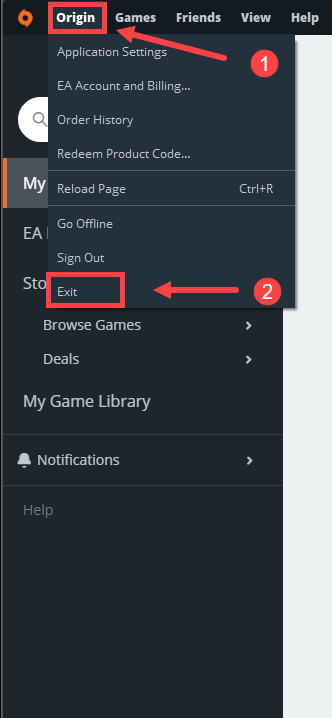
バックグラウンドで実行されているかどうかを再確認するには、 タスクマネージャー :
1)を押します Windowsロゴキー + R キーボードで一緒に実行ボックスを開きます。
2)タイプ taskmgr.exe をクリックします OK 。
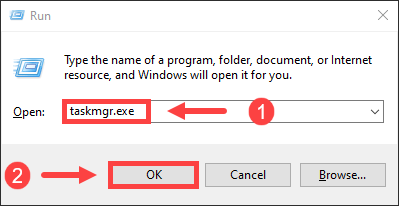
3)の下で プロセス タブ、それを確認してください Origin .exe そして OriginWebHelperService.exe そこにはありません。 (アルファベット順にリストされています。)ある場合は、右クリックしてクリックします。 タスクを終了する 。
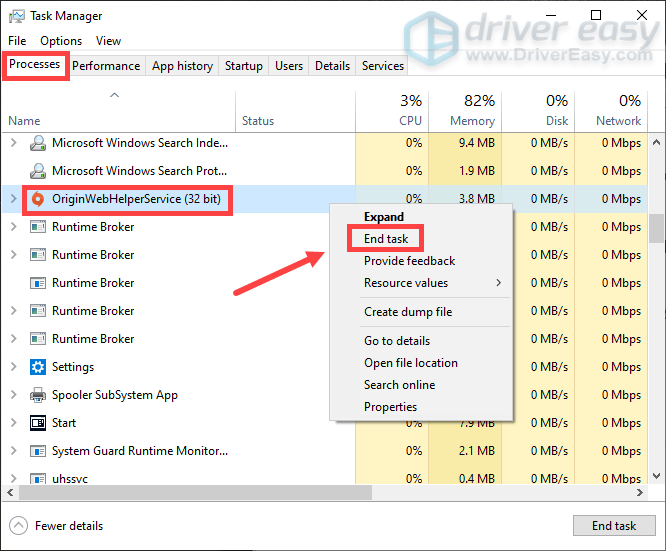
アプリを完全に閉じた後、次の手順に従ってキャッシュファイルを削除できます。
以下の手順は、Windowsユーザー向けです。 マック またはのような他のプラットフォーム プレイステーション & Xbox 、あなたは行くことができます EAヘルプ キャッシュをクリアします。1)を押します Windowsロゴキー + R キーボードで一緒に。
2)タイプ %ProgramData%/ Origin をクリックします OK 。
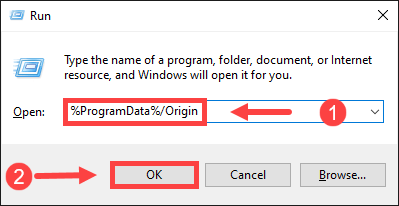
3)Origin内のすべてのファイルとフォルダを削除します LocalContentを除く 。このフォルダは削除しないでください。
4)を開きます 実行 再びボックス。タイプ %アプリデータ% 次にクリックします OK 。
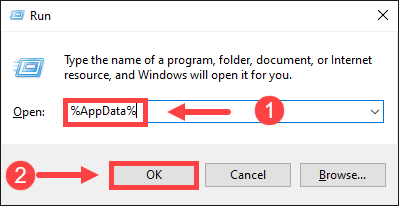
5)で ローミング フォルダ、削除します 原点 フォルダ。
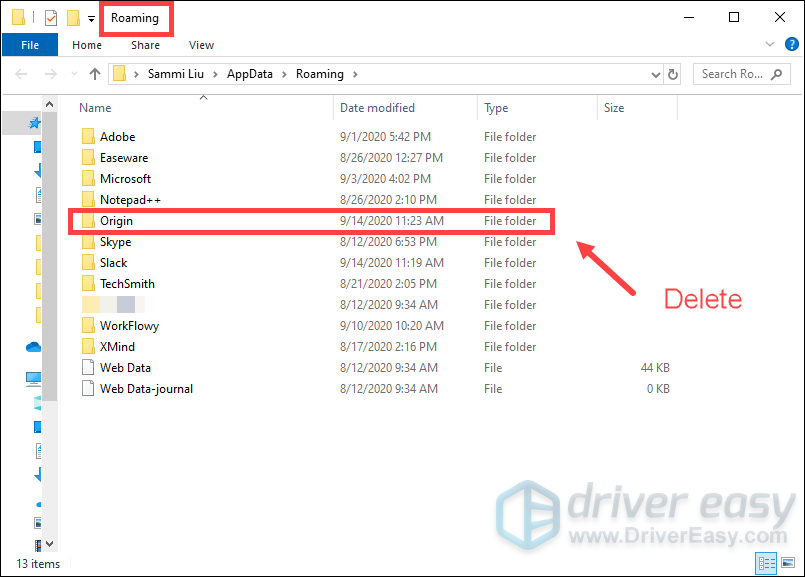
6)で アドレスバー 、 クリック アプリデータ 。
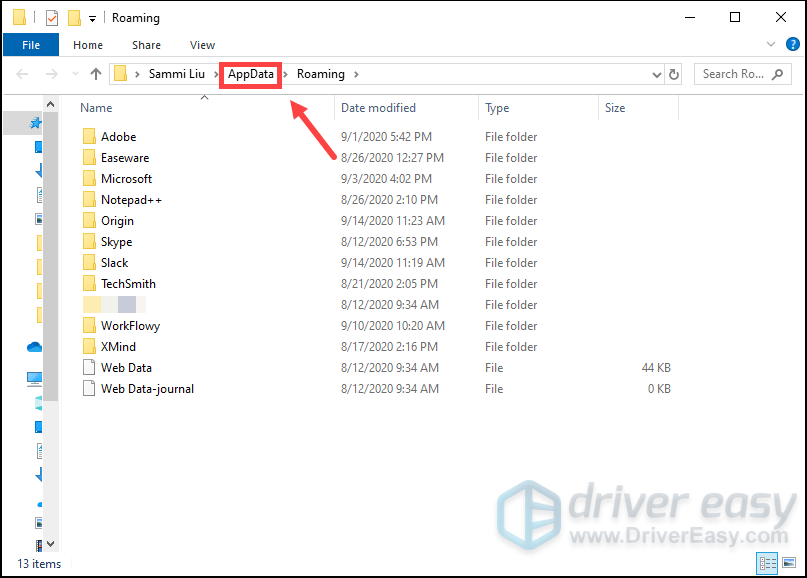
7)をダブルクリックします 地元 それを開くためのフォルダ。
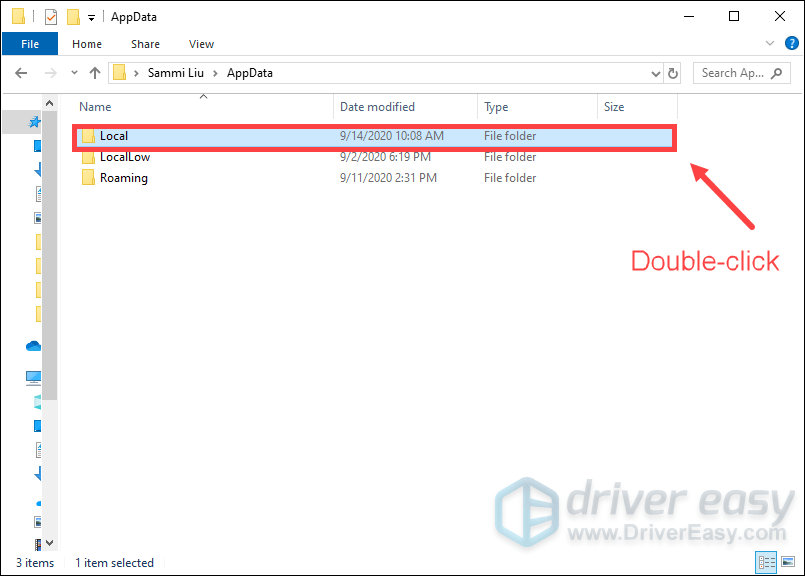
8)を削除します 原点 フォルダ。
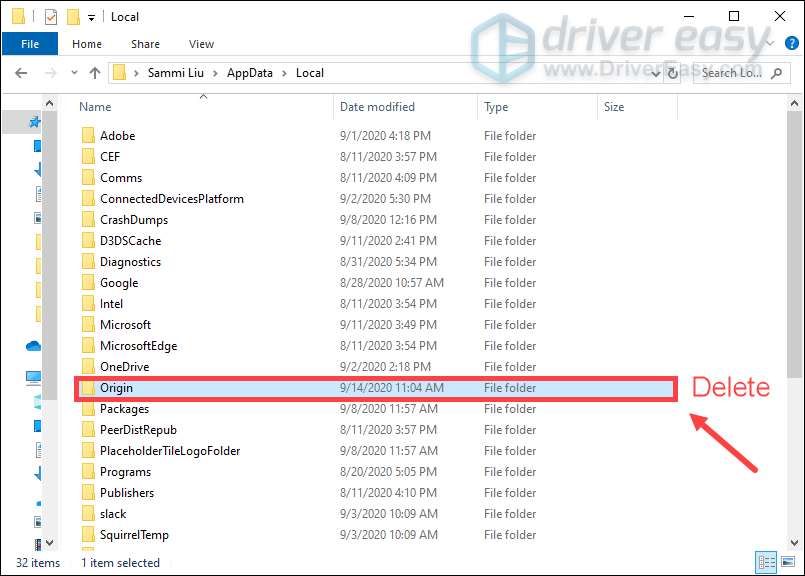
その後、コンピュータを再起動してOriginにログインします。
修正7:Originを再インストールする
上記の修正のいずれも機能しない場合は、アプリのアンインストールと再インストールを検討してください。これを行うには、次のことができます。
1)を押します Windowsロゴキー + R キーボードで一緒に実行ボックスを開きます。
2)タイプ appwiz.cpl をクリックします OK 。
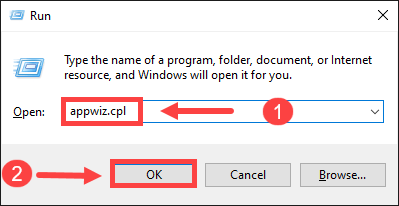
3)リストから、をクリックします 原点 右クリックして アンインストール それ。
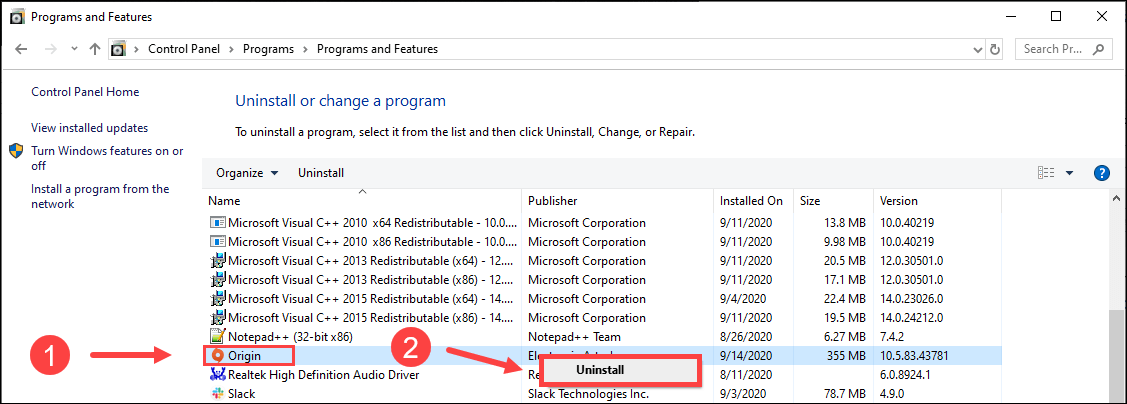
アプリのアンインストールが完了したら、に移動します EAオリジン 最新バージョンをダウンロードします。それまでは、画面の指示に従ってインストールしてください。
うまくいけば、この投稿がOriginのダウンロードが遅い問題を修正するのに役立ち、より良いゲーム体験をすることができます!ご意見やご質問がございましたら、下にコメントを残してください。

![[解決済み] Rockstar GamesLauncherが2022年に機能しない](https://letmeknow.ch/img/knowledge/29/rockstar-games-launcher-not-working-2022.jpg)
![[解決済み]酸素が含まれていないクラッシュの問題(2022)](https://letmeknow.ch/img/knowledge/62/oxygen-not-included-crashing-issues.png)


![[解決済み] Forza Horizon4がリリースされない| 2022のヒント](https://letmeknow.ch/img/knowledge/47/forza-horizon-4-won-t-launch-2022-tips.jpg)
