'>

Windows10でAppleMagic Mouseを使用する場合は、ダウンロードしてインストールする必要があります。 Windows10用のマジックマウスドライバー 。また、この投稿では、Windows10用のMagicMouseドライバーをダウンロードしてインストールする方法を紹介します。
MagicMouseドライバをダウンロードしてインストールする方法は2つあります。
オプション1-手動 –この方法でドライバーを更新するには、コンピューターのスキルと忍耐力が必要です。オンラインで正確に正しいドライバーを見つけてダウンロードし、段階的にインストールする必要があるためです。
または
オプション2–自動的に(推奨) –これは最も速くて簡単なオプションです。それはすべて、マウスを数回クリックするだけで完了します。コンピュータの初心者でも簡単です。
オプション1-MagicMouseドライバーを手動でダウンロードしてインストールする
マウスはAppleから提供されているため、AppleはWindows10用に更新されたMagicMouseドライバーをリリースし続けており、Appleからドライバーをダウンロードできます。
必要なことは次のとおりです。
- 訪問 Appleサポートページ 。
- ドライバーの最新バージョンを選択し、をクリックします ダウンロード 。
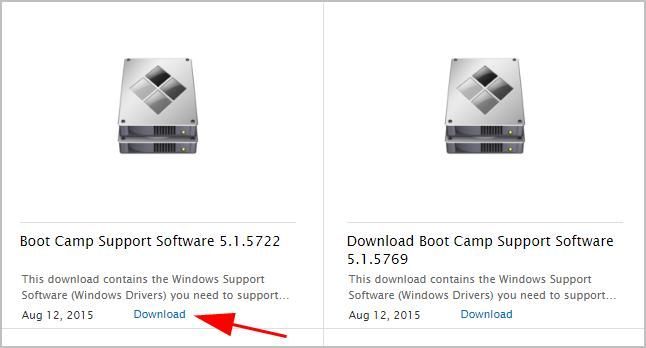
- ダウンロードしたファイルを解凍してから、 ブートキャンプ >> 運転手 >> 林檎 >> 林檎 WirelessMouse64.exe 。
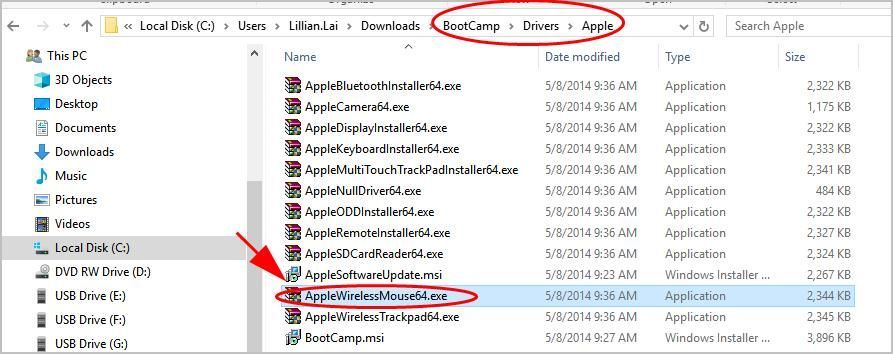
- ダブルクリック AppleWirelessMouse64.exe 実行するファイル。
- 画面の指示に従ってインストールを完了します。
次に、Magic Mouseを接続すると、Windows10で動作するはずです。
オプション2– MagicMouseドライバーを自動的にダウンロードしてインストールする
Magic Mouseドライバーを手動で更新する時間、忍耐力、またはコンピュータースキルがない場合は、次のコマンドを使用して自動的に更新できます。 ドライバーが簡単 。
Driver Easyはシステムを自動的に認識し、適切なドライバーを見つけます。コンピューターが実行しているシステムを正確に知る必要はありません。間違ったドライバーをダウンロードしてインストールするリスクもありません。また、インストール時に間違いを心配する必要もありません。
いずれかの方法でドライバーを自動的に更新できます 自由 または にとって DriverEasyのバージョン。しかし、Proバージョンでは、2回クリックするだけです(30日間の返金保証が受けられます)。
- ダウンロード DriverEasyをインストールします。
- Driver Easyを実行し、 今スキャンして ボタン。 Driver Easyは、コンピューターをスキャンして、問題のあるドライバーを検出します。
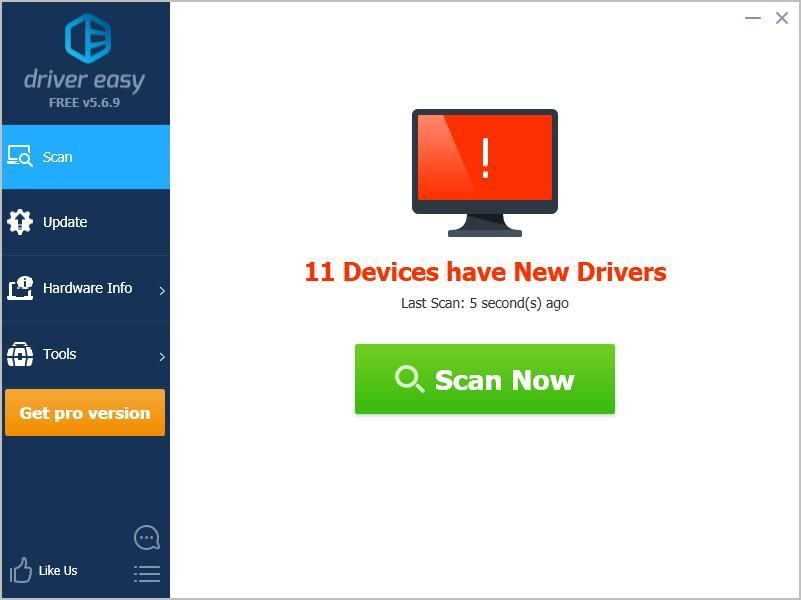
- クリック すべて更新 システムに欠落しているか古くなっているすべてのドライバーの正しいバージョンを自動的にダウンロードしてインストールします(これには、 プロバージョン –をクリックすると、アップグレードするように求められます すべて更新 )。
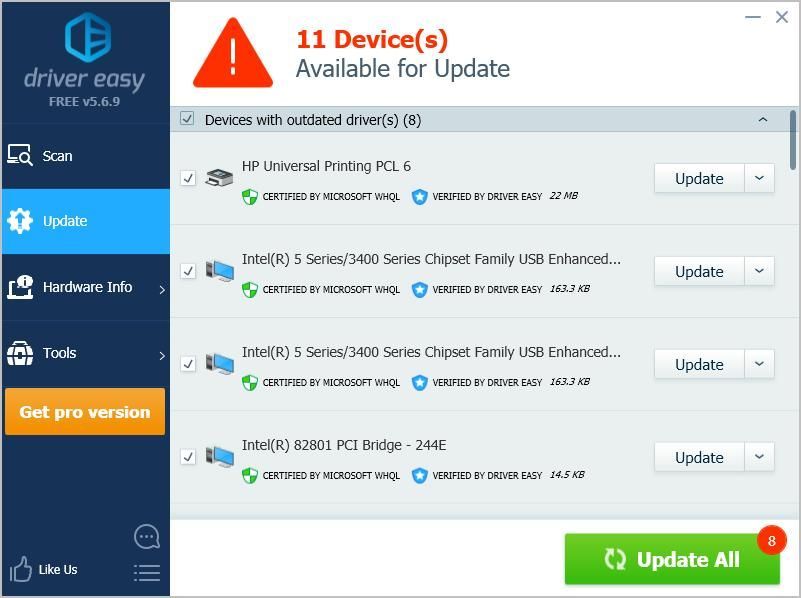
4)コンピュータを再起動して有効にします。
さらにサポートが必要な場合は、次のDriverEasyサポートチームまでお気軽にお問い合わせください。 support@drivereasy.com 。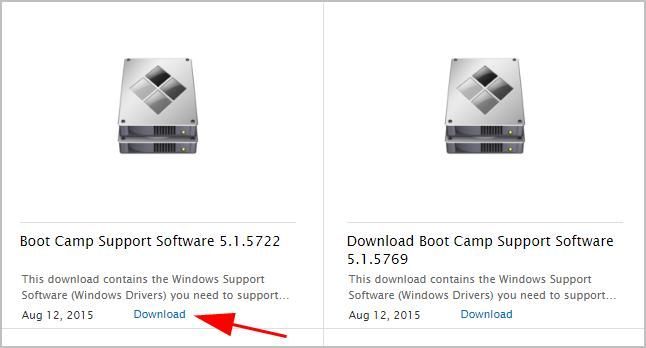
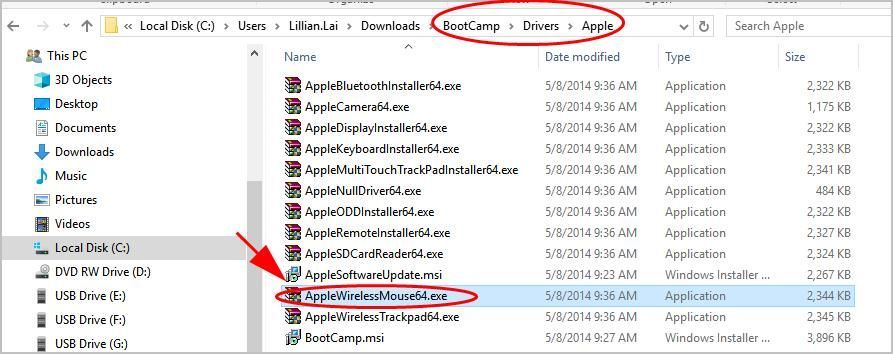
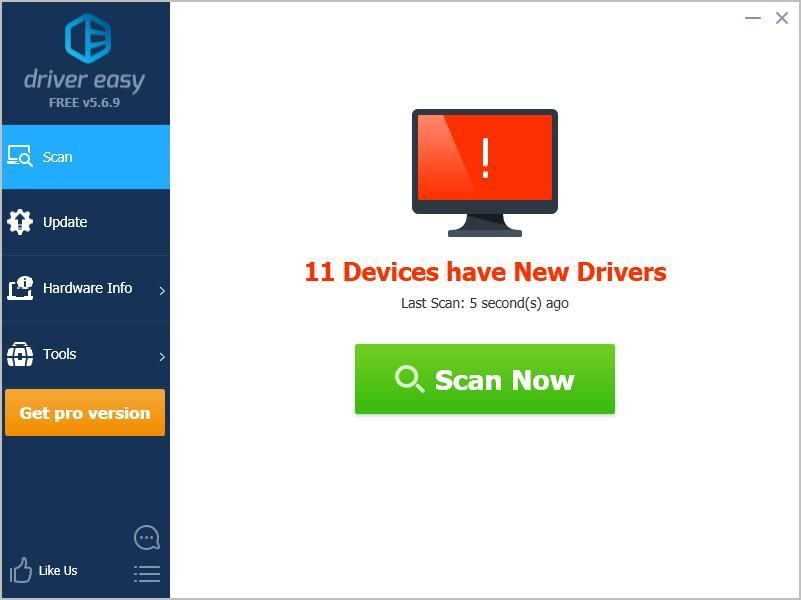



![[解決済み] Windows10のマシンチェック例外BSOD](https://letmeknow.ch/img/knowledge/58/machine-check-exception-bsod-windows-10.png)
![[解決済み] ゲームを起動できません。ゲームデータを確認してください (2024)](https://letmeknow.ch/img/knowledge-base/29/unable-launch-game.png)

