'>
CS:GOがコンピューターでクラッシュする ?心配しないでください。これは非常に苛立たしい問題になる可能性がありますが、修正するのは難しいことではありません…
WindowsでCS:GOのクラッシュを修正する方法
以下のすべてのスクリーンショットは ウィンドウズ10 、ただし、修正は Windows 8.1 そして 7 。少なくとも持っていることを確認してください 4GBのRAM コンピュータにインストールされています。CS:GOが起動して再び実行されるまで、リストの上から下に向かって作業します。- グラフィックドライバを更新します
- GPUのオーバークロックを停止します
- ゲームファイルの整合性を確認する
- CSGOを-autoconfigまたは-safeモードで起動します
- すべてのCSGOゲームファイルを再取得します
- fastprox.dllをfastprox.dlloldに変更します
修正1:グラフィックドライバーを更新する
この問題は、間違ったグラフィックドライバまたは古いグラフィックドライバを使用している場合に発生する可能性があります。したがって、グラフィックドライバを更新して、問題が修正されるかどうかを確認する必要があります。ドライバーを手動で更新する時間、忍耐力、スキルがない場合は、次の方法で自動的に更新できます。 ドライバーが簡単 。
Driver Easyはシステムを自動的に認識し、適切なドライバーを見つけます。コンピューターが実行しているシステムを正確に知る必要はありません。ダウンロードするドライバーを間違えることに悩まされる必要もありません。また、インストール時に間違いを心配する必要もありません。 DriverEasyはそれをすべて処理します。
どちらかを使用してドライバーを自動的に更新できます 自由 または プロバージョン ドライバーの簡単。しかし、Proバージョンでは、2回クリックするだけです(完全なサポートと30日間の返金保証が受けられます)。
1) ダウンロード DriverEasyをインストールします。
2)Driver Easyを実行し、 今スキャンして ボタン。 Driver Easyは、コンピューターをスキャンして、問題のあるドライバーを検出します。

3)クリック すべて更新 の正しいバージョンを自動的にダウンロードしてインストールする すべて システムに不足している、または古くなっているドライバー(これには、 プロバージョン – [すべて更新]をクリックすると、アップグレードするように求められます)。
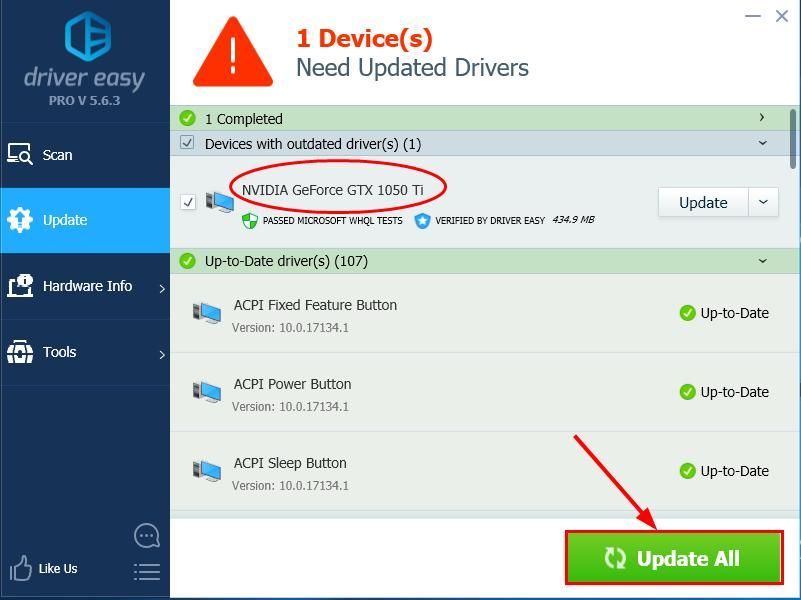
4)変更を有効にするために、コンピューターを再起動します。
5)CS:GOを起動して、再びクラッシュするかどうかを確認します。そうでない場合は、おめでとうございます!問題が解決しない場合は、に進んでください 修正2 、 未満。
修正2:GPUのオーバークロックを停止する
より速く、よりスムーズなゲームパフォーマンスが必要な場合は、GPUをオーバーロックすることをお勧めします。ただし、押しすぎるとゲームがクラッシュする可能性があります。
GPUをオーバーロックして、CS:GOのクラッシュの問題が発生した場合は、
デフォルト設定に戻すことができます。そうでない場合、または状況に合わない場合は、試してみてください 修正3 。
修正3:ゲームファイルの整合性を確認する
あなたはこれを持っているかもしれません CSGOがクラッシュする ゲームインストールの一部のファイルが破損しているか、ウイルス対策プログラムによって誤検知として削除された場合に問題が発生します。したがって、ゲームファイルの整合性を検証して、問題が修正されるかどうかを確認できます。
そうするために:
1)Steamで、 図書館 。
2)ゲームのリストで、を見つけて右クリックします カウンターストライク:グローバルオフェンシブ ゲームのリストでクリックします プロパティ 。
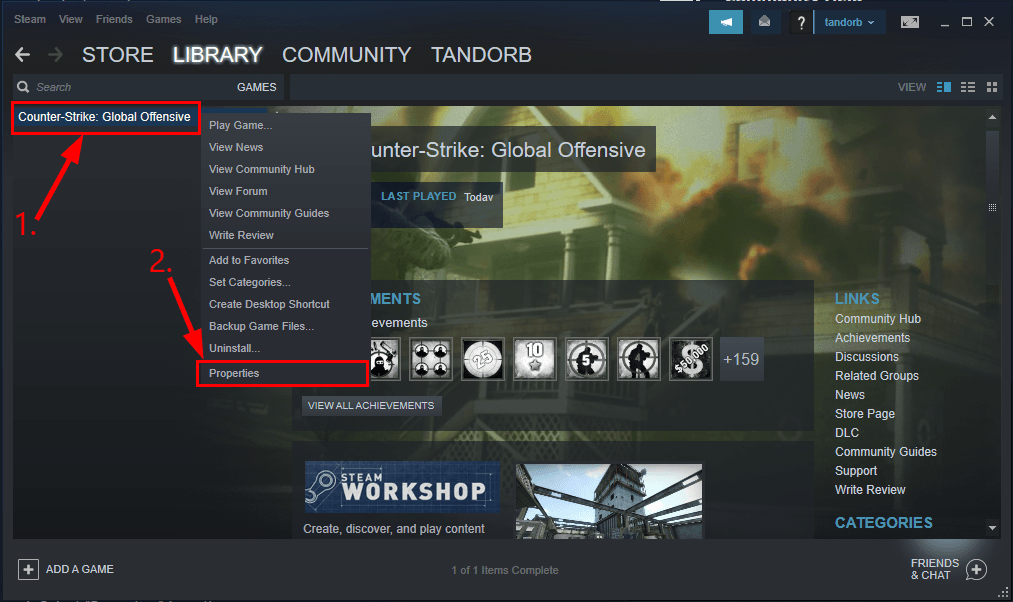
3)クリック ローカルファイル >> ゲームファイルの整合性を確認します。 。
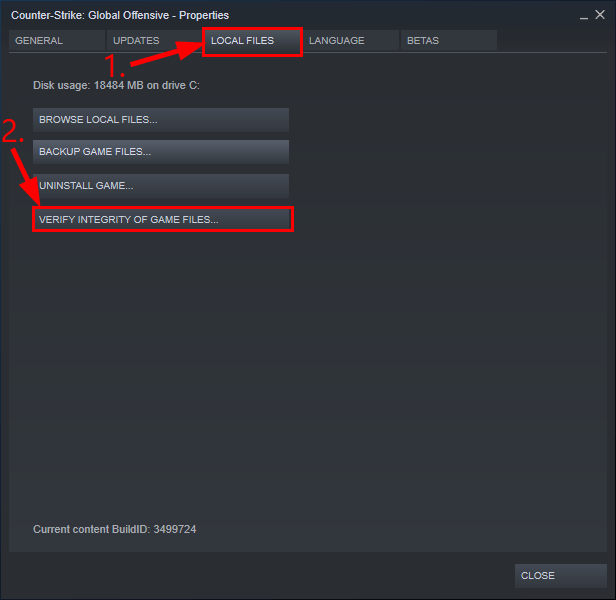
4)ゲームキャッシュの検証が終了するまで待ちます。
5)Steamのウィンドウを閉じて、Steamを終了します。
6)Steamを再起動し、CS:GOを実行して、 CSGOがクラッシュする 問題が修正されました。それでもクラッシュの問題が発生する場合は、に進んでください 修正4 、 未満。
修正4:CSGOを-autoconfigまたは-safeモードで起動する
CSGOを別のモードで実行して、クラッシュの問題が解消されるかどうかを確認することもできます。ここでは、 -autoconfig モードと -安全 モード。
一度に使用できる起動オプションは1つだけです。ゲームのクラッシュの問題が解決したら、これらのモードを削除する必要があります。
CSGOを-autoconfigモードで起動します。
1)Steamで、 図書館 。
2)ゲームのリストで、を見つけて右クリックします カウンターストライク:グローバルオフェンシブ をクリックします プロパティ 。
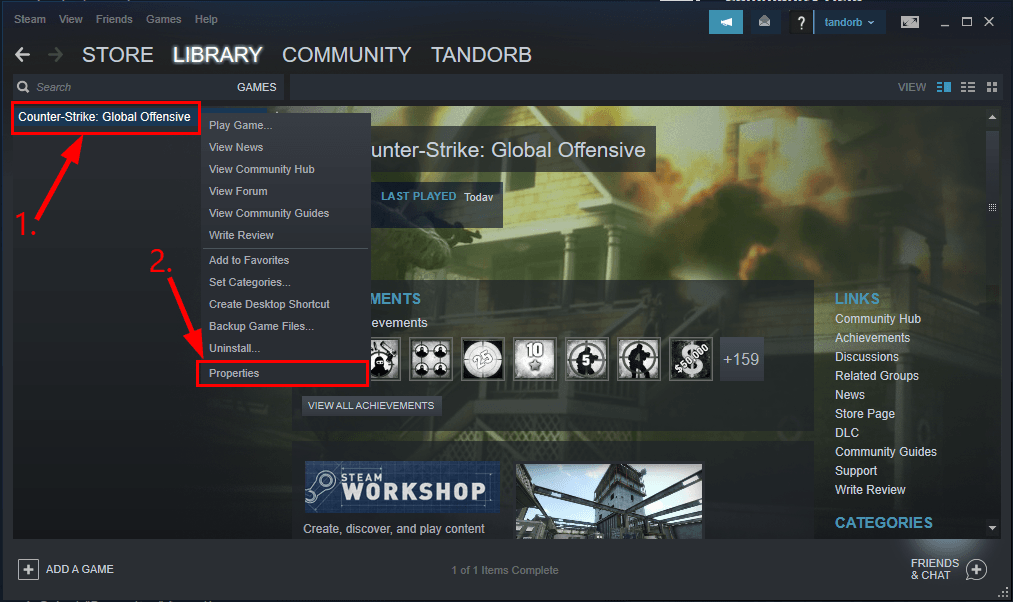
3)クリック 起動オプションを設定…
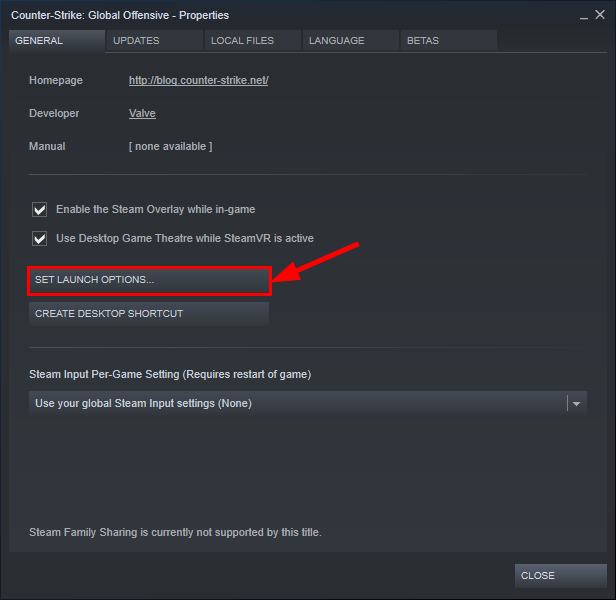
4)削除 どれか 現在表示されている起動オプション。
5)タイプ -autoconfig をクリックします OK 。
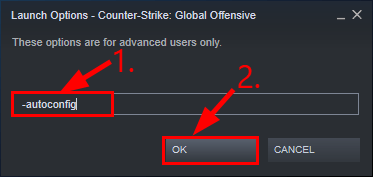
6)Steamを終了します。
7)CS:GOを再起動し、CSGOのクラッシュの問題が解決されているかどうかを確認します。
CSGOをセーフモードで起動します。
1)Steamで、 図書館 。
2)ゲームのリストで、を見つけて右クリックします カウンターストライク:グローバルオフェンシブ ゲームのリストでクリックします プロパティ 。
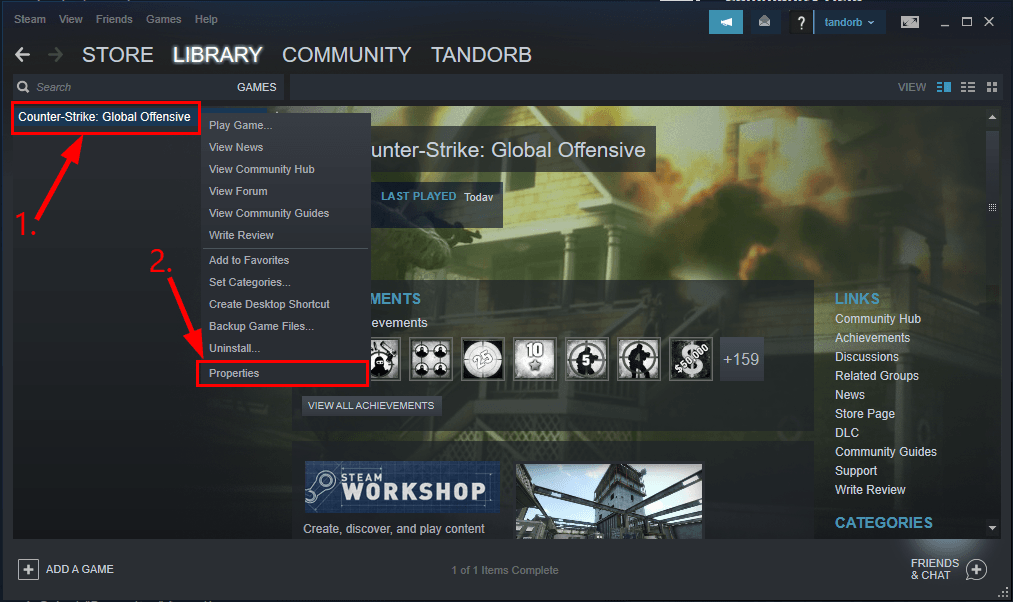
3)クリック 起動オプションを設定…
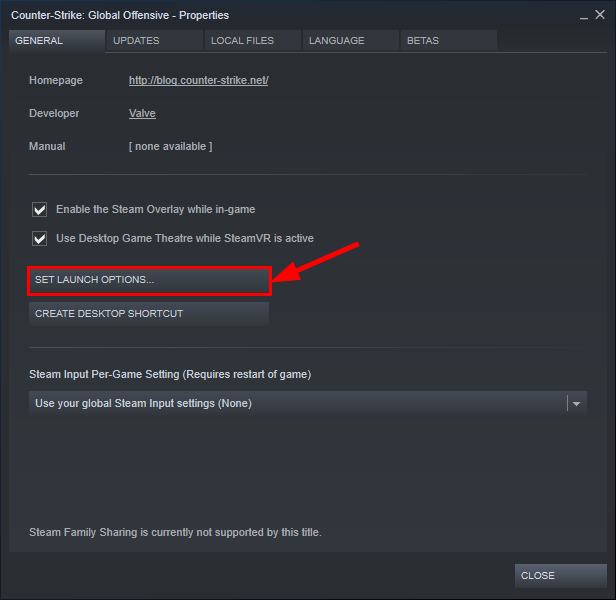
4)削除 どれか 現在表示されている起動オプション。
5)タイプ -安全 をクリックします OK 。
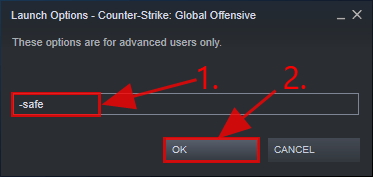
6)Steamを終了します。
7)CS:GOを再起動し、CSGOのクラッシュの問題が解決されているかどうかを確認します。はいの場合、おめでとうございます!それでも成功しない場合は、に進んでください 修正5 、 未満。
修正5:すべてのCSGOゲームファイルを再取得する
1)Steamを終了します。
2)キーボードでを押します Windowsロゴキー そして IS 同時に、コピー&ペーストします C: Program Files(x86) Steam アドレスバーに入力してを押します 入る 。
3)名前を変更します Steamapps フォルダに old_steamapps 。
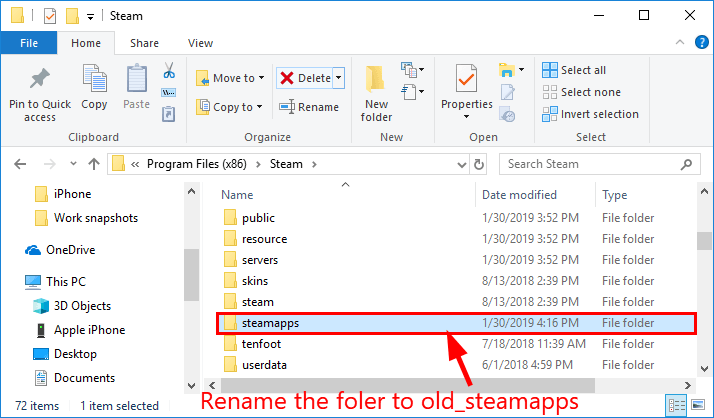
4)Steamを起動し、ゲームを再実行します。
5)インストールが完了したら、CSGOのクラッシュの問題が解決したかどうかをテストします。
- これで問題が解決した場合 :新しいファイルをにコピーできます old_steamapps フォルダに名前を変更します Steamapps 再ダウンロードせずに他のゲームを復元します。
- これで問題が解決しない場合: 他のゲームを再インストールする必要がないように、フォルダの名前を元に戻すことができます。次に、に移動します 修正6 、 未満。
修正6:fastprox.dllをfastprox.dlloldに変更する
- キーボードで、を押します Windowsロゴキー そして IS 同時に、をクリックします 見る >> オプション >> フォルダと検索オプションを変更する 。
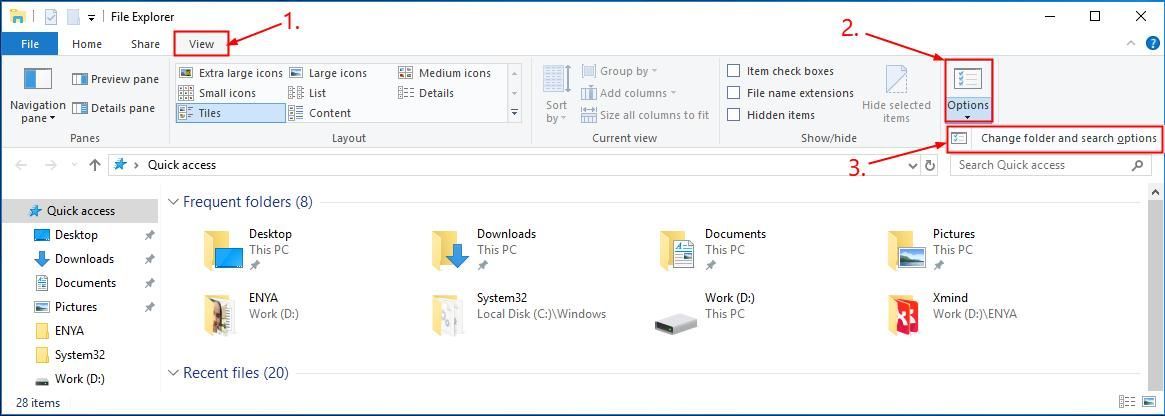
- クリック 見る タブをオフにしてチェックを外します ボックス 前 既知のファイルタイプの拡張子を非表示にする 。次に、をクリックします 適用する >> OK 。
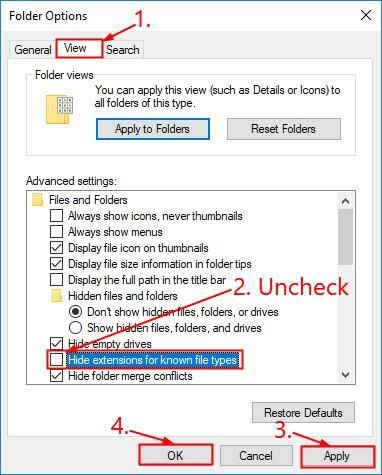
- キーボードで、を押します Windowsロゴキー そして IS 同時に、コピー&ペーストします C: Windows SysWOW64 wbem アドレスバーに入力してを押します 入る 。
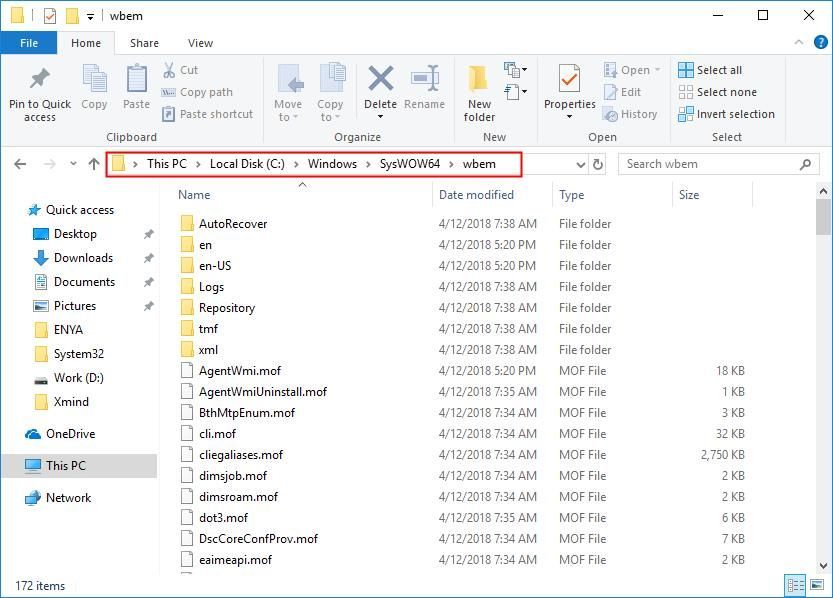
- 見つける fastprox.dll 名前を次のように変更します fastprox.dllold 。
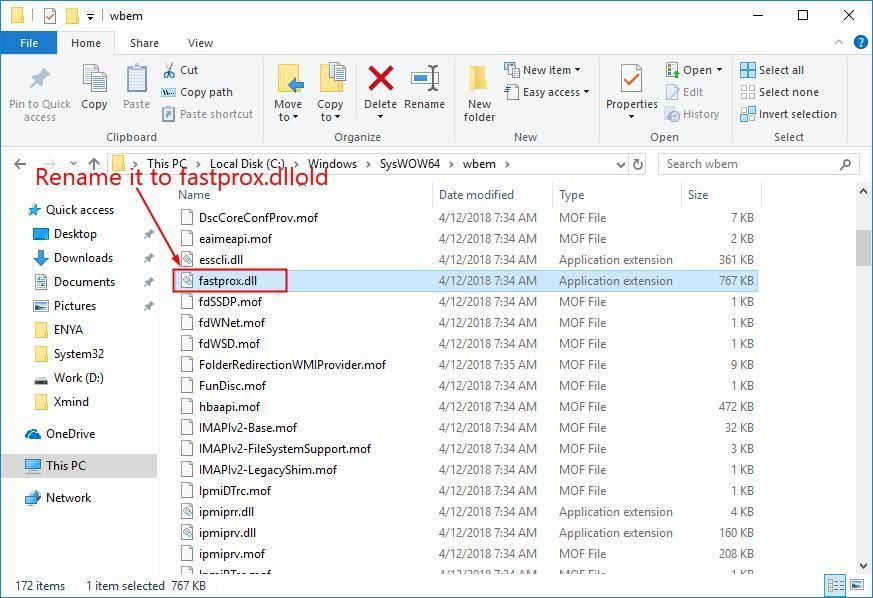
- ゲームを再起動して、今すぐゲームを楽しんでください。
上記の修正はトラブルシューティングにどのように役立ちましたか?私たちと共有するアイデアやヒントはありますか?以下にコメントをドロップして、私たちにあなたの考えを知らせてください。
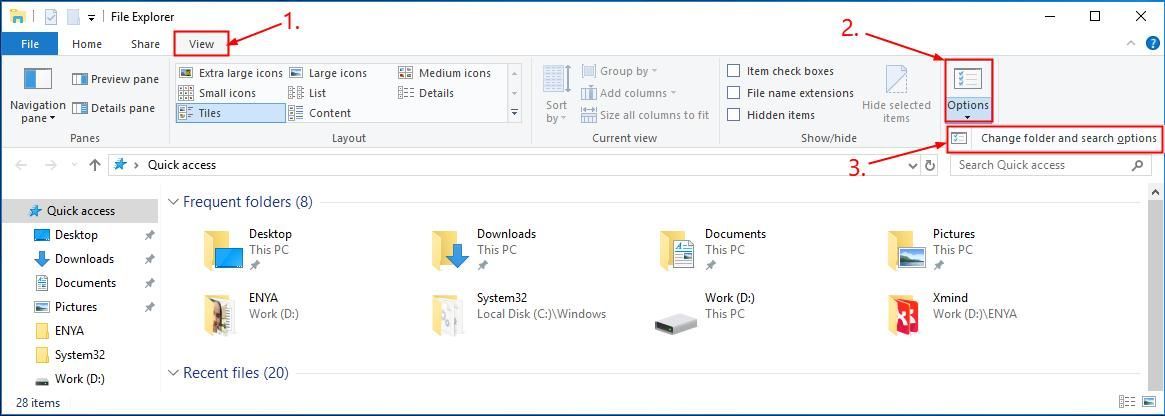
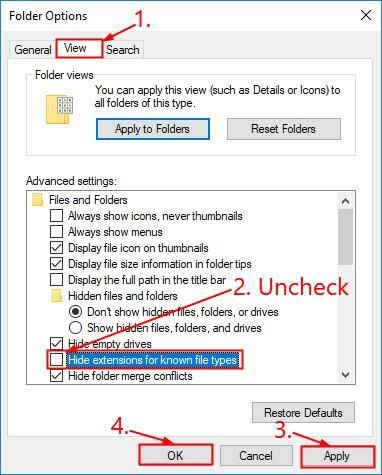
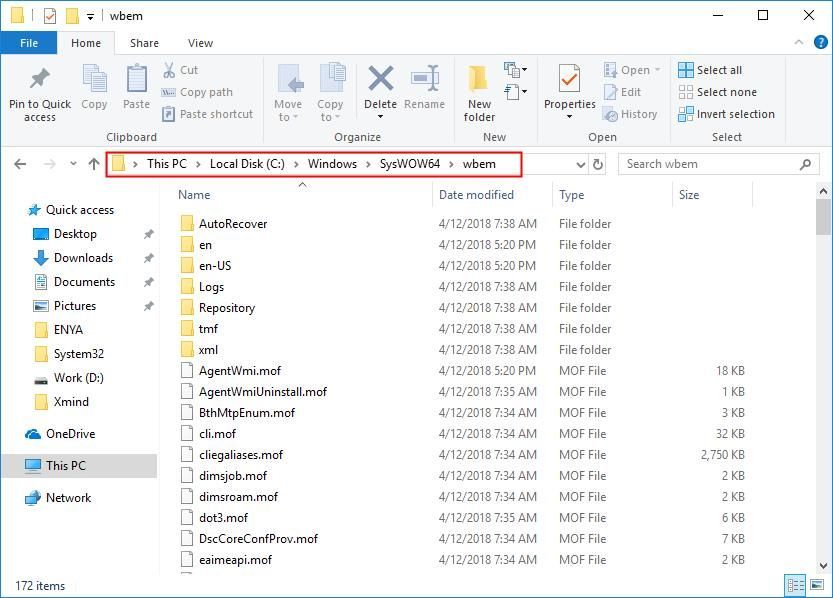
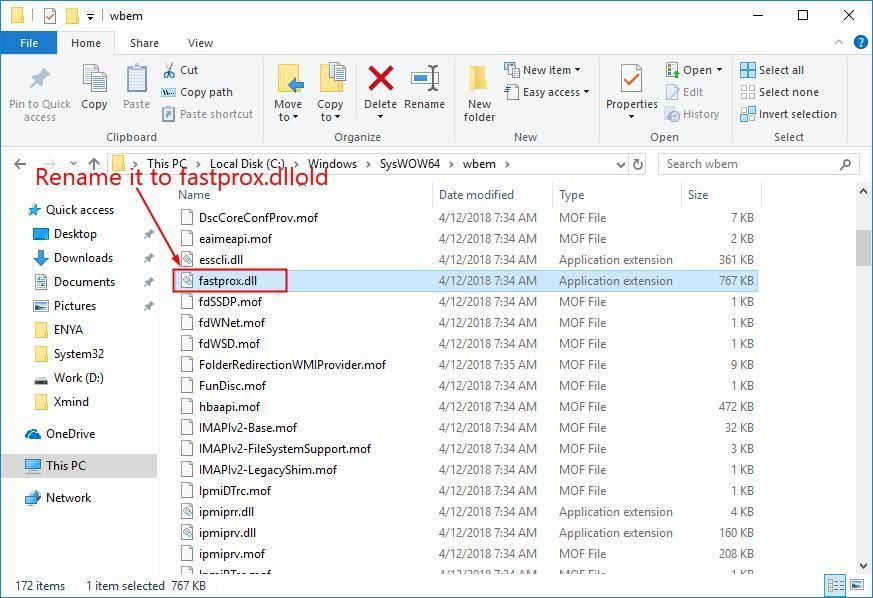
![PCでクラッシュするバイオハザードビレッジ[解決済み]](https://letmeknow.ch/img/other/52/resident-evil-village-crash-sur-pc.jpg)
![[解決済み] Counter-Strike 2のマイクが機能しない](https://letmeknow.ch/img/knowledge-base/78/solved-counter-strike-2-mic-not-working-1.jpg)


![[ダウンロード] Insignia USB 2.0 to Ethernet Adapter Driver](https://letmeknow.ch/img/driver-install/43/insignia-usb-2.jpg)
![Windows10 / 11でMiracastをセットアップする方法。動作しなくなったら修正しますか? [解決済み]](https://letmeknow.ch/img/knowledge/83/how-set-up-miracast-windows-10-11.png)
