'>
ビデオゲームをプレイしているときは決して快適ではなく、コンピュータが突然ブルースクリーンに変わります。次に、青い画面と次のようなエラーで立ち往生していることに気付きます CLOCK_WATCHDOG_TIMEOUT 。イライラするように思われるかもしれませんが、このブルースクリーンの死のエラーは解決できます。そして、ここに、死の問題のブルースクリーンに対する最も有用な6つの修正を提供します。それらすべてを試す必要はありません。自分に合ったものが見つかるまで、下に向かって進んでください。
クロックウォッチドッグタイムアウトの6つの修正
- 利用可能なWindowsUpdateをインストールする
- デバイスドライバーを更新する
- サードパーティのウイルス対策プログラムを削除します
- BIOS設定をデフォルトの段階に設定します
- memtestを実行する
- SFCを実行する
1:利用可能なWindowsUpdateをインストールします
この問題が発生したのが初めての場合は、すべてのWindowsUpdateパッチが正しくインストールされているかどうかを確認する必要があります。方法は次のとおりです。
1)キーボードで、 Windowsロゴキー そして 私 同時に。クリック 更新とセキュリティ 。

2)クリック アップデートを確認する 。
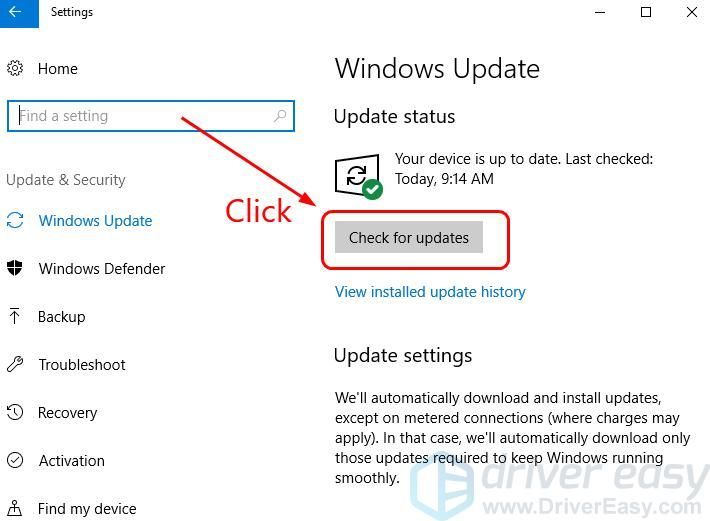
3)Windowsは、コンピューターで利用可能な更新プログラムの確認を開始します。見つかった場合は、自動的にインストールされます。仕事が終わるのを待つだけです。
4)インストールされた更新が完了したら、コンピューターを再起動します。死亡エラーのブルースクリーンが消えたかどうかを確認します。そうでない場合は、以下の方法に進んでください。
2:デバイスドライバーを更新する
多くの場合、このブルースクリーンの死亡エラーは、障害が原因である可能性があります。古い、正しくない、または破損したシステムドライバ。すべてのデバイスに適切なドライバーがあることを確認し、そうでないものを更新する必要があります。
適切なドライバーを入手するには、手動または自動の2つの方法があります。
手動ドライバー更新 –ハードウェアデバイスの製造元のWebサイトにアクセスし、それぞれの最新の正しいドライバーを検索することにより、デバイスドライバーを手動で更新できます。必ず、Windows10のバリアントと互換性のあるドライバーのみを選択してください。
自動ドライバー更新 –デバイスドライバーを手動で更新する時間、忍耐力、またはコンピュータースキルがない場合は、代わりに、次のコマンドを使用して自動的に更新できます。 ドライバーが簡単 。Driver Easyは、システムを自動的に認識し、ハードウェアデバイス、およびWindows 10のバリアントに適したドライバーを見つけ、それらを正しくダウンロードしてインストールします。:
1) ダウンロード DriverEasyをインストールします。
2)Driver Easyを実行し、 今スキャンして ボタン。 Driver Easyは、コンピューターをスキャンして、問題のあるドライバーを検出します。
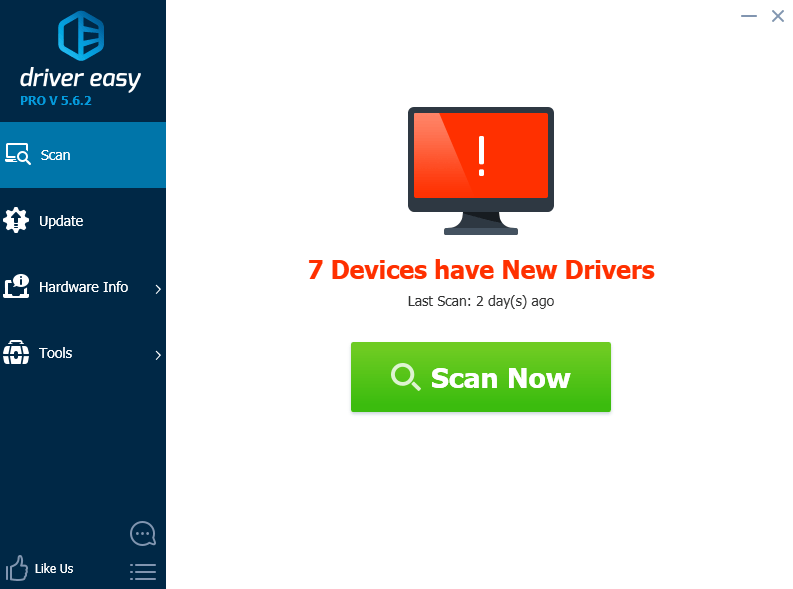
3)クリック 更新 フラグが立てられたデバイスの横にあるボタンをクリックして、正しいバージョンのドライバーを自動的にダウンロードしてインストールします(これは、 自由 バージョン)。
またはクリック すべて更新 の正しいバージョンを自動的にダウンロードしてインストールする すべて システムに不足している、または古くなっているドライバー。 (これには、 プロバージョン フルサポートと30日間の返金保証が付いています。クリックするとアップグレードするように求められます すべて更新 。)
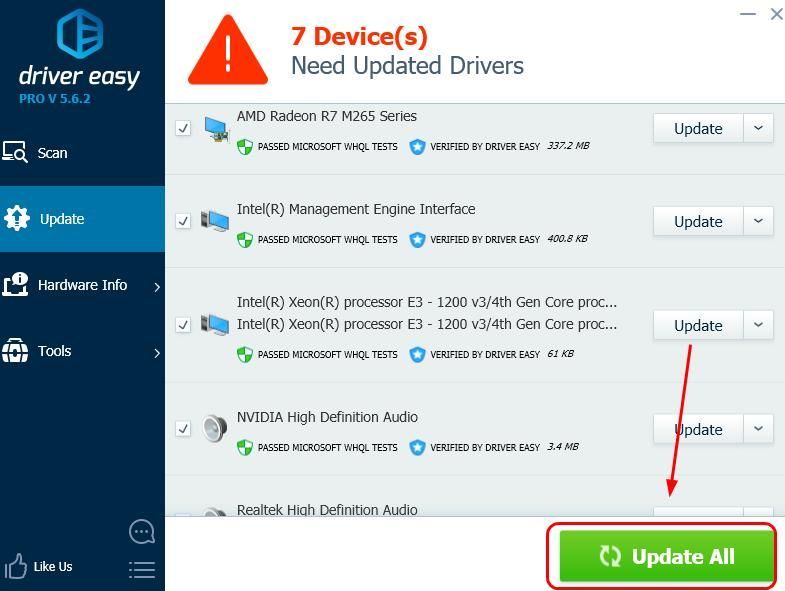
4)ドライバーの更新後に、同じブルースクリーンのデスエラーが再び発生するかどうかを確認します。
3:サードパーティのウイルス対策プログラムを削除します
このエラーは、サードパーティのウイルス対策ソフトウェアからの干渉が原因で発生する場合があります。それが問題かどうかを確認するには、ウイルス対策を一時的に無効にして、問題が解決しないかどうかを確認します。 (無効にする手順については、ウイルス対策のドキュメントを参照してください。)
これで問題が解決した場合は、ウイルス対策ソフトウェアのベンダーに連絡してアドバイスを求めるか、別のウイルス対策ソリューションをインストールしてください。
ウイルス対策が無効になっている場合は、アクセスするサイト、開く電子メール、ダウンロードするファイルに特に注意してください。 4:BIOS設定をデフォルトの段階に設定します
さまざまなPCのBIOS設定に移動するさまざまな方法があります。 BIOSに関する知識に自信がない場合は、コンピュータの製造元に問い合わせて、詳細な手順を確認してください。お願いします しない BIOSで理解できないことは何でもしてください。
これは、BIOS設定パネルを表示しているときに表示される可能性のあるものです(表示される内容は、ここのスクリーンショットとは異なる場合があります)。
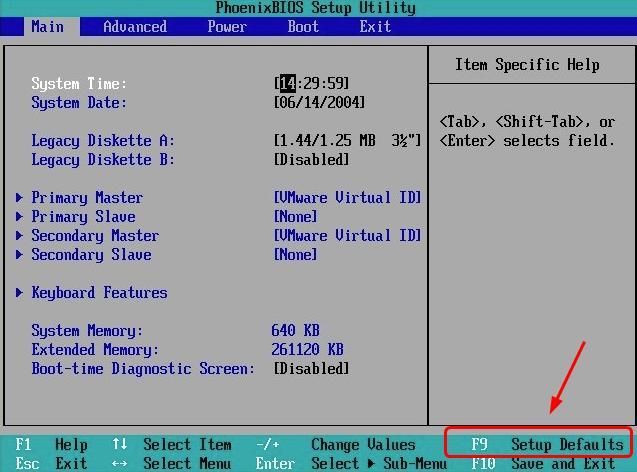
画面の指示に従って、BIOS設定をデフォルトに設定します。
PCを通常モードで再起動し、問題が解決するかどうかを確認します。
問題が解決しない場合は、BIOSを更新してみてください。ブランドのコンピューターを使用している場合は、PCの製造元のWebサイトにアクセスして、PCモデルによる最新のBIOSアップデートを確認してダウンロードしてください。内蔵コンピュータを使用している場合は、PCマザーボードの製造元のWebサイトにアクセスしてください。通常、BIOSアップデートはからダウンロードできます。 サポート または ダウンロード ウェブサイトのセクション。
5:memtestを実行します
このブルースクリーンエラーは、ハードウェアメモリのエラーに関連している可能性があります。 RAMチェックを実行して、問題が解決したかどうかを確認できます。
1)キーボードで、 Windowsロゴキー そして R 同時に、次のように入力します mdsched.exe 。
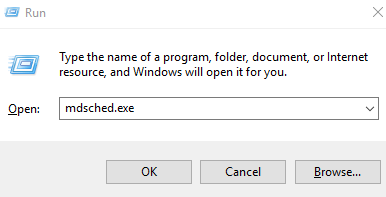
2)クリック 今すぐ再起動して問題を確認してください(推奨) 。 PCが再起動します すぐに。
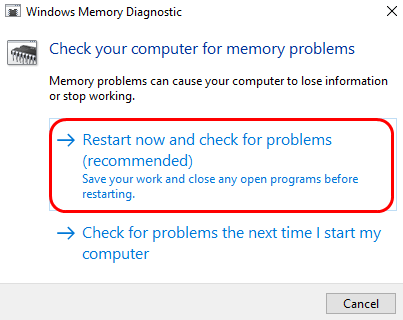
3) スキャンが終了するのを待ちます(最大15〜20分かかる場合があります)。
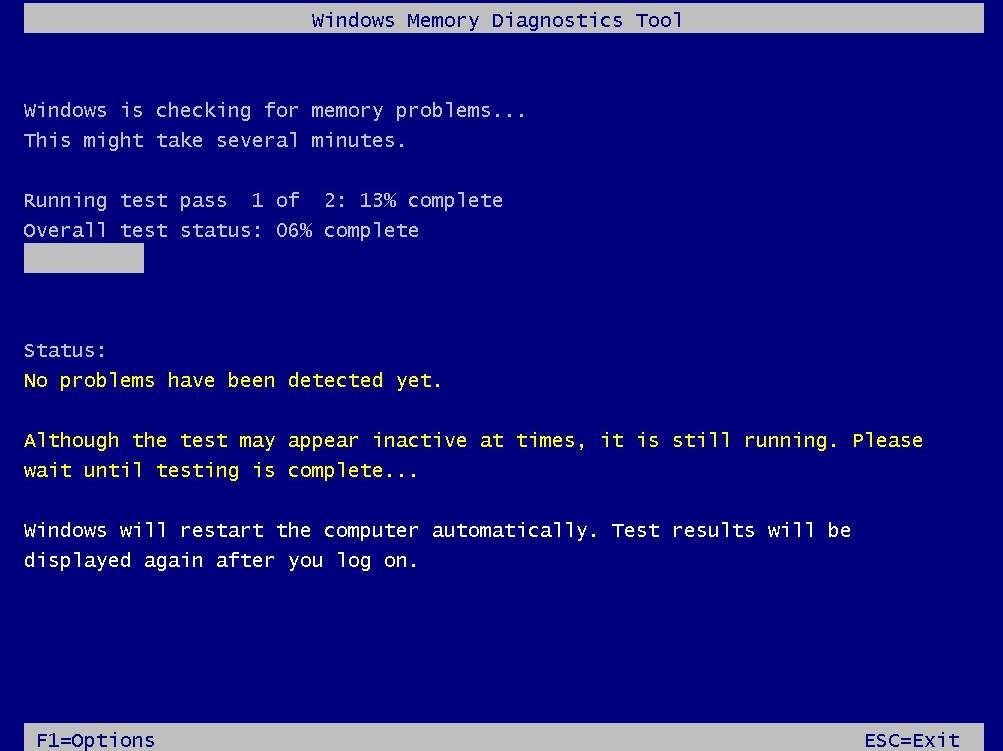
4)チェックが終了したら、コンピューターを再起動して、同じブルースクリーンの死亡エラーが再度発生するかどうかを確認します。
6:SFCを実行する
このブルースクリーンの死亡エラーは、システムファイルの一部が破損しているか失われた場合にも発生する可能性があります。組み込みのシステムファイルチェッカーを実行することで、この問題の修正を試みることができます。
1)キーボードで、 Windowsロゴキー そして バツ 同時に。クリック コマンドプロンプト(管理者) 。
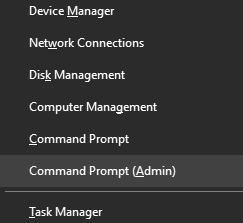
2)タイプ sfc / scannow を押して 入る キーボードのキー。
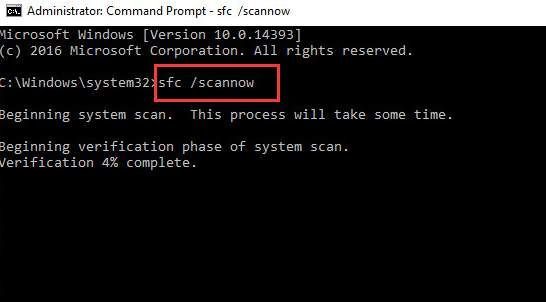
3)チェックが完了したら、コンピュータを再起動します。死亡エラーのブルースクリーンが再び発生するかどうかを確認します。

![[2021修正] DiscordAudioがゲーム内で途切れ続ける](https://letmeknow.ch/img/sound-issues/07/discord-audio-keeps-cutting-out-game.jpg)



