'>
土曜日の夜、友達とオンラインゲームをしています。突然、画面上で何も動きません。キャラクターは反応しません。クリックは機能しません。キーボードのキーを押しても効果はありません。 したがって、コンピュータが確実にフリーズしていることは間違いありません。
仕事やリラックスにPCを使用していても、それは不快な状況です。深呼吸をして、この問題を解決するために次の方法を試してください。
始める前に:
コンピュータがデッドロックしているかどうかを確認します
まず、コンピュータをチェックして、デッドロックまたは頻繁にロックされていることを確認します。
どうやって :をタップします 1つに キーボードのボタン。
- キーボードのライトをオンまたはオフにできる場合は、デッドロックされていないことを意味します。次に、以下の方法を選択できます。
- それ以外の場合は、最後の方法にジャンプする必要があります– PCを強制的にシャットダウンする 。
次にお見せします コンピューターのフリーズを解除する方法 。コンピュータを解凍した後、お知らせします PCがフリーズするのを防ぐ方法 。
コンピューターのフリーズを解除する方法
方法1:応答しないプログラムを終了する
プログラムが応答しないと、コンピューターがフリーズする可能性があります。したがって、応答しないプログラムを終了すると、コンピュータを通常の状態に戻すのに役立ちます。
1)キーボードでを押します Ctrl + Alt + Delete 一緒にクリックします タスクマネージャー 。
カーソルが機能しない場合は、 下矢印 キーを選択して押す 入る 開くための鍵 タスクマネージャー。

2)応答しないプログラムを選択し、 タスクの終了 ボタン。
それでもカーソルが動かない場合は、矢印キーを押してプログラムを選択し、を押します。 Alt + E 一緒にタスクを終了します。
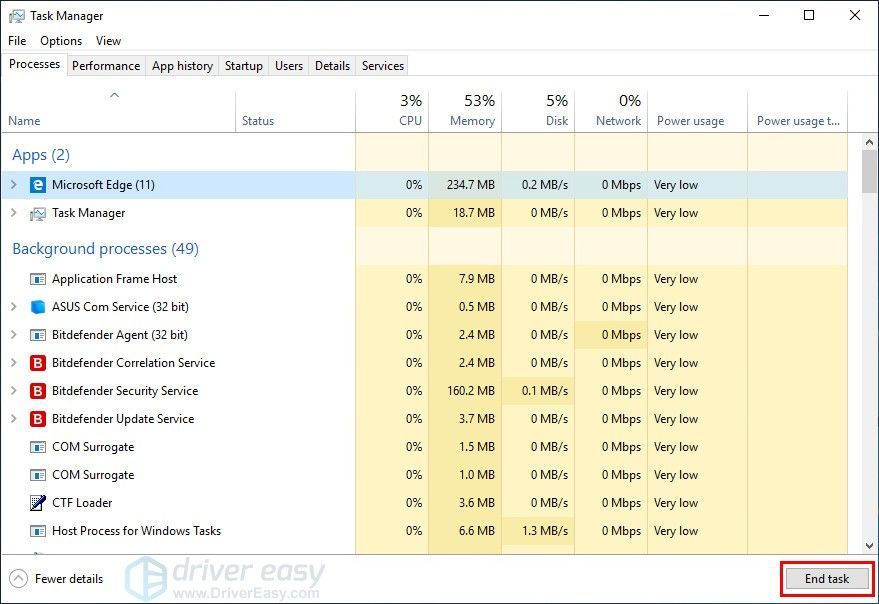
3)コンピュータが凍結されていないかどうかを確認します。
この方法が機能しない場合は、次の方法に進むことができます。
注意 :強制クローズプログラムでは、保存されていない作業が失われます。
方法2:フリーズしたコンピューターを再起動します
1)キーボードでを押します Ctrl + Alt + Delete 一緒にクリックしてから 力 アイコン。
カーソルが機能しない場合は、 タブ にジャンプするためのキー 力 ボタンを押して、 入る キーを押してメニューを開きます。
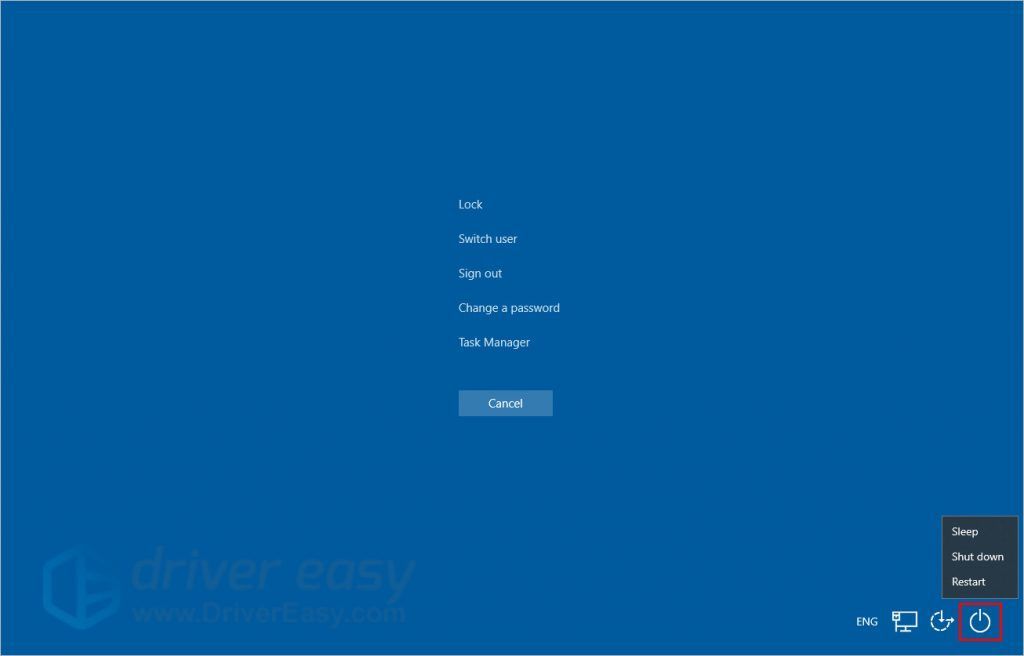
2)クリック 再起動 フリーズしたコンピューターを再起動します。
または、を押すことができます 下矢印 キーを選択して 再起動 アイコンをクリックし、を押します 入る 再起動するキー。
注意 :PCで保存されていない作業が失われます。
方法3:PCを強制的にシャットダウンする
キーボードが機能しなくてもコンピュータが完全にフリーズすると、コンピュータはデッドロック状態になります。この方法はあなたにぴったりです。
PCの電源ボタンを約5秒間押し続けると、PCの実行が停止し、電源がオフになります。
注意 :PCで保存されていない作業が失われます。
コンピュータがフリーズするのを防ぐ方法
1.同時に実行するプログラムを減らします
同時に実行しているプログラムが多すぎると、コンピューターがフリーズする可能性があります。一度に多くのプログラムを開くことは避けてください。コンピューターがフリーズするのを防ぐことができます。
2.ドライバーを更新します
コンピューターのフリーズは、古いドライバーまたは破損したドライバーが原因である可能性があります。
たとえば、オーディオドライバに問題がある場合、音楽の再生中またはYouTubeビデオの再生中にコンピュータがフリーズする可能性があります。
PCに適したドライバーを入手するには、手動または自動の2つの方法があります。
手動ドライバー更新–製造元のWebサイトにアクセスし、最新の正しいドライバーを検索することにより、ドライバーを手動で更新できます。 Windowsのバージョンと互換性のあるドライバーのみを選択してください。
自動ドライバー更新–ビデオを更新し、ドライバーを手動で監視する時間、忍耐力、またはコンピュータースキルがない場合は、代わりに、 ドライバーが簡単 。 Driver Easyは自動的にシステムを認識し、正確なデバイスとWindowsのバージョンに適したドライバーを見つけ、それらを正しくダウンロードしてインストールします。
1) ダウンロード DriverEasyをインストールします。
2)Driver Easyを実行し、 今スキャンして ボタン。 Driver Easyは、コンピューターをスキャンして、問題のあるドライバーを検出します。
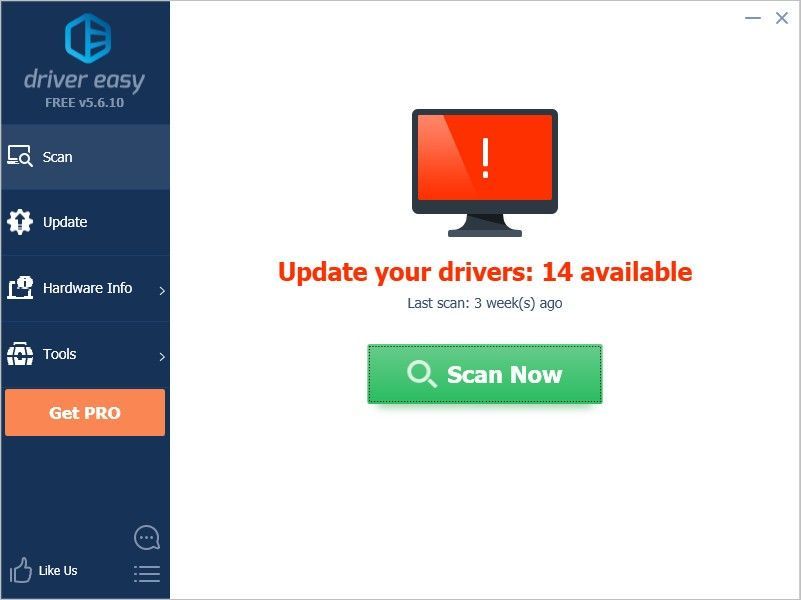
3)をクリックします 更新 選択したドライバーの横にあるボタンをクリックして、そのドライバーの正しいバージョンを自動的にダウンロードし、手動でインストールできます(これは無料バージョンで実行できます)。
またはクリック すべて更新 の正しいバージョンを自動的にダウンロードしてインストールする すべて システムに不足している、または古くなっているドライバー。 (これには、 プロバージョン フルサポートと30日間の返金保証が付いています。 [すべて更新]をクリックすると、アップグレードするように求められます。)
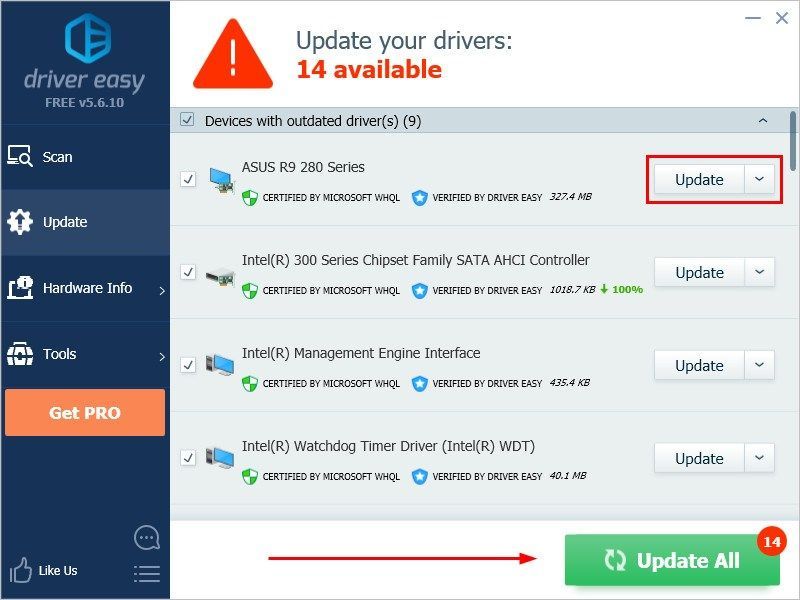
3.オペレーティングシステムを更新します
オペレーティングシステムが最新バージョンに更新されていることを確認してください。マイクロソフトは、一般的なエラーやバグを修正するためのアップデートを定期的にリリースします。したがって、オペレーティングシステムを更新すると、コンピューターのフリーズなどの潜在的な問題を防ぐことができます。
以下の手順に従って、オペレーティングシステムを更新します。
1)キーボードで、 Windowsキー (Windowsロゴのあるもの)と 私 一緒に、次にクリックします 更新とセキュリティ 。
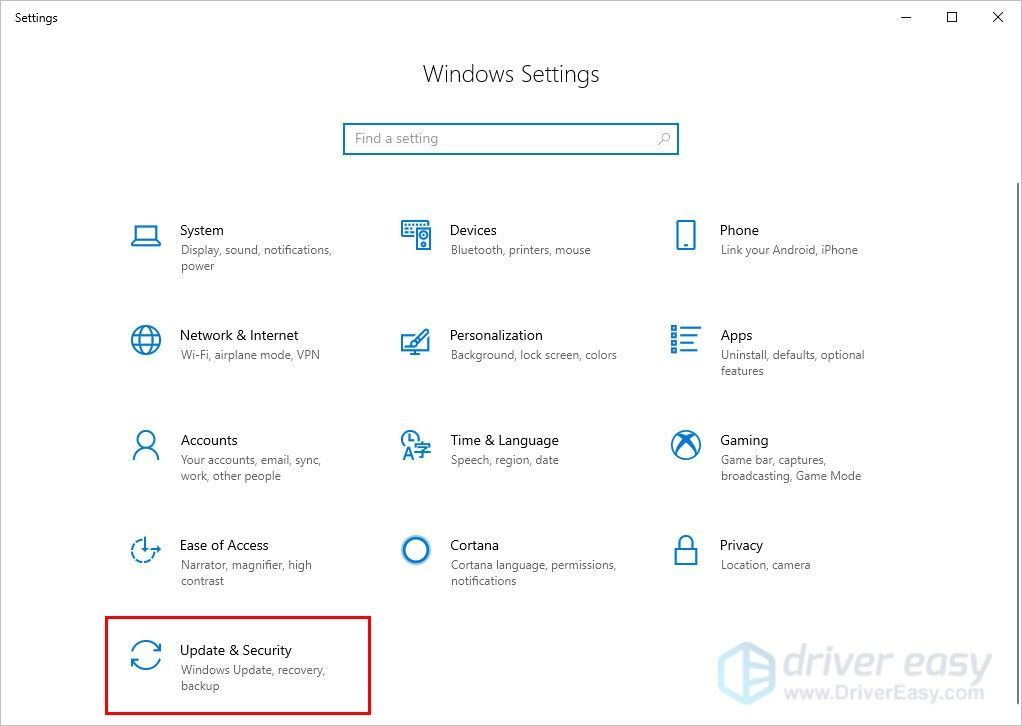
2)クリック アップデートを確認する 次に、画面の指示に従って最新のオペレーティングシステムをインストールします。
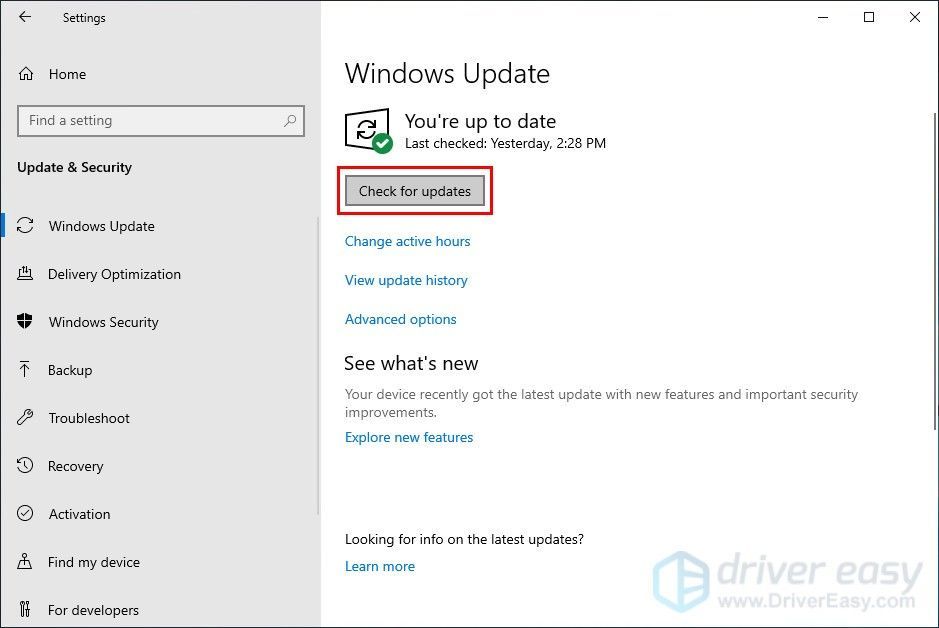
4.ハードウェアテストを実行します
ハードウェア(RAM、ハードディスク、ファンなど)が正常に動作していない場合、問題が発生する可能性があります。コンピュータを使用しているときに、臭いがしたり、PCから異音が聞こえたりした場合は、ハードウェアテストを実行するか、PCのハードウェアステータスを物理的に確認することを検討する必要があります。
ハードウェアテストに関する情報は、製造元のWebサイトで見つけるか、製造元の公式サービスポイントにアクセスして支援を受けてください。
5.セキュリティスキャンを実行します
コンピュータがフリーズしたのは、ウイルス攻撃が原因である可能性があります。ウイルス対策ソフトウェアによるセキュリティスキャンを定期的に実行すると、この問題を防ぐのに役立ちます。アンチウイルスソフトウェアが最新バージョンに更新されていることを確認してください。
これらのテクニックがお役に立てば幸いです。以下にコメントや質問を残してください。
![ブラザープリンターのインストール方法[すばやく簡単に]](https://letmeknow.ch/img/knowledge/97/how-install-brother-printers.jpg)


![[解決済み] Minecraftをより速く実行する方法](https://letmeknow.ch/img/knowledge/27/how-make-minecraft-run-faster.jpg)


![[解決済み]エイジオブエンパイアIVは発売されません](https://letmeknow.ch/img/knowledge/29/age-empires-iv-won-t-launch.jpg)