'>

多くの人がこのエラーを報告しています: Windowsホストプロセス(Rundll32)が動作を停止しました 。また、このエラーはシステムが起動するたびに発生します。迷惑ですが、心配しないでください。エラーを修正し、コンピューターを軌道に戻すお手伝いをします。
なぜエラーが発生するのですか?
Rundll32 32ビットダイナミックリンクライブラリ(DLL)ファイルを担当するWindowsコンポーネントです。このプログラムは、他のプログラムが正しく機能するように、コンピュータで正しく機能している必要があります。そのため、Rundll32が見つからないか破損していると、動作を停止し、「Windowsホストプロセス(Rundll32)が動作を停止しました」というエラーが発生します。
次のソリューションを試してください。
注:以下のスクリーンショットはWindows 10のものであり、修正はWindows8とWindows7に適用されます。解決策1:フォルダオプションの設定を変更する
コンピューターのフォルダーオプション(またはファイルエクスプローラーオプション)を使用すると、ファイルとフォルダーの設定を管理できます。たとえば、ファイルエクスプローラーでのファイルとフォルダーの表示方法を変更できます。これは、問題を解決するための効果的な方法です。
そうするために:
- 開いた コントロールパネル お使いのコンピュータで、そして必ず表示してください 小さなアイコンによるコントロールパネルアイテム または 大きなアイコン 。
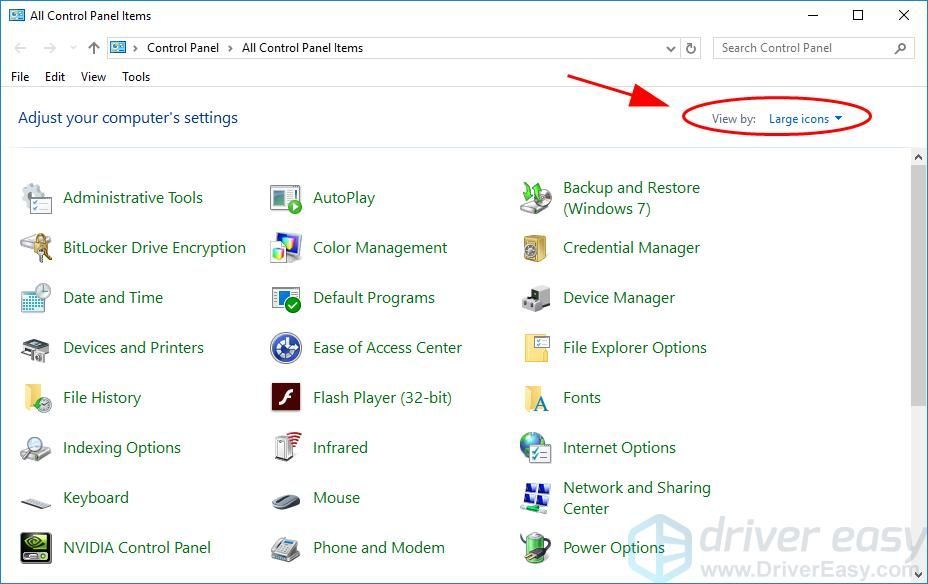
- クリック フォルダオプション 。フォルダオプションが見つかったら、をクリックします ファイルエクスプローラーオプション 。
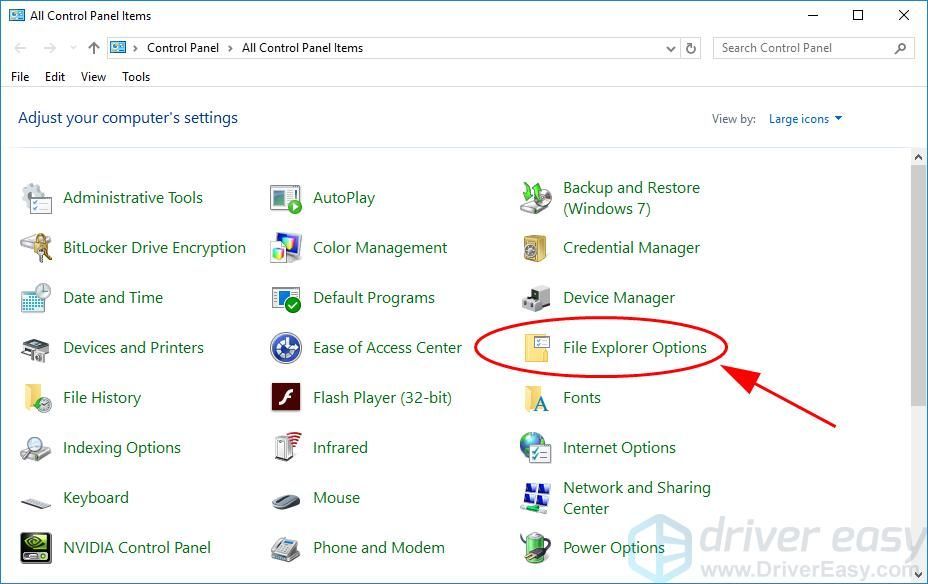
- 新しいポップアップペインで、 見る タブをクリックし、横のチェックボックスをオンにします サムネイルではなく、常にアイコンを表示します 。
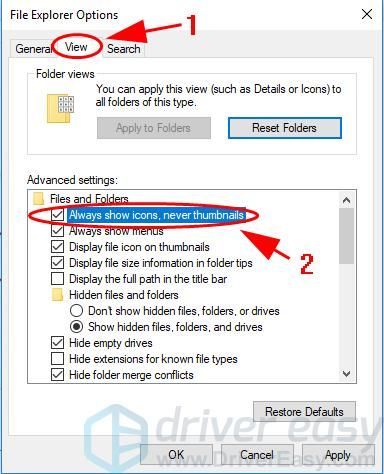
- クリック 適用する そして OK それを保存します。
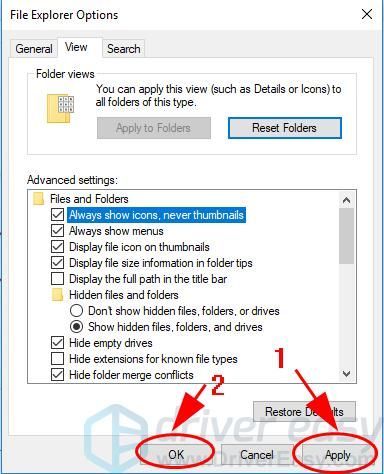
コンピュータを再起動して、エラーが修正されるかどうかを確認します。
それでも問題が解決しない場合でも、心配する必要はありません。試すべき他の解決策があります。
解決策2:前の状態に戻す
ドライバーを更新したか、いくつかのプログラムをインストールした可能性があります。これにより、「 Windowsホストプロセス(Rundll32)が動作を停止しました 」。多くの人が、QuickSet、Realtekオーディオドライバ、SoundBlasterなどのソフトウェアをインストールするとこの問題が発生すると報告しました。したがって、問題を修正するには、前の状態にロールバックする必要があります。
プログラムをインストールした場合は、以下をアンインストールしてみてください。
- キーボードで、 Windowsロゴキー

そして R 同時に、実行ボックスを呼び出します。
- タイプ appwiz.cpl をクリックします OK 。
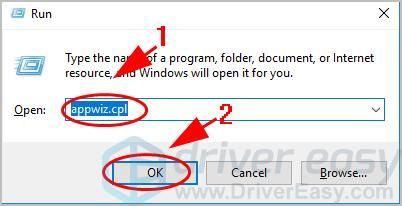
- プログラムリストで、最近インストールしたプログラムを選択し、コンピューターからアンインストールします。
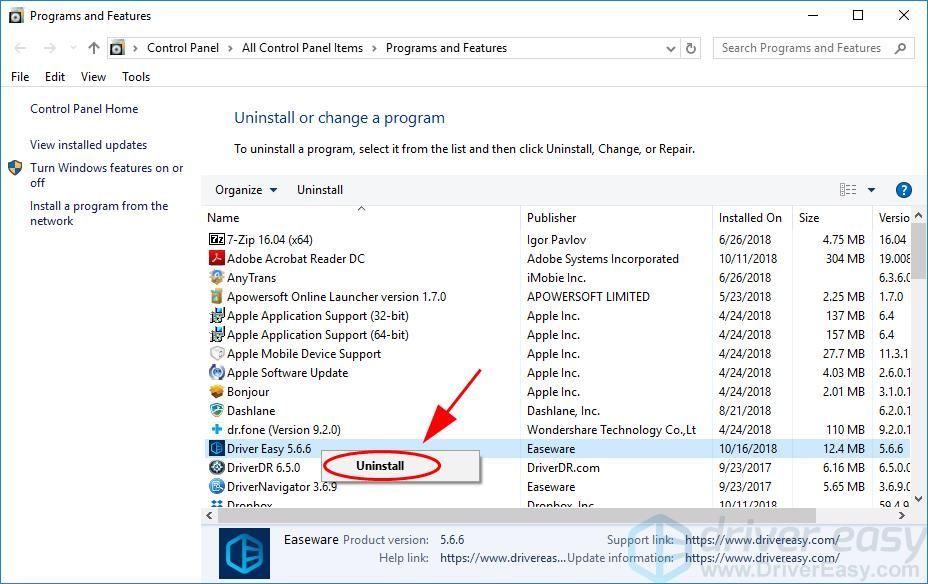
- コンピュータを再起動してください。
デバイスドライバを更新した場合は、以下を復元してみてください。
- キーボードで、 Windowsロゴキー
 そして R 同時に、実行ボックスを呼び出します。
そして R 同時に、実行ボックスを呼び出します。 - タイプ devmgmt.msc をクリックします OK 。
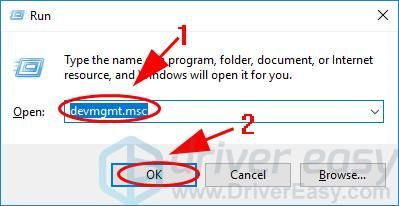
- ドライバーを更新したばかりのデバイスをダブルクリックします。
- クリック 運転者 タブをクリックし、 ロールバックドライバー 。
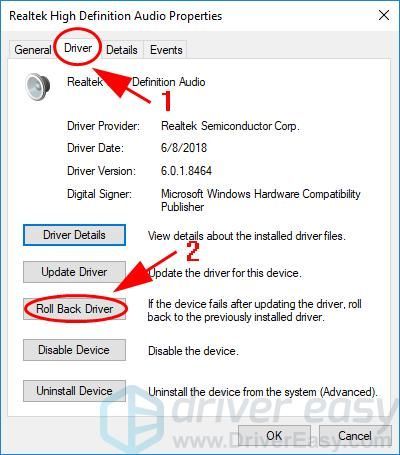
- 画面の指示に従ってプロセスを終了します。
コンピュータを再起動して、機能するかどうかを確認します。
解決策3:グラフィックカードドライバーを更新する
グラフィックカードドライバが見つからないか古くなっていると、「 Windowsホストプロセス(Rundll32)が動作を停止しました 」エラー。したがって、コンピューターのドライバーを更新できます。
グラフィックドライバを更新するには、次の2つの方法があります。 手動で そして 自動的に 。
ドライバーを手動で更新する –ビデオカードの製造元のWebサイトにアクセスし、そのビデオカードの最新の正しいドライバを見つけてから、ダウンロードしてコンピュータにインストールできます。お使いのコンピューターにWindowsOSと互換性のあるものをダウンロードしてください。
ドライバーを自動的に更新する –時間や忍耐力がない場合は、 ドライバーの容易さ そして 。
Driver Easyはシステムを自動的に認識し、適切なドライバーを見つけます。コンピューターが実行しているシステムを正確に知る必要はありません。間違ったドライバーをダウンロードしてインストールするリスクもありません。また、インストール時に間違いを心配する必要もありません。
いずれかの方法でドライバーを自動的に更新できます 自由 または にとって DriverEasyのバージョン。しかし、Proバージョンでは、2回クリックするだけです(完全なサポートと 30日間の返金保証 ):
- ダウンロード DriverEasyをインストールします。
- Driver Easyを実行し、クリックします 今スキャンして 。 Driver Easyは、コンピューターをスキャンして、問題のあるドライバーを検出します。
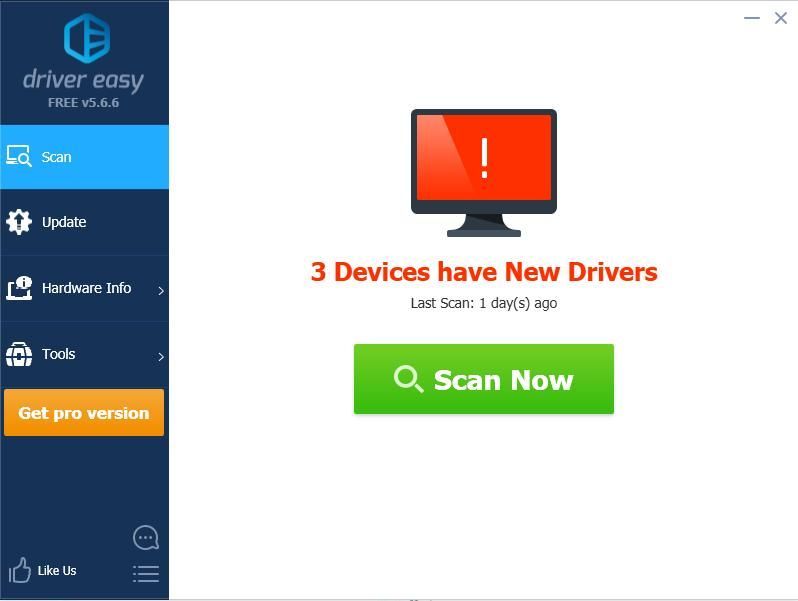
- クリック 更新 フラグが立てられたグラフィックカードの横にあるボタンをクリックして、正しいバージョンのドライバーを自動的にダウンロードします(これは、 自由 バージョン)、それからあなたのコンピュータにそれをインストールしてください。
またはクリック すべて更新 システムに欠落しているか古くなっているすべてのドライバーの正しいバージョンを自動的にダウンロードしてインストールします(これには、 プロバージョン –をクリックすると、アップグレードするように求められます すべて更新 )。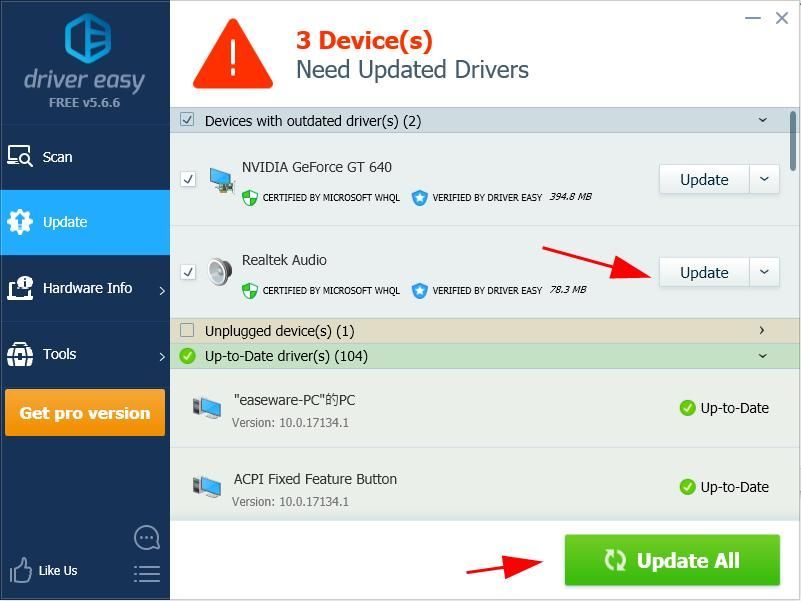
- コンピュータを再起動して有効にします。
エラーが削除されたかどうかを確認します。
解決策4:ウイルスとマルウェアをチェックする
「 Windowsホストプロセス(Rundll32)が動作を停止しました コンピュータ上のウイルスがホストプロセスの検出を妨げている場合、エラーメッセージが表示されることがあります。ウイルス自体がエラーを生成している可能性もあります。
したがって、Windowsシステム全体でウイルススキャンを実行します。はい、完了するまでに少し時間がかかりますが、それだけの価値はあります。残念ながら、Windows Defenderはそれを検出しない可能性があるため、AviraやPandaなどの別のウイルス対策アプリケーションを試す価値があります。
マルウェアが検出された場合は、ウイルス対策プログラムの指示に従って修正してください。
次に、コンピュータを再起動し、プログラムを再起動して、動作するかどうかを確認します。
これで、修正する4つの簡単で効果的な方法が完成しました。 Windowsホストプロセス(Rundll32)が動作を停止しました Windowsコンピュータの「」エラー。
コメントを残して、どの方法が役立つかをお知らせください。ご不明な点がございましたら、お気軽にリストにご記入ください。さらに何ができるかをお知らせします。
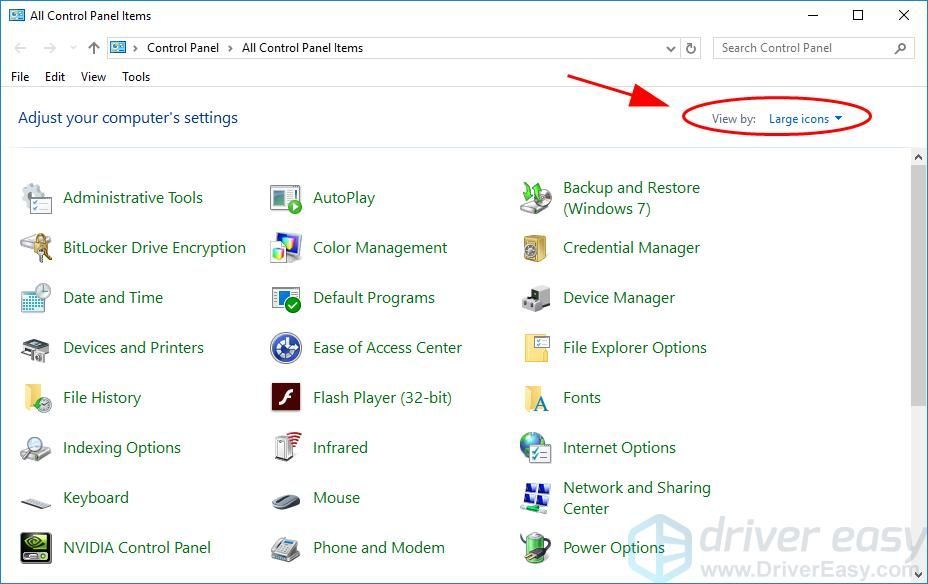
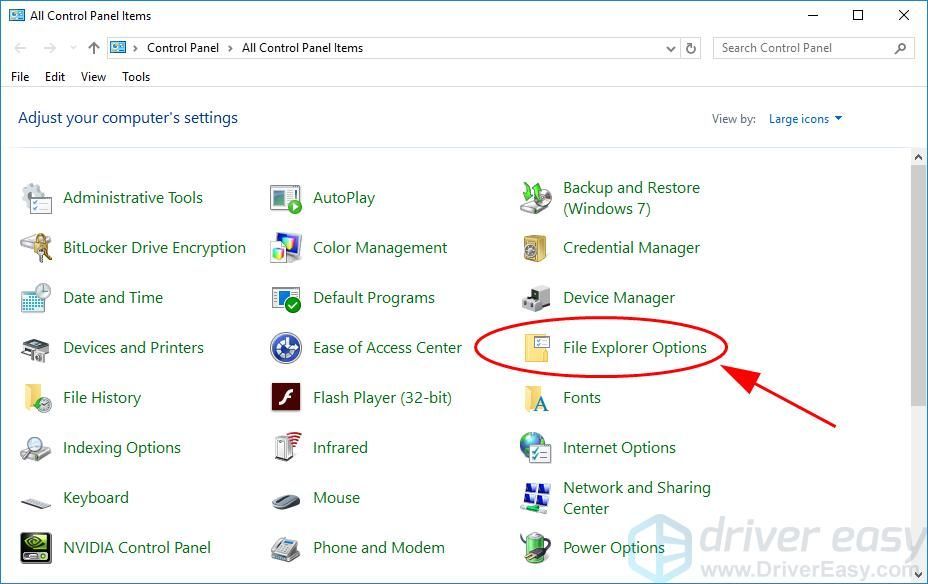
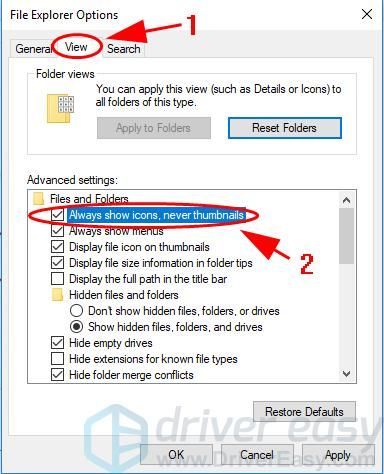
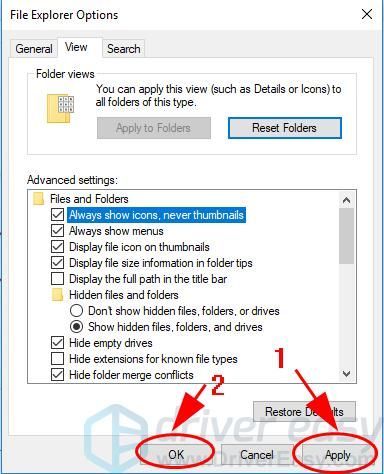

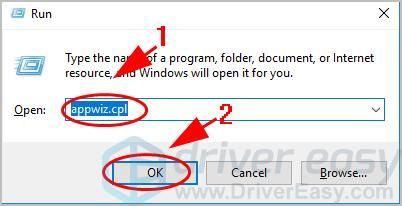
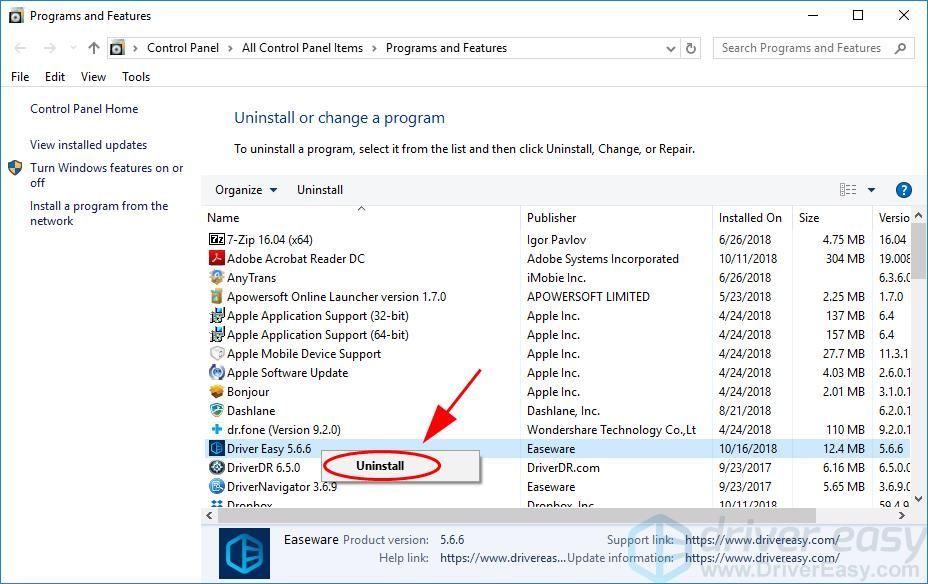
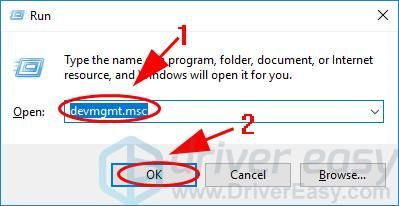
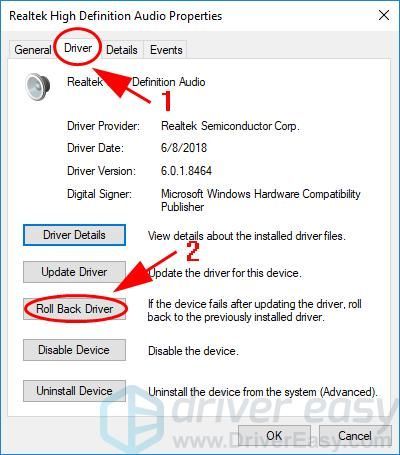
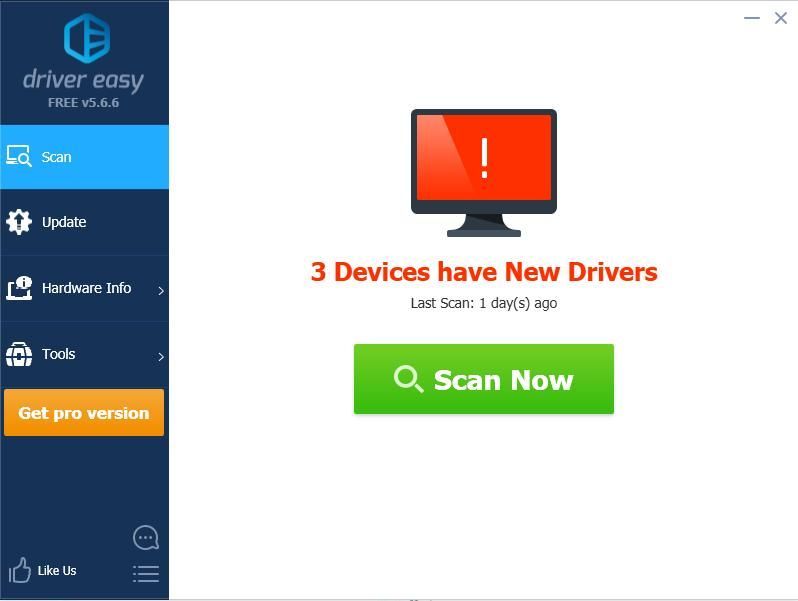
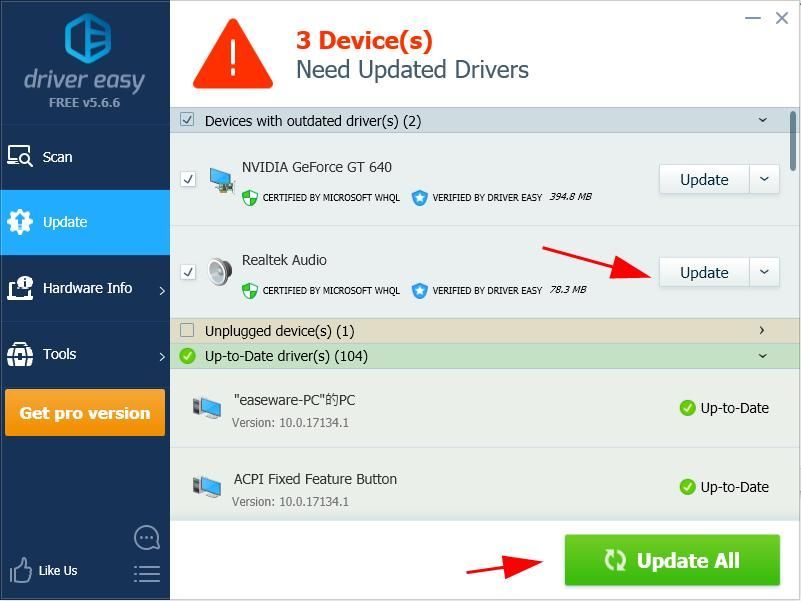
![[解決済み]コンピューターが起動画面でスタックする(2022)](https://letmeknow.ch/img/knowledge/37/computer-stuck-boot-screen.jpg)

![[解決済み] Fortnite Freezes PC –2022のヒント](https://letmeknow.ch/img/knowledge/94/fortnite-freezes-pc-2022-tips.jpg)


![[解決済み] GPUを使用していないラップトップ–2022のヒント](https://letmeknow.ch/img/knowledge/26/laptop-not-using-gpu-2022-tips.jpg)
![[解決済み] PC 上で Diablo 4 の FPS 低下と途切れが発生する](https://letmeknow.ch/img/knowledge-base/46/diablo-4-fps-drops.jpg)