'>
充電していない、電源に接続 これは、ユーザーがラップトップで抱える可能性のある悪名高いバッテリーの問題の1つです。あなたが エイサー 同じボートに乗っているノートパソコンの所有者は、心配しないでください。修正可能です…
直し方 充電していない、電源に接続 エイサーで
他のユーザーがAcerのバッテリー充電の問題を解決するのに役立つ4つの修正があります。自分に合った修正が見つかるまで、リストを下に向かって進んでください。
修正1:基本的なハードウェアのトラブルシューティングを実行する
ソフトウェアやシステムの問題が原因でバッテリーが充電されないという問題が常に発生するとは限りませんが、私たち全員が無視できる明らかな詳細はほとんどありません。
これを原因として除外するために行う必要のあるいくつかの基本的なチェックを次に示します。
1)ラップトップが動作中の電源ソケットに接続されていることを確認します。
2)ケーブルがしっかりと差し込まれていることを確認します。
3)バッテリーがコンパートメントに正しく装着されていること、およびラップトップの接点とバッテリーに問題がないことを確認します。
4)充電ポート内にほこりがないか確認してください。はいの場合は、清潔で乾いた布を使用して拭き取ってください。
5)ラップトップが過熱していないか確認します。はいの場合は、バッテリーを取り外し、数分間放置して冷却し、元に戻します。バッテリーをより適切に管理するために、ラップトップ用の冷却ファンを入手するか、次の場所に移動することをお勧めします。換気の良い場所。
すべてチェックしましたが、バッテリーはまだ充電されていませんか?に進んでください 修正2 、 未満。
修正2:バッテリードライバーを更新する
この 充電していない、電源に接続 間違ったバッテリーを使用している場合、問題が発生する可能性があります ドライバーまたはそれは時代遅れです。だからあなたはあなたのバッテリーを更新する必要があります ドライバーで問題が解決するかどうかを確認します。ドライバーを手動で更新する時間、忍耐力、スキルがない場合は、次の方法で自動的に更新できます。 ドライバーが簡単 。
Driver Easyはシステムを自動的に認識し、適切なドライバーを見つけます。コンピューターが実行しているシステムを正確に知る必要はありません。ダウンロードするドライバーを間違えることに悩まされる必要もありません。また、インストール時に間違いを心配する必要もありません。 DriverEasyはそれをすべて処理します 。
いずれかの方法でドライバーを自動的に更新できます 自由 または プロバージョン ドライバーの簡単。しかし、Proバージョンでは、たった2つのステップで済みます(完全なサポートと30日間の返金保証が受けられます)。
1) ダウンロード DriverEasyをインストールします。
2)Driver Easyを実行し、 今スキャンして ボタン。 Driver Easyは、コンピューターをスキャンして、問題のあるドライバーを検出します。

3)クリック すべて更新 システムに欠落しているか古くなっているすべてのドライバーの正しいバージョンを自動的にダウンロードしてインストールします(これには、 プロバージョン プロバージョン –をクリックすると、アップグレードするように求められます すべて更新 )。
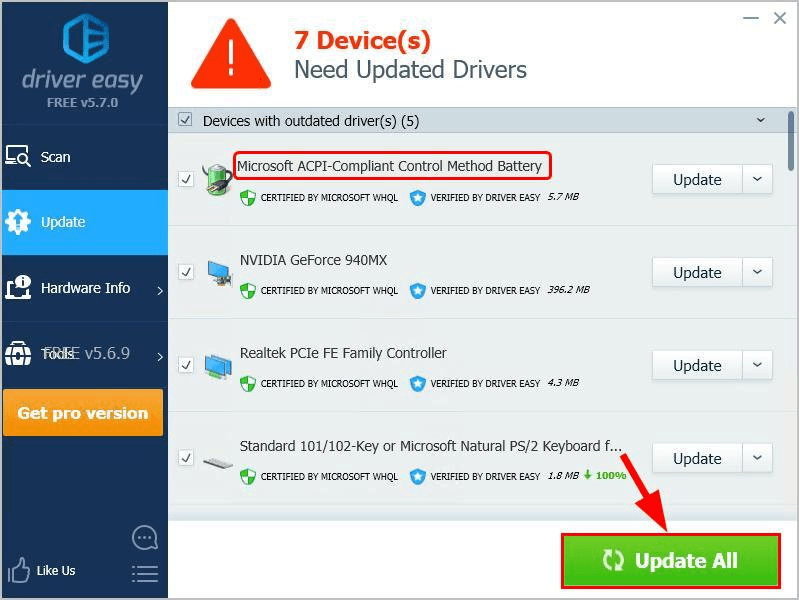
クリックすることもできます 更新 必要に応じて無料で実行できますが、一部は手動です。
4)変更を有効にするために、コンピューターを再起動します。
5)Acerラップトップが正しく充電されているかどうかを確認します。はいの場合、問題は解決しました。それでも充電されない場合は、に進んでください 修正3 、 未満。
修正3:バッテリーリセットを実行する
バッテリーのリセットは、あらゆる種類のバッテリーの問題に対する既知の修正です。そのため、バッテリーリセットを実行して、問題が解決するかどうかを確認することをお勧めします。
これを行う方法の詳細な手順は次のとおりです。
1)Acerラップトップの電源を切ります。
2)ラップトップを電源ソケットから外し、バッテリーが取り外し可能な場合は、コンパートメントから取り外します。
3)ラップトップの電源ボタンを20秒間押し続けて、残りの電力を排出します。
4)システムの下部にバッテリーピンホールリセットがある場合は、バッテリーリセットピンホールに小さなペーパークリップを挿入し、ボタンを5秒間押し続けます。
注意: すべてのモデルにバッテリーピンホールリセットがあるわけではありません。
4)バッテリーを取り外した場合はステップ2)で、ラップトップに戻します。
5)ラップトップを電源ソケットに再接続します。
6)ラップトップの電源を入れます。
7)正しく充電されているかどうかを確認します。はいの場合、おめでとうございます!それでも喜びがない場合は、次に進んでください 修正4 、 未満 。
修正4:BIOSを更新する
BIOS (( 基本入出力システム )ハードウェアの初期化を実行し、コンピュータの起動プロセス中にプロセスをジャンプスタートします。だからあなたは私たちの更新を試すことができます BIOS プラグインされたラップトップが充電されない問題が修正されるかどうかを確認します。
重要 :BIOSを誤って更新すると、データが失われたり、さらに深刻な問題が発生したりする可能性があります。したがって、慎重に進めるか、専門家の助けを求めてください BIOS更新プロセス 。1)キーボードでを押します Windowsロゴキー そして R 同時に、コピー&ペーストします msinfo32 ボックスに入れてを押します 入る 。
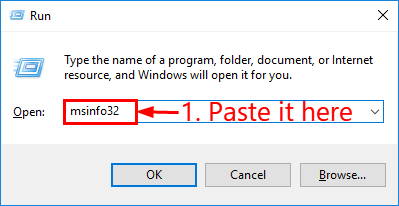
2)で 情報 に BIOSバージョン/日付 Acerの公式ウェブサイトにアクセスします。
3)をチェックしてください サポート (または ダウンロード )セクションを開き、最新のBIOSアップデートを検索します。
4)ファイルをダウンロードして正しくインストールします。
5)ラップトップのバッテリーをもう一度チェックして、 充電していない、電源に接続 問題は解決されました。
それだけです–Acerプラグインの充電されない問題に対する4つの便利な修正。この投稿が問題を解決する正しい方向を示していることを願っています。ご質問、アイデア、提案がございましたら、以下にコメントを残していただければ幸いです。読んでくれてありがとう!



![[修正] Twitchストリームが読み込まれない場合の7つの修正](https://letmeknow.ch/img/knowledge-base/58/fixed-7-fixes-for-twitch-streams-not-loading-1.jpg)


