'>
常に重要です ドライバーを最新の状態に保つ コンピュータが良好な状態で動作していることを確認し、システムクラッシュなどのパフォーマンスの問題を防ぐため。この投稿では、あなたに見せています 最新のASUSドライバーをインストールする2つの簡単な方法 。
更新するには WindowsのASUSドライバー
オプション1:ASUSドライバーを自動的に更新する(推奨)
ドライバーを手動で更新する時間、忍耐力、またはコンピュータースキルがない場合は、次のコマンドを使用して自動的に更新できます。 ドライバーが簡単 。
Driver Easyはシステムを自動的に認識し、適切なドライバーを見つけます。コンピューターが実行しているシステムを正確に知る必要はありません。間違ったドライバーをダウンロードしてインストールするリスクもありません。また、インストール時に間違いを心配する必要もありません。 DriverEasyはそれをすべて処理します。
いずれかの方法でドライバーを自動的に更新できます 自由 または プロバージョン ドライバーの簡単。しかし、Proバージョンでは、2回クリックするだけです(完全なサポートと30日間の返金保証が受けられます)。
1) ダウンロード DriverEasyをインストールします。
2)Driver Easyを実行し、 今スキャンして ボタン。 Driver Easyは、コンピューターをスキャンして、問題のあるドライバーを検出します。

3)クリック すべて更新 の正しいバージョンを自動的にダウンロードしてインストールする すべて システムに不足している、または古くなっているドライバー(これには、 プロバージョン – [すべて更新]をクリックすると、アップグレードするように求められます)。
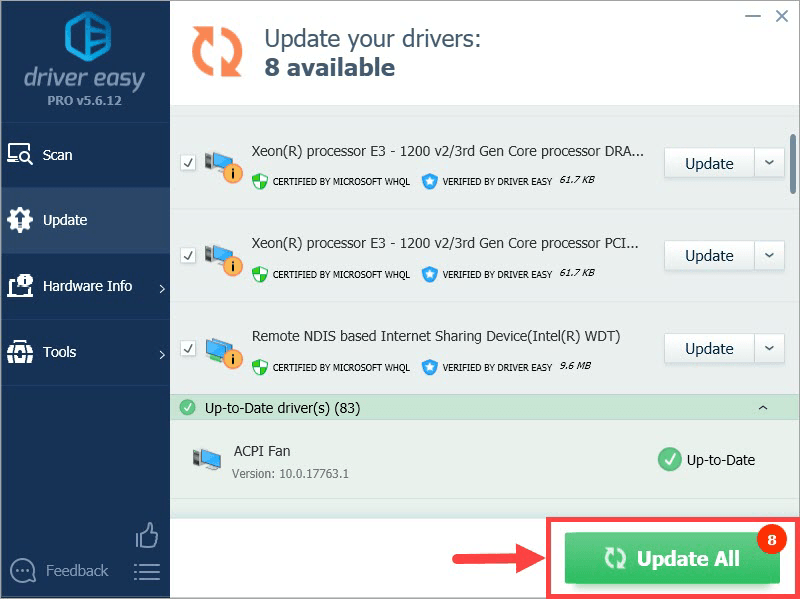
4)変更を有効にするために、コンピューターを再起動します。
オプション2:ASUSドライバーを手動で更新する
警告 :間違ったドライバをダウンロードしたり、正しくインストールしたりすると、PCの安定性が損なわれ、システム全体がクラッシュする可能性があります。だからあなた自身の危険で進んでください。- に移動 ASUSの公式ウェブサイト 、下にスクロールして ドライバーとマニュアル セクションをクリックしてクリックします ダウンロードセンターに入る 。
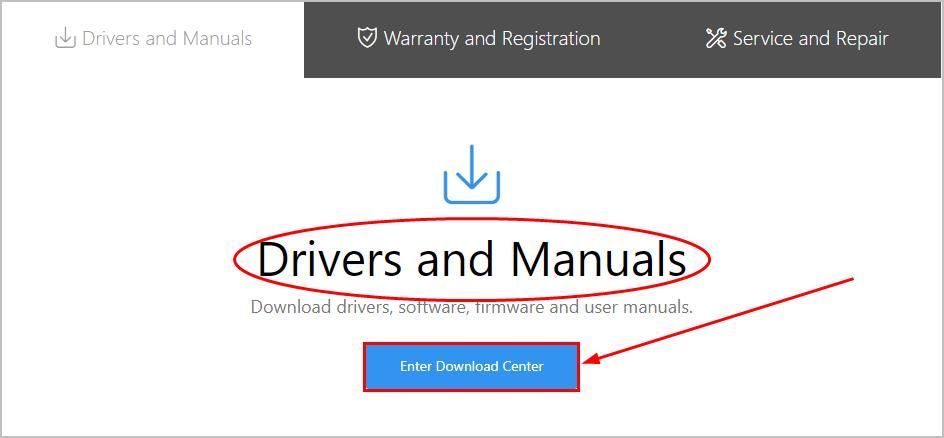
- 入力します あなたのラップトップのモデル 、クリック 結果 予測領域でクリックします ドライバーとユーティリティ 。 (ここに ROG G751JY 例として使用されます)。
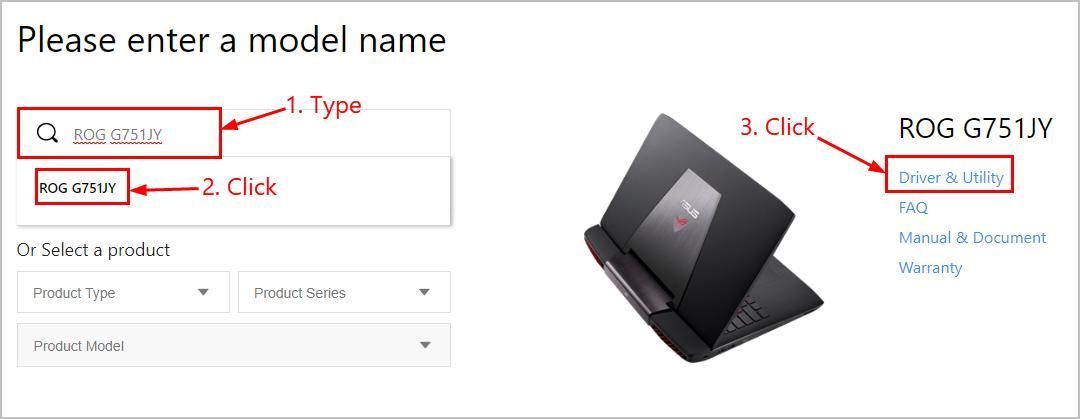
- 選択 あなたのWindowsOS ドライバーのリストが下にポップアップ表示されます。
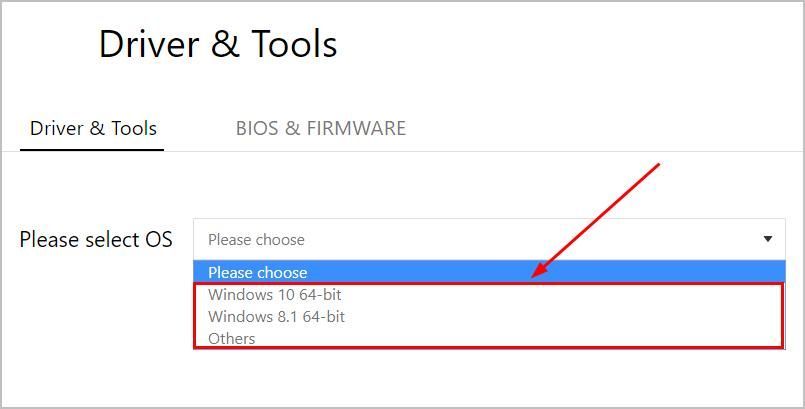
- リストを参照して、ダウンロードするドライバーを選択します。 (( 更新するドライバーがわかりません )。
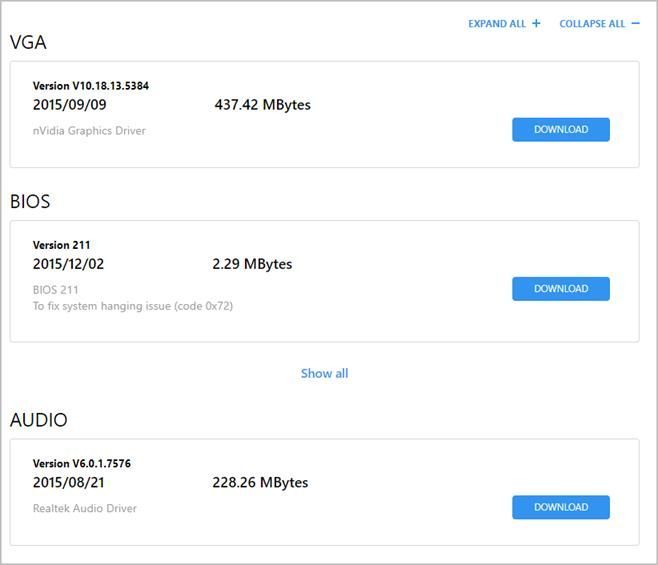
重要 :ここにあるデバイスドライバーの中には、注意が必要なものがあり、更新するには一定レベルのコンピュータースキルが必要です。コンピューターに変更を加える前に、要件に関する説明を注意深く読むことをお勧めします。また、予期しない何かがコンピュータを台無しにした場合に備えて、移動する前にシステムドライバのバックアップを作成することもできます。 - ダウンロードが完了したら、指示に従ってドライバーを個人的に更新する必要があります。
- 変更を有効にするには、コンピューターを再起動します。
そこに行きます–手動および自動で更新します ASUS 運転手。これがお役に立てば幸いです。他にご不明な点がございましたら、以下にコメントしてください。
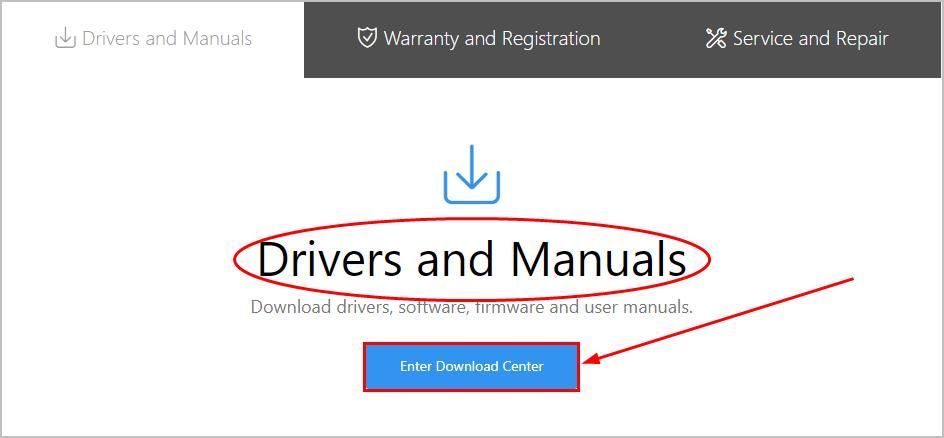
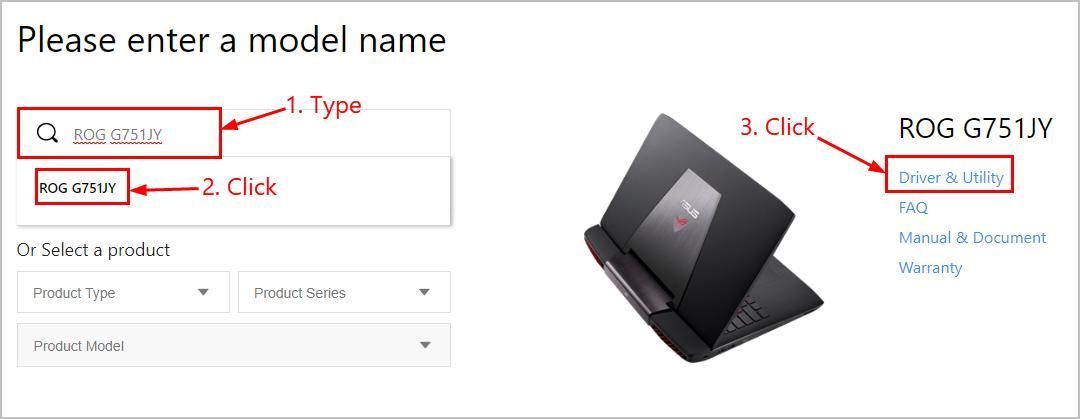
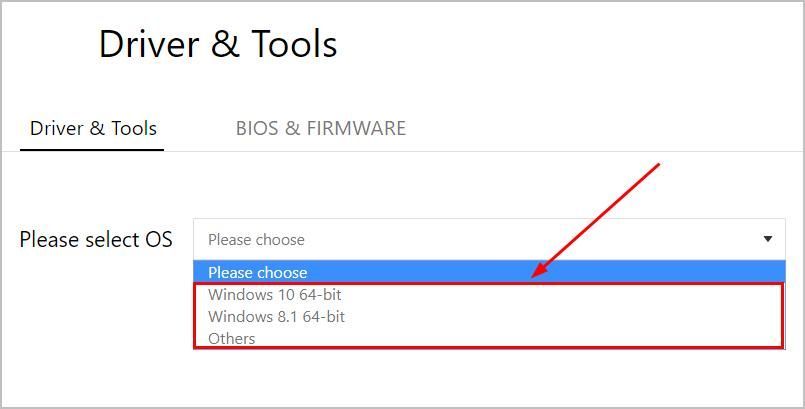
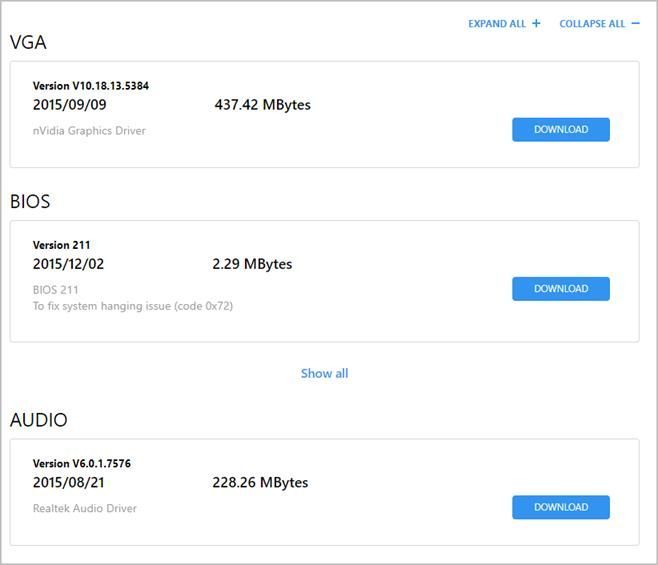
![[解決済み] BluetoothヘッドフォンがPCに接続されていない](https://letmeknow.ch/img/knowledge/51/bluetooth-headphones-not-connecting-pc.jpg)
![[修正] Sea ofThievesのボイスチャットがPCで動作しない/マイク](https://letmeknow.ch/img/knowledge/76/sea-thieves-voice-chat-not-mic-working-pc.jpg)




