'>
Windows 10を使用していて、Elanタッチパッドが突然機能しなくなった場合は、あなただけではありません。多くのWindows10ユーザーもこの問題を報告しています。しかし、心配はいりません。修正することは可能です。
ここにあなたが試すべき3つの修正があります。それらすべてを試す必要はないかもしれません。自分に合ったものが見つかるまで、下に向かって進んでください。
1:タッチパッドを有効にする
2:ドライバーを再インストールします
3:WindowsUpdateからの自動更新を停止します
1:タッチパッドが有効になっていることを確認します
PCに変更を加えると、タッチパッドのステータスが自動的に変更され、通知なしに無効になる場合があります。ステータスを有効にするために戻すことができます。
1)キーボードで、 Windowsロゴキー そして 私 同時に。クリック デバイス 。

2)クリック マウスとタッチパッド、 次にクリックします 追加のマウスオプション 。
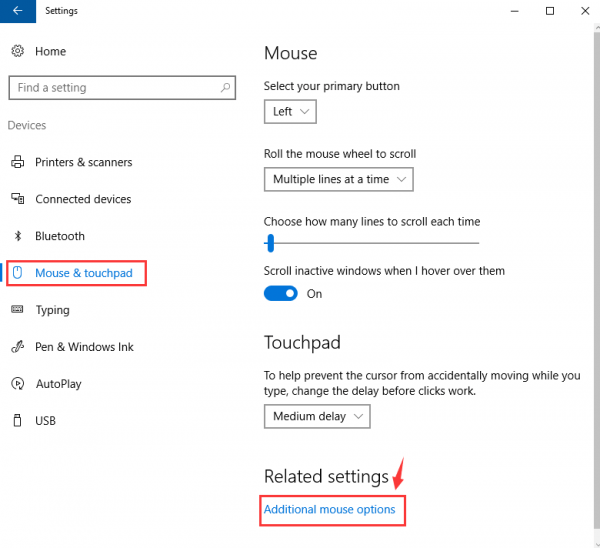
3)最も右のオプションに移動します(オプションは デバイスの設定 または ELAN )、タッチパッドが有効になっていることを確認します。
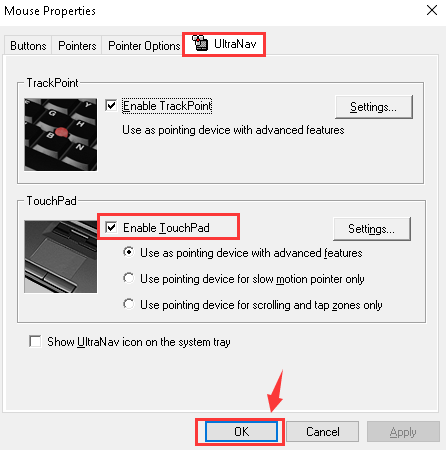
タッチパッドを有効または無効にするファンクションキーがあるかどうかも確認する必要があります。一部のラップトップでは、このキーは F6 、またはの組み合わせ Fn + F5 、または Fn + F6 。 PCのマニュアルをチェックして、どのキーが故障している可能性があるかを確認する必要があります。
2:ドライバーを再インストールします
Microsoftが提供する欠陥のあるドライバが、タッチパッドが正しく機能しなくなる理由である可能性があります。この問題に対処するには、ドライバーを再インストールする必要があります。
現在使用しているドライバをデバイスマネージャからアンインストールする必要があります。次に、製造元のサポートWebサイトからWindows10用の正しいElanタッチパッドドライバーをダウンロードしてインストールします。
タッチパッドドライバを手動で更新する時間、忍耐力、またはコンピュータスキルがない場合は、次の方法で自動的に更新できます。 ドライバーが簡単 。
ドライバーが簡単 システムを自動的に認識し、適切なドライバを見つけます。コンピューターが実行しているシステムを正確に知る必要はありません。間違ったドライバーをダウンロードしてインストールするリスクもありません。また、インストール時に間違いを心配する必要もありません。
いずれかの方法でドライバーを自動的に更新できます 自由 または にとって DriverEasyのバージョン。しかし、 プロバージョン たった2回のクリックで完了します(完全なサポートと30日間の返金保証が受けられます)。
1) ダウンロード DriverEasyをインストールします。
2)Driver Easyを実行し、クリックします 今スキャンして ボタン。 Driver Easyは、コンピューターをスキャンして、問題のあるドライバーを検出します。
3)をクリックします 更新 ELANタッチパッドドライバーの横にあるボタンをクリックして、このドライバーの正しいバージョンを自動的にダウンロードしてインストールします(これは無料バージョンで実行できます)。またはクリック すべて更新 システムに欠落しているか古くなっているすべてのドライバーの正しいバージョンを自動的にダウンロードしてインストールします(これには、 プロバージョン –をクリックすると、アップグレードするように求められます すべて更新 )。
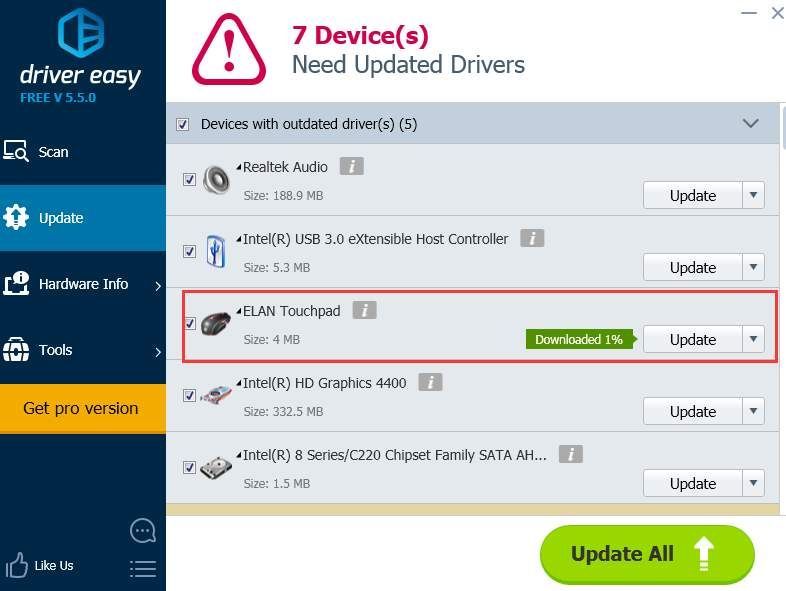
3:WindowsUpdateからの自動更新を停止します
Windows Updateのドライバまたはバグのあるドライバが、この問題の原因である可能性があります。次の方法で自動更新を無効にできます。
1)タイプ デバイスとプリンター 検索バーで、をクリックします デバイスとプリンター 。 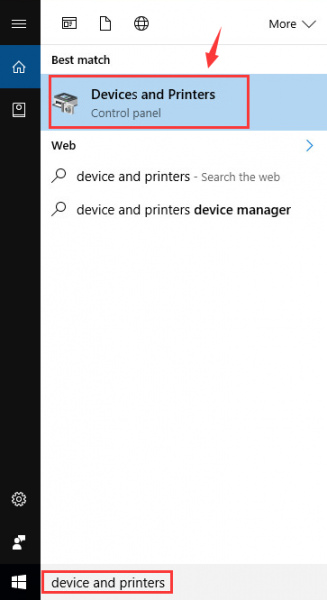
2)右クリックあなたのコンピュータアイコンをクリックしてクリックします デバイスのインストール設定 。
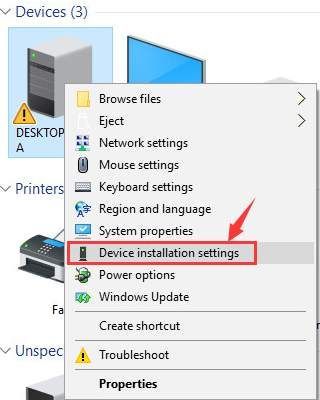
3)クリック いいえ、何をするかを選択させてください 。ボックスにチェックマークを付けます WindowsUpdateからドライバーソフトウェアをインストールしないでください 。クリック 変更内容を保存 。
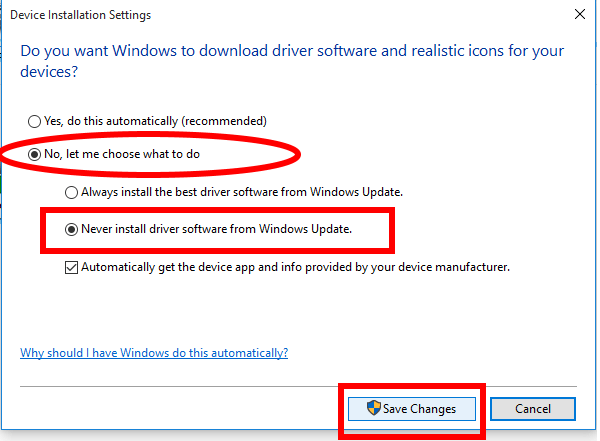


![[解決済み]酸素が含まれていないクラッシュの問題(2022)](https://letmeknow.ch/img/knowledge/62/oxygen-not-included-crashing-issues.png)


![[解決済み] Forza Horizon4がリリースされない| 2022のヒント](https://letmeknow.ch/img/knowledge/47/forza-horizon-4-won-t-launch-2022-tips.jpg)
