'>
あなたが遭遇した場合 コンピューターがヘッドホンを認識しない 問題、心配しないでください。多くの場合、修正するのはまったく難しいことではありません…
の修正 コンピューターがヘッドホンを認識しない Windows 10、7、および8.1の場合
他のユーザーが解決するのに役立った4つの修正があります コンピューターがヘッドホンを認識しない 問題。自分に合ったものが見つかるまで、リストを下に向かって進んでください。
- ハードウェアの問題を確認する
- PlayingAudioトラブルシューティングを実行する
- オーディオドライバーを更新する
- フロントパネルジャックの検出を無効にし、マルチストリームモードを有効にします(Realtek HD Audio Managerユーザーのみ)
修正1:ハードウェアの問題を確認する
これに対処する前に コンピューターでヘッドフォンが検出されない 問題、潜在的なハードウェアの問題に注意する必要があるかもしれません。
1) 他のデバイスでヘッドフォンを試してください 。ヘッドフォンを他のラップトップ、タブレット、またはモバイルデバイスに接続して、認識できるかどうかを確認できます。はいの場合は、に進んでください 2) 、 未満。それでもヘッドホンが機能しない場合は、ヘッドホンに問題がある可能性があります。追加のヘルプについては、ヘッドフォンのベンダーに問い合わせることができます。
2) ヘッドフォンを別のポートに挿入します 。この問題は、デッドUSBポートを使用してヘッドフォンを接続している場合に発生する可能性があります。そのため、ヘッドフォンを別のポートに接続して、コンピューターで認識できるかどうかを確認できます。はいの場合、それなら素晴らしいです!問題が解決しない場合は、修正2に進んでください。
修正2:実行する オーディオの再生 トラブルシューティング
組み込みのWindowsを実行してみることができます オーディオの再生 これに取り組むためのトラブルシューティング コンピューターがヘッドホンを認識しない 問題。
そうするために:
- 修正キーボードで、を押します Windowsロゴキー とタイプ トラブルシューティング 。次に、をクリックします トラブルシューティング 。

- クリック オーディオの再生 >> トラブルシューティングを実行する 。

- クリック 次 。

- 選択 ヘッドホン をクリックします 次 。

- クリック いいえ、オーディオエンハンスメントを開かないでください 。

- クリック テストサウンドを再生する 。

- クリック 何も聞こえなかった Windowsがオーディオドライバを再インストールするために音が聞こえなかった場合。

- 画面の指示に従って、コンピューターの問題でヘッドホンが認識されない場合のトラブルシューティングを行います。
- ヘッドホンが正しく機能するかどうかを確認してください。はいの場合、おめでとうございます!問題が解決しない場合は、お試しください 修正3 、 未満。
修正3:オーディオドライバーを更新する
間違ったオーディオを使用している場合、この問題が発生する可能性があります ドライバーまたはそれは時代遅れです。だからあなたはあなたのオーディオを更新する必要があります ドライバーで問題が解決するかどうかを確認します。ドライバーを手動で更新する時間、忍耐力、スキルがない場合は、次の方法で自動的に更新できます。 ドライバーが簡単 。
Driver Easyはシステムを自動的に認識し、適切なドライバーを見つけます。コンピューターが実行しているシステムを正確に知る必要はありません。ダウンロードするドライバーを間違えることに悩まされる必要もありません。また、インストール時に間違いを心配する必要もありません。 DriverEasyはそれをすべて処理します。
いずれかの方法でドライバーを自動的に更新できます 自由 または プロバージョン ドライバーの簡単。しかし、Proバージョンでは、たった2つのステップで済みます(完全なサポートと30日間の返金保証が受けられます)。
1) ダウンロード DriverEasyをインストールします。
2)Driver Easyを実行し、 今スキャンして ボタン。 Driver Easyは、コンピューターをスキャンして、問題のあるドライバーを検出します。
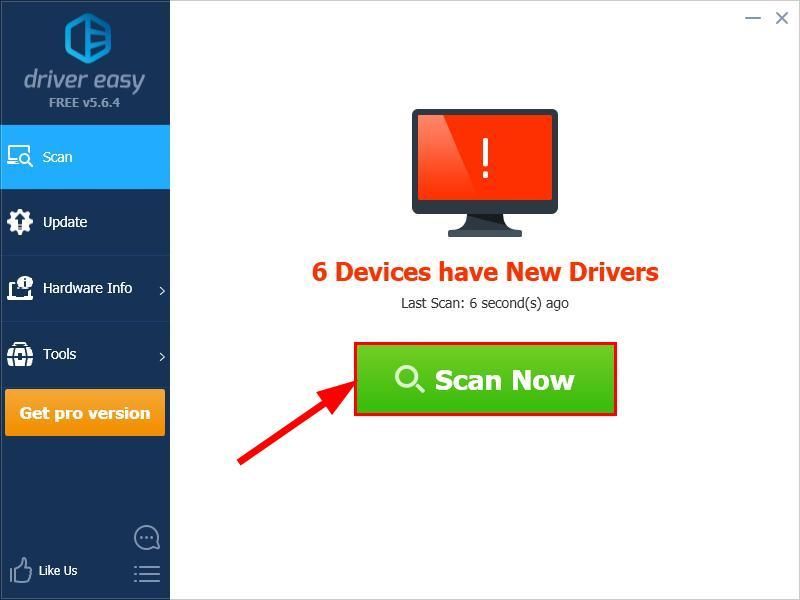
3)クリック すべて更新 の正しいバージョンを自動的にダウンロードしてインストールする すべて システムに不足している、または古くなっているドライバー(これには、 プロバージョン – [すべて更新]をクリックすると、アップグレードするように求められます)。

4)変更を有効にするために、コンピューターを再起動します。
5)ヘッドホンがコンピューターに認識されない問題が解決したかどうかを確認します。はいの場合、それなら素晴らしいです!それでも喜びがない場合は、試してみてください 修正4 、 未満。
修正4:フロントパネルジャックの検出を無効にし、マルチストリームモードを有効にします(Realtek HD AudioManagerユーザーのみ)
にとって RealtekHDオーディオマネージャー ユーザー、Realtekソフトウェアがパネルジャックを管理する方法がシステムに干渉し、 コンピューターがヘッドホンを検出しない 問題。したがって、フロントパネルジャックの検出を無効にして、有効にする マルチストリームモード 、それが機能するかどうかを確認するために多くのユーザーによって提案されたように。
方法は次のとおりです。
- キーボードで、を押します Windowsロゴキー とタイプ コントロールパネル 。次に、をクリックします コントロールパネル 。

- タイプ RealtekHDオーディオマネージャー 検索ボックスで、をクリックします RealtekHDオーディオマネージャー すぐ下にポップアップします。
- クリック デバイスの詳細設定 をクリックします すべての入力ジャックを独立した入力デバイスとして分離します 、有効にする マルチストリームモード をクリックします OK 。
- 再起動 コンピュータを使用して、コンピュータがヘッドフォンを正常に検出したかどうかを確認します。
うまくいけば、今までにヘッドフォンの問題を認識しないコンピュータを正常に解決できました。ご質問、アイデア、提案がございましたら、コメントでお知らせください。読んでくれてありがとう!













![[解決済み] NVIDIAコントロールパネルアクセス拒否2022ガイド](https://letmeknow.ch/img/knowledge/61/nvidia-control-panel-access-denied-2022-guide.jpg)
![[解決済み]バトルフィールド2042がPCでクラッシュ](https://letmeknow.ch/img/knowledge/91/battlefield-2042-crashing-pc.jpg)