'>

エラーが発生した場合「 問題が報告されたため、Windowsはこのデバイスを停止しました。 (コード43) 」NVIDIAグラフィックカードを使用すれば、心配する必要はありません。この記事でまとめたソリューションの1つを使用すると、問題を簡単に修正できます。
通常、この問題を解決する4つの簡単なソリューションが含まれています。それらすべてを試す必要はないかもしれません。修正されるまで、リストを下に向かって進んでください。
解決策1:解決策1: 電源リセットを実行します
解決策2:解決策2: ドライバーを更新する
解決策3: NVIDIAグラフィックスドライバーをアンインストールします
解決策4:解決策4: グラフィックカードを無効にして、電気の蓄積を放電します
解決策1:電源リセットを実行する
この問題を解決するには、電源リセットを実行してみてください。これは最も簡単な解決策であり、魅力のように機能する可能性があります。必要なことは次のとおりです。
1)コンピュータの電源がオフになっていることを確認します。
2)充電器のプラグを抜き、バッテリーを取り外します。
3)電源ボタンを1分以上押し続けます。これは、蓄積した電気を放電するためです。
4)充電器を元に戻し、バッテリーを元の位置に戻します。
5)コンピュータを再起動し、問題が解決したかどうかを確認します。それでもエラーが発生する場合は、次の提案に進むことができます。
解決策2:ドライバーを更新する
障害のあるグラフィックドライバがエラーの原因である可能性がありますが、したがって、ドライバーを最新バージョンに更新してみてください。ドライバーを手動で更新する時間、忍耐力、またはコンピュータースキルがない場合は、あなたはそれを自動的に行うことができます ドライバーが簡単 。
ヒント :これはもともと私たちの3番目の提案でしたが、非常に多くの読者がこのソリューションが彼らのために働くとコメントしたので、私たちはそれをリストに載せました。したがって、最初の解決策が役に立たなかった場合は、これでうまくいくことを願っています。
Driver Easyは自動的にシステムを認識し、それに適したドライバーを見つけます。コンピューターが実行しているシステムを正確に知る必要はありません。間違ったドライバーをダウンロードしてインストールするリスクもありません。また、インストール時に間違いを心配する必要もありません。
無料版またはPro版のDriverEasyを使用して、ドライバーを自動的に更新できます。 しかし、Proバージョンでは、2回クリックするだけです(完全なサポートと30日間の返金保証があります) :
1) ダウンロード DriverEasyをインストールします。
2)Driver Easyを実行し、 今スキャンして ボタン。 Driver Easyは、コンピューターをスキャンして、問題のあるドライバーを検出します。
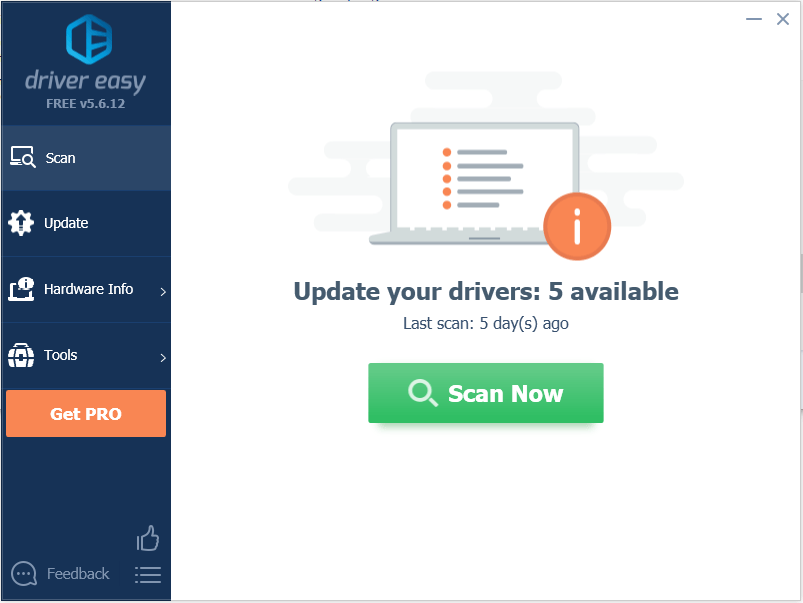
3)をクリックします 更新 Nvidiagraphcisドライバーの横にあるボタン。以下の例では、NVIDIA Geforce GTX 1080があります。これにより、このドライバーの正しいバージョンが自動的にダウンロードされ、手動でインストールできます(これは無料バージョンで実行できます)。
またはクリック すべて更新 の正しいバージョンを自動的にダウンロードしてインストールする すべて システムに不足している、または古くなっているドライバー。これには、 プロバージョン – [すべて更新]をクリックすると、アップグレードするように求められます。
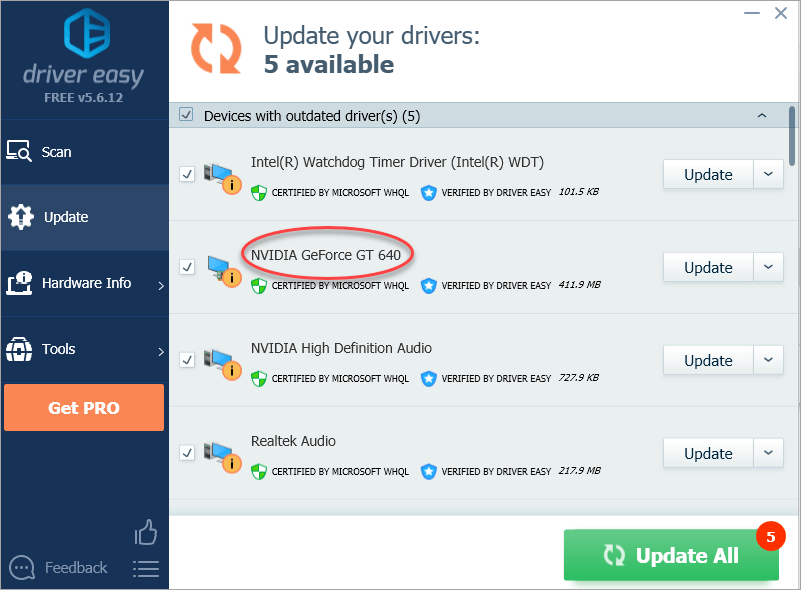
解決策3:NVIDIAグラフィックスドライバーをアンインストールする
問題はグラフィックドライバの障害が原因である可能性が高いです。ご覧のとおり、デバイスマネージャーのデバイス名の横に黄色のマークがあります。次の手順を使用して、NVIDIAグラフィックカードドライバをアンインストールすることをお勧めします。
1)を押します Win + R (WindowsロゴキーとRキー)同時に実行コマンドを呼び出します。
タイプ devmgmt.msc 次にクリックします OK 。これは、デバイスマネージャウィンドウを開くためのものです。

2)「ディスプレイアダプタ」カテゴリを展開し、NVIDIAデバイス名を右クリックします。コンテキストメニューがポップアップ表示されます。次に、をクリックします アンインストール 。
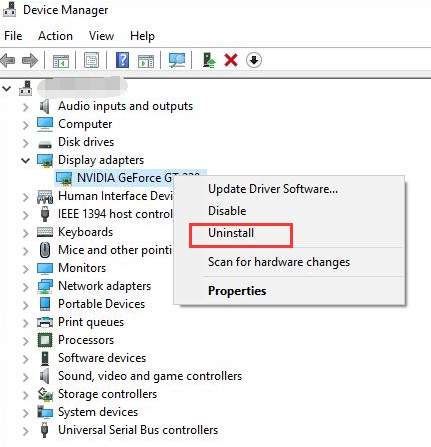
3)コンピュータを再起動し、問題が解決したかどうかを確認します。
解決策4:グラフィックカードを無効にして、蓄積した電気を放電します
この問題を解決するもう1つの方法は、グラフィックカードを無効にして、蓄積した電気を放電することです。
1)を押します Win + R (WindowsロゴキーとRキー)同時に実行コマンドを呼び出します。
タイプ devmgmt.msc 次にクリックします OK 。これは、デバイスマネージャウィンドウを開くためのものです。

2)NVIDIAデバイス名を右クリックします。コンテキストメニューがポップアップ表示されます。クリック 無効にする コンテキストメニュー。
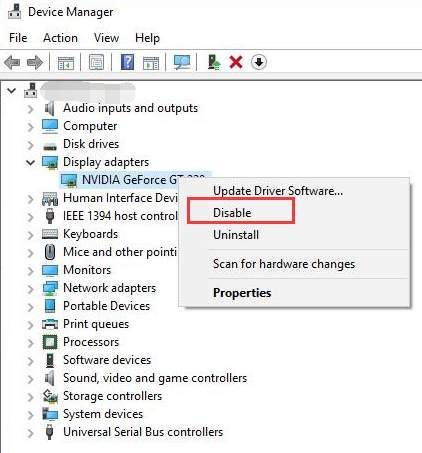
3)コンピュータがシャットダウンするまで電源ボタンを押します。
注意: これは、ハードシャットダウンを実行するためです。必要がない場合は、この方法でコンピュータの電源を切らないでください。
4)コンピュータの電源を再び入れて、問題が解決したかどうかを確認します。
それでおしまい!これらのソリューションの1つが、Nvidiaコード43エラーの解決に役立つことを願っています。ご不明な点がございましたら、以下にコメントしてください。また、ご意見やご提案がございましたら、お気軽にお問い合わせください。



![HPプリンターをラップトップに接続する-EASY [NEW]](https://letmeknow.ch/img/other/54/hp-drucker-mit-laptop-verbinden-einfach.jpg)


