'>

もしあなたの XboxOneはXboxLiveに接続しません 、心配しないでください。あります 四 あなたが修正するための解決策 Xbox接続の問題 。問題が解決するまで、一度に1つずつ試してください。
- XboxOneとモデムをハードリセットする
- XboxLiveのIP設定とDNS設定を変更する
- XboxLiveに関連するサービスを確認してください
- ネットワークアダプターソフトウェアとXboxOneコントローラーソフトウェアを更新します
方法1:XboxOneとモデムをハードリセットする
ハードリセットを使用すると、奇妙な問題を修正できる場合があります。 Xbox Oneコントローラーとモデムのハードリセットは、多くのユーザーがXboxOneがXboxLiveに接続しないというエラーを修正するのに役立ちます。だから、それを試してみてください。
Xbox Oneをハードリセットする方法:
1)本体の電源が切れるまで、本体のXboxロゴを押し続けます。
2)しばらく待ってから、コンソールの同じXboxボタンを押してコンソールの電源を入れ直します。

モデムをハードリセットする方法:
1)ピンまたはペン先を使用して、モデムのリセットボタンを30秒間押し続けます。
注:電源ランプが点滅しているはずです。
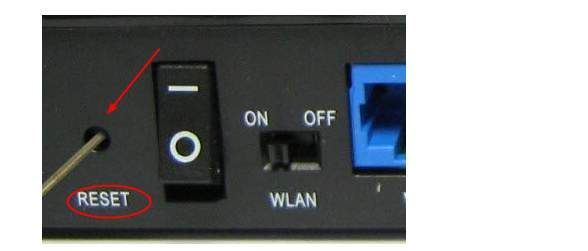
2)手を離し、電源ランプが点灯するまで待ちます。
次に、XboxOneをXboxLiveに接続できるかどうかを確認します。
方法2:XboxLiveのIP設定とDNS設定を変更する
IP設定とDNS設定も、XboxOneとXboxLive間の接続に影響を与える可能性があります。
以下の手順に従って修正してください。
1)XboxLiveの左側にある[設定]アイコンをクリックします。次に、をクリックします すべての設定 。
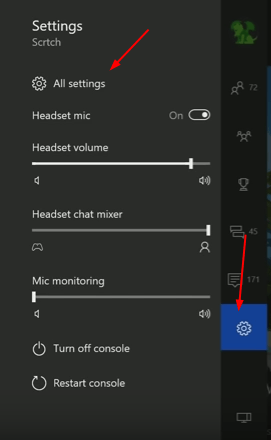
2)クリック 通信網 。次に、 ネットワーク設定 右側のペイン。
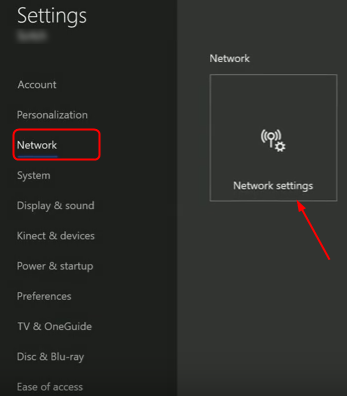
3)クリックしてください 高度な設定 。
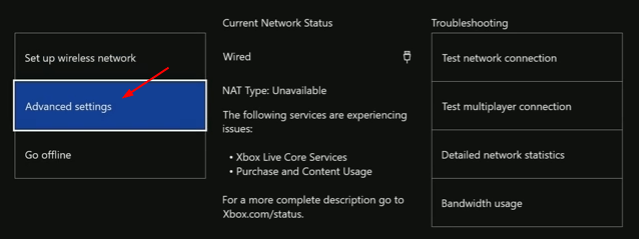
4)クリック IP設定 に設定します 自動 。
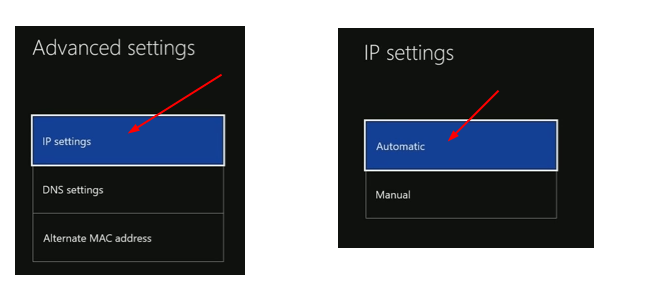
5)これで詳細設定に戻ります。今回はクリック DNS設定 に設定します 自動 。
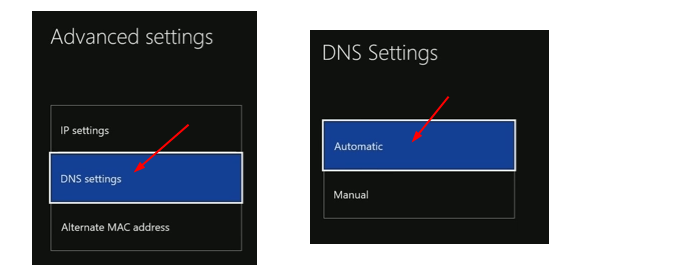
次に、XboxOneをXboxLiveに接続してみます。
方法3:XboxLiveに関連するサービスを確認する
1)キーボードで、 Windowsロゴキー + R キーを合わせて[実行]ボックスを呼び出します。
2)入力します services.msc ボックス内でクリックします OK 。
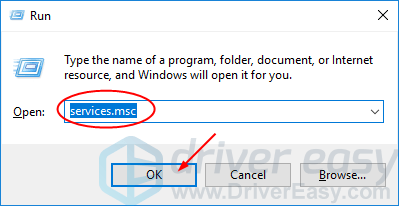
3)開いている[サービス]ウィンドウを下にスクロールします。検索して右クリックします XboxLiveネットワーキングサービス 。次に、 プロパティ 。
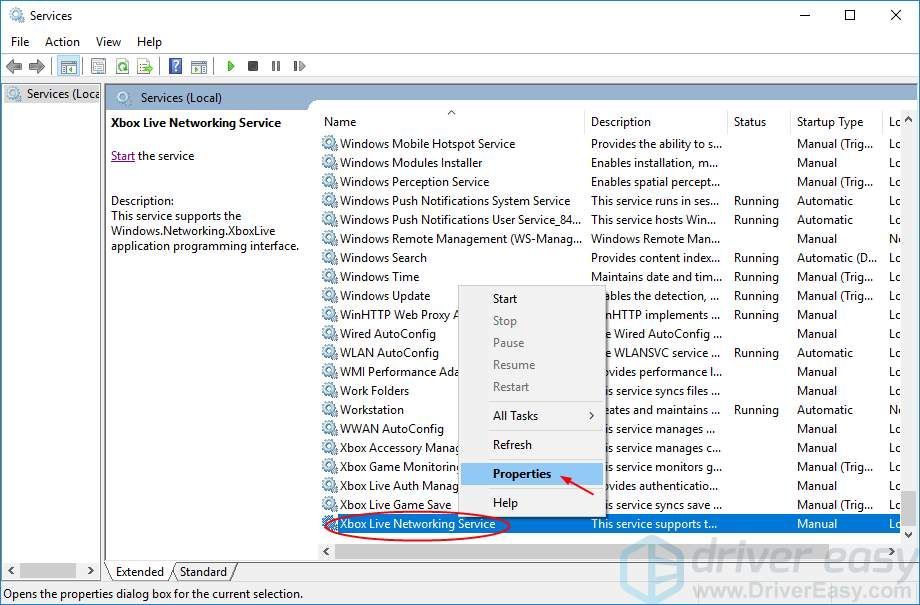
4)Gerenalペインで、スタートアップの種類をに設定します 自動 ドロップダウンメニューから。
次に、をクリックします 適用する >> OK 設定を保存します。
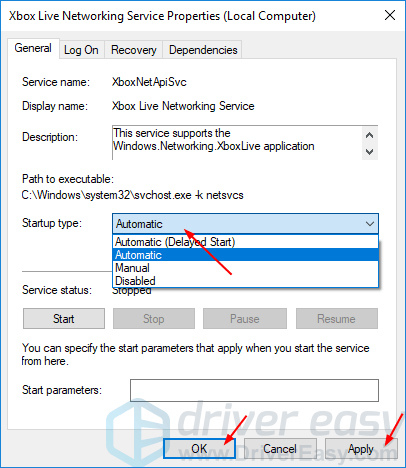
5)[サービス]ウィンドウに戻り、右クリックします XboxLiveネットワーキングサービス 再び。今回は選択 開始 。
注意: [開始]オプションがグレー表示されている場合は、[ 再起動 代わりに。
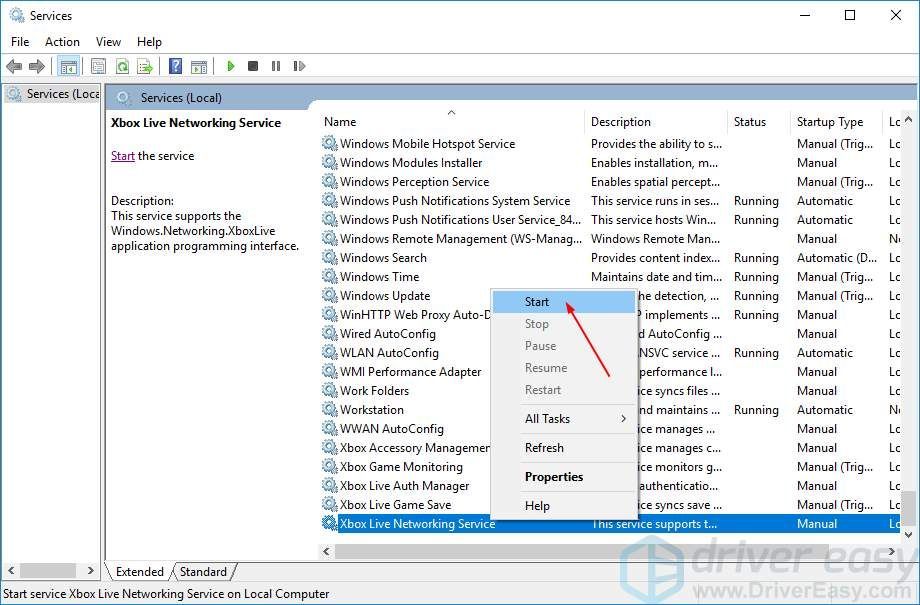
続けて同じ設定を行います XboxLive認証マネージャー そして XboxLiveゲームの保存 上記と同じ手順で。それらは通常、XboxLiveネットワーキングサービスの近くにリストされています。
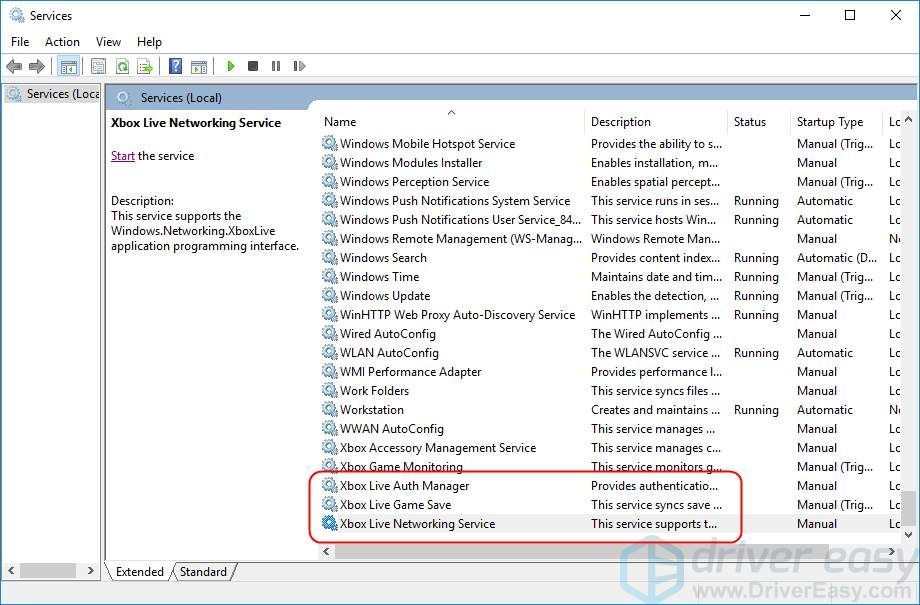
方法4:ネットワークアダプタードライバーとXboxOneコントローラードライバーを更新します
XboxOneがXboxLiveに接続しないのは、ネットワークアダプタードライバーまたはXboxOneコントローラードライバーのいずれかのドライバーの問題が原因である可能性もあります。上記の手順で解決する場合がありますが、解決しない場合は、これら2つのドライバーを更新してください。製造元のWebサイトから最新のドライバーを手動でダウンロードすることを選択できます。または、あなたはそれを自動的に行うことができます ドライバーが簡単 より多くの時間を節約するために。
Driver Easyはシステムを自動的に認識し、適切なドライバーを見つけます。コンピューターが実行しているシステムを正確に知る必要はありません。間違ったドライバーをダウンロードしてインストールするリスクもありません。また、インストール時に間違いを心配する必要もありません。
いずれかの方法でドライバーを自動的に更新できます 自由 または にとって DriverEasyのバージョン。しかし、Proバージョンでは、2回クリックするだけです(完全なサポートと30日間の返金保証が受けられます)。
1) ダウンロード DriverEasyをインストールします。
2)Driver Easyを実行し、クリックします 今スキャンして ボタン。 Driver Easyは、コンピューターをスキャンして、問題のあるドライバーを検出します。
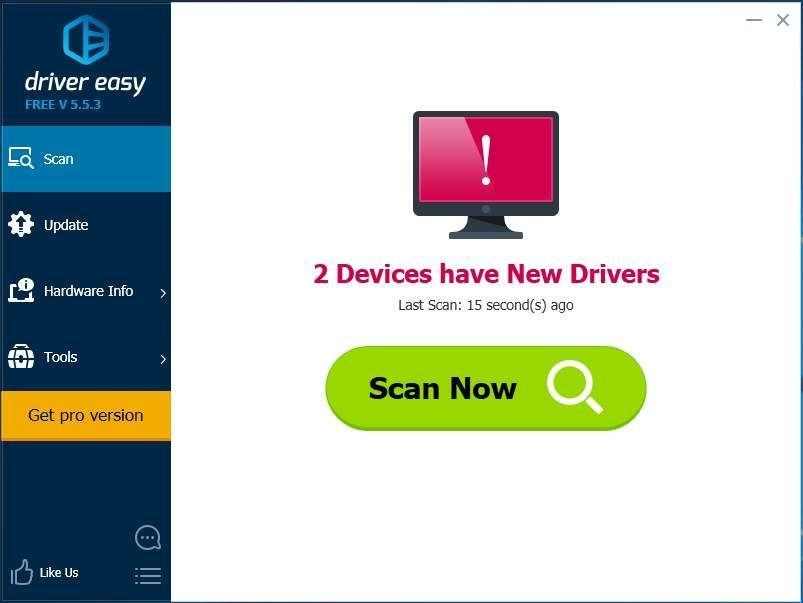
3)をクリックします 更新 フラグが設定されたドライバーの横にあるボタンをクリックして、このドライバーの正しいバージョンを自動的にダウンロードしてインストールします(これは、 自由 バージョン)。
またはクリック すべて更新 の正しいバージョンを自動的にダウンロードしてインストールする すべて システムに不足している、または古くなっているドライバー(これには、 にとって バージョン– [すべて更新]をクリックすると、アップグレードするように求められます)。
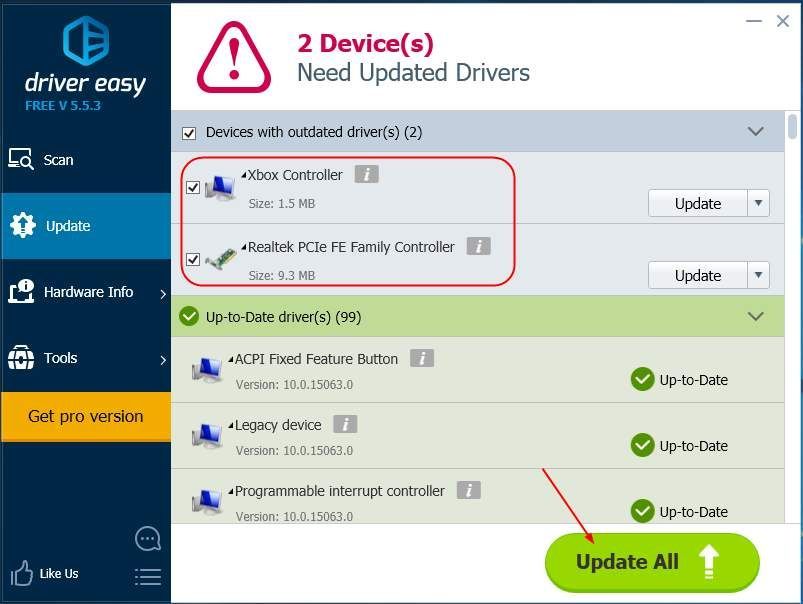
ドライバを更新した後、コンピュータを再起動して、新しいドライバを有効にしてください。



![[解決済み] Jabraヘッドセットが機能しない–2022ガイド](https://letmeknow.ch/img/knowledge/16/jabra-headset-not-working-2022-guide.jpg)


![[解決済み] Windows10のスリープの問題](https://letmeknow.ch/img/other/93/probl-me-de-mise-en-veille-windows-10.jpg)