'>

グラフィックデバイスドライバコード14エラーが発生しても、心配する必要はありません。これは、一般的なデバイスマネージャのコードエラーの1つです。この投稿の手順に従って、この問題を修正できます。
コード14は、グラフィックカードのドライバでファイルを上書きする必要があることを示しています。グラフィックドライバが破損しているか、インストールが不十分であることが原因である可能性があります。完全なエラーメッセージからわかるように、デバイスを再び動作させるには、コンピュータを再起動する必要があります。だから、単にクリックするだけです コンピューターを再起動 問題を解決するためのボタン。これを行っても問題が解決しない場合は、次の2つの方法を試してください。
完全なエラーメッセージは次のように表示されます。
コンピュータを再起動するまで、このデバイスは正しく動作しません(コード14)。
方法1:グラフィックカードドライバーをアンインストールして、コード14エラーを修正します
この方法は、グラフィックカードドライバを完全にアンインストールし、Windowsがグラフィックカードドライバを再インストールできるようにすることです。ドライバをアンインストールする方法がわからない場合は、次の手順に従ってください。
1)ドライバーを開きます プロパティ ウィンドウ、に移動します 運転者 タブ。
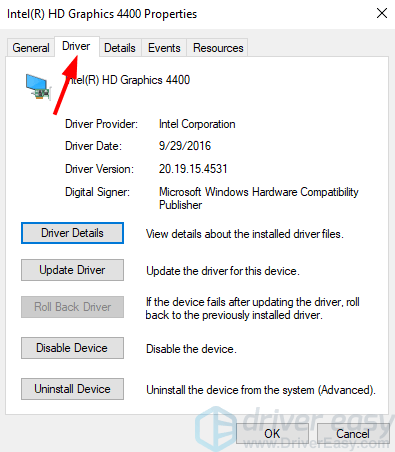
2)をクリックします デバイスのアンインストール ボタン。
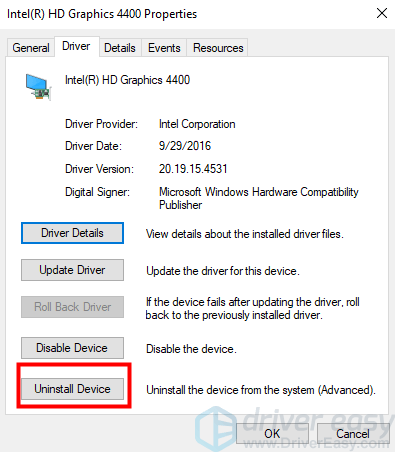
3)チェック このデバイスのドライバーソフトウェアを削除します 、次にクリックします アンインストール 。これが表示されない場合は、[アンインストール]をクリックしてください。
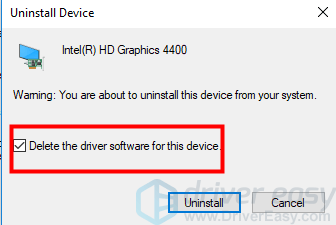
4)今すぐコンピュータを再起動するように求められたら、をクリックします はい コンピュータを再起動します。
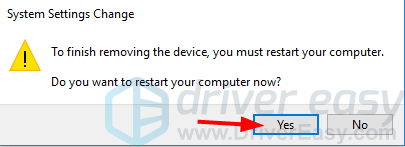
5)問題が解決したかどうかを確認します。
方法2:ドライバーを更新してコード14エラーを修正する
方法1がうまくいかない場合は、ドライバーを更新してみてください。ドライバーを手動で更新する時間、忍耐力、またはコンピュータースキルがない場合は、次を使用できます。 ドライバーが簡単 自動的にそれを行います。
Driver Easyはシステムを自動的に認識し、適切なドライバーを見つけます。コンピューターが実行しているシステムを正確に知る必要はありません。間違ったドライバーをダウンロードしてインストールするリスクもありません。また、インストール時に間違いを心配する必要もありません。
無料版またはPro版のDriverEasyを使用して、ドライバーを自動的に更新できます。しかし、Proバージョンでは、2回クリックするだけです(完全なサポートと30日間の返金保証が受けられます)。
1) ダウンロード DriverEasyをインストールします。
2)Driver Easyを実行し、クリックします 今スキャンして 。 Driver Easyは、コンピューターをスキャンして、問題のあるドライバーを検出します。
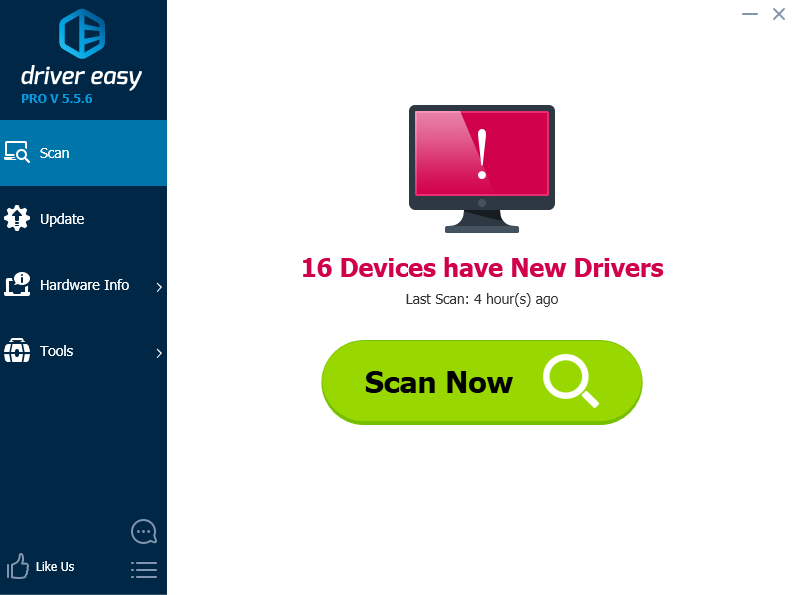
3)をクリックします 更新 フラグが立てられたグラフィックスデバイスドライバーの横にあるボタン(私の場合、このドライバーの正しいバージョンを自動的にダウンロードしてインストールするのはIntel(R)HD Graphics 4400です(これは無料バージョンで実行できます)。またはをクリックします。 すべて更新 の正しいバージョンを自動的にダウンロードしてインストールする すべて システムに不足している、または古くなっているドライバ(これには、Proバージョンが必要です。[すべて更新]をクリックすると、アップグレードするように求められます)。
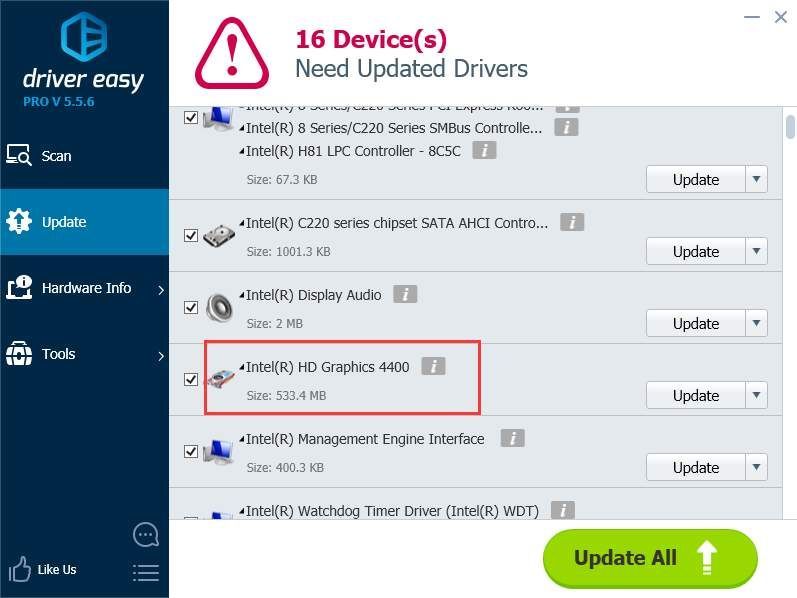
4)ドライバーを更新した後、問題が解決したかどうかを確認します。
ヒント: Driver Easyを使用しても問題が解決しない場合は、サポートチームにご連絡ください。
上記の方法が、グラフィックデバイスドライバーのエラーコード14の問題の解決に役立つことを願っています。ご不明な点がございましたら、以下にコメントしてください。ご意見をお聞かせいただければ幸いです。





