'>
Nvidiaドライバーをアンインストールする場合は、以下の簡単な手順に従ってください。アンインストールプロセスが完了したら、NVIDIAの公式Webサイトから最新のドライバーをダウンロードしてインストールできます。
Nvidiaドライバーをアンインストールする方法は2つあります。
方法1:コントロールパネルからNvidiaドライバーをアンインストールする
コントロールパネルからNvidiaドライバーを削除するには、次の手順に従います。
1)開く コントロールパネル 。
2)カテゴリ別に表示し、クリックします プログラムをアンインストールする 。

3)下にスクロールして、ソフトウェアのリストからNVIDIAドライバーを見つけます。
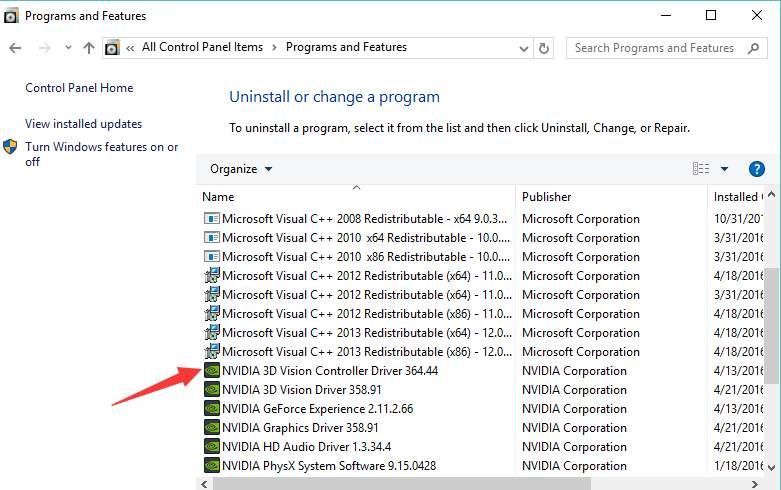
4)それを右クリックしてクリックします アンインストール/変更 。
ドライバをアンインストールした後、他のNvidiaコンポーネントをアンインストールする場合は、上記の手順を繰り返して、それらを1つずつ削除します。
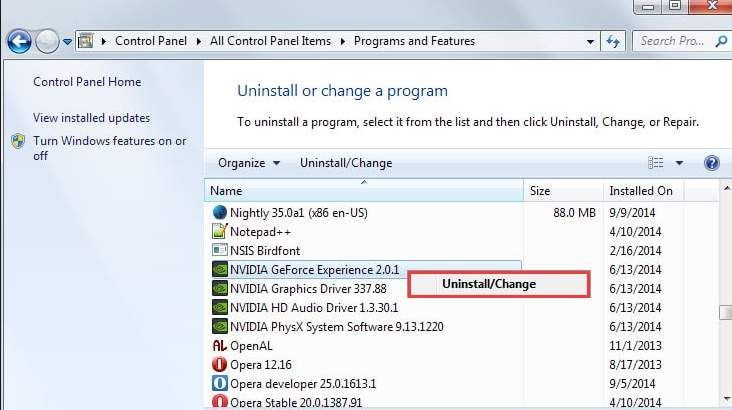
5)変更を有効にするためにPCを再起動します。
方法1がうまくいかない場合は、方法2を使用できます。
方法2:DriverEasyでNvidiaドライバーをアンインストールする
コントロールパネルからNvidiaドライバーをアンインストールしても、すべての人に役立つとは限りません。うまくいかない場合は、Driver Easy PROを使用してドライバーをアンインストールできます(Driver Easy PROを使用すると、 あなたは完全なサポートと30日間の返金保証を受けます )。
ドライバーが簡単 コンピュータにインストールされているドライバを検出し、リストにドライバを表示できます。 Nvidiaドライバーをアンインストールするには、数回クリックするだけです。
1) ダウンロード コンピュータにDriverEasyをインストールします。
2)Driver Easyを起動し、クリックします ツール 。
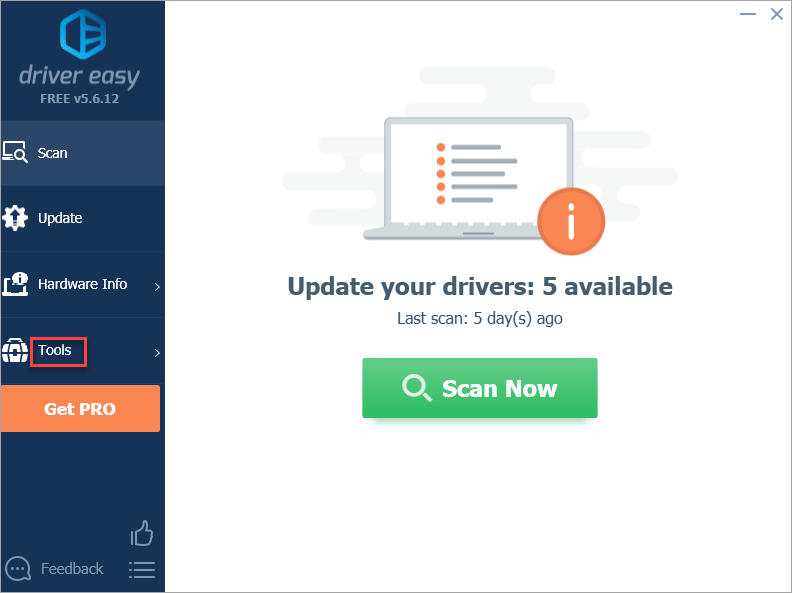
3)クリック ドライバーのアンインストール 次に、ディスプレイアダプタの下にNVIDIAドライバを見つけます。
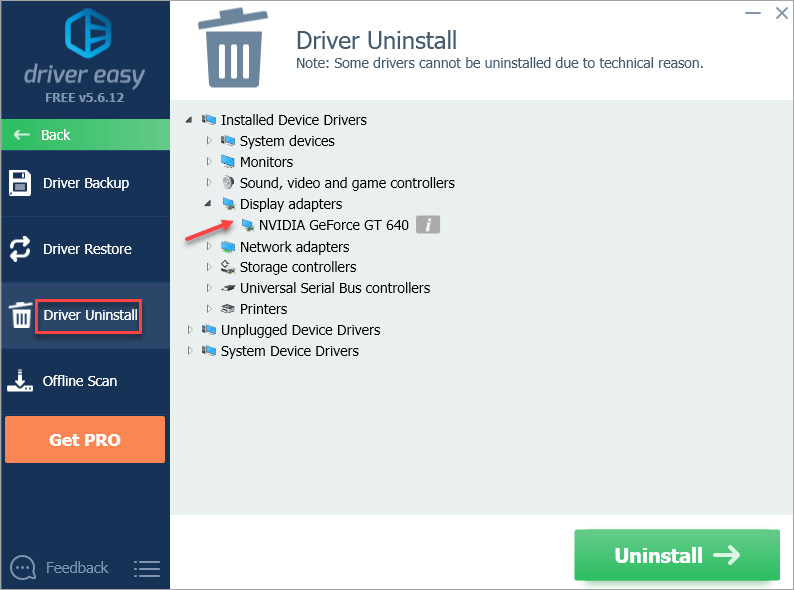
4)クリック アンインストール ドライバをアンインストールします。
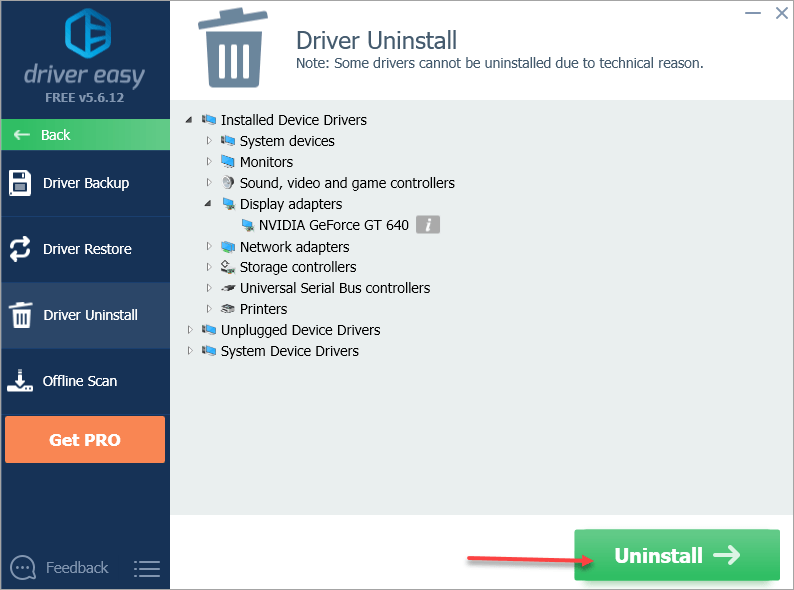
5)Driver EasyをRPOにアップグレードして、ドライバーのアンインストールを完了します。
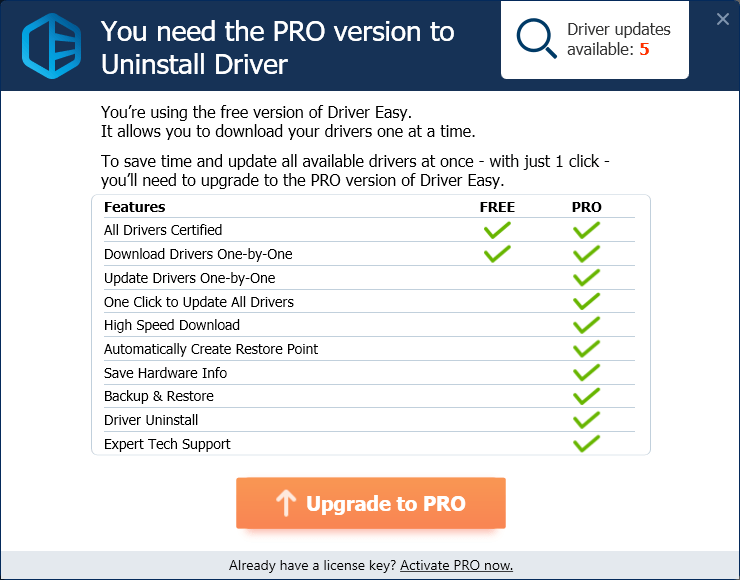
ドライバーをアンインストールした後、最新のNvidiaドライバーをインストールします
ドライバをアンインストールした後に最新のNvidiaドライバをインストールする場合は、次を使用することもできます。 ドライバーが簡単 。
Driver Easyはシステムを自動的に認識し、適切なドライバーを見つけます。コンピューターが実行しているシステムを正確に知る必要はありません。間違ったドライバーをダウンロードしてインストールするリスクもありません。また、インストール時に間違いを心配する必要もありません。
無料またはPROバージョンのDriverEasyを使用して、ドライバーを自動的に更新できます。しかし、PROバージョンでは、2回クリックするだけです(そして あなたは完全なサポートと30日間の返金保証を受けます )。
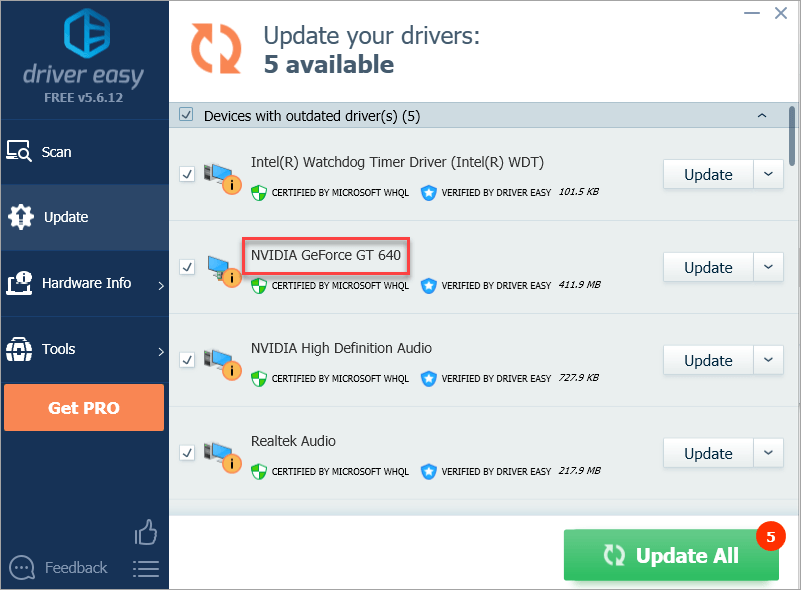
この記事がお役に立てば幸いです。ご質問、アイデア、提案がございましたら、下にコメントを残してください。

![[解決済み] PCでのHitman3のクラッシュ–2022のヒント](https://letmeknow.ch/img/knowledge/90/hitman-3-crashing-pc-2022-tips.jpg)
![[修正] Modern Warfare&Warzoneの開発エラー6164](https://letmeknow.ch/img/program-issues/94/dev-error-6164-modern-warfare-warzone.jpg)

![[2022修正] Dota 2VACエラー](https://letmeknow.ch/img/knowledge/57/dota-2-vac-error.jpg)
![MSIカメラが機能しない問題を修正する方法[2021のヒント]](https://letmeknow.ch/img/technical-tips/72/how-fix-msi-camera-not-working.jpg)
