'>

ラップトップから音が出ないときは、イライラすることがあります。音が出ないという問題は、オーディオドライバの障害など、いくつかの理由が原因である可能性があります。サウンドを元に戻すには、以下の手順に従ってください。 Windows 10、7、8に適用します。
まず、オーディオデバイスが有効になっていることを確認します
スピーカーが無効になっていると、音が聞こえません。以下の手順に従って確認してください。
1)キーボードで、 Win + R (WindowsロゴキーとRキー)同時に実行ボックスを呼び出します。実行ボックスにコントロールパネルと入力し、[ OK ボタン。

2) 大きなアイコンで表示 をクリックします 音 。
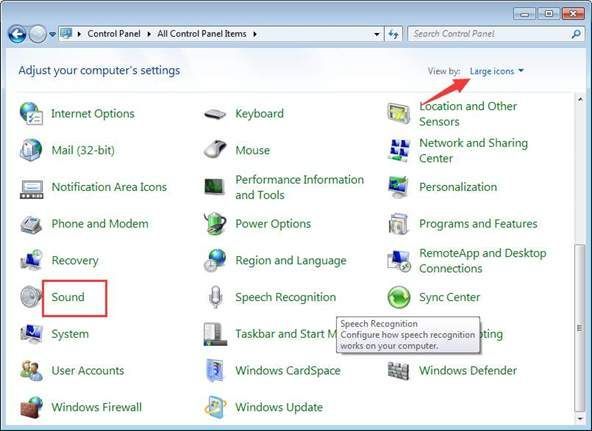
3)スピーカーが無効になっていることを確認します。
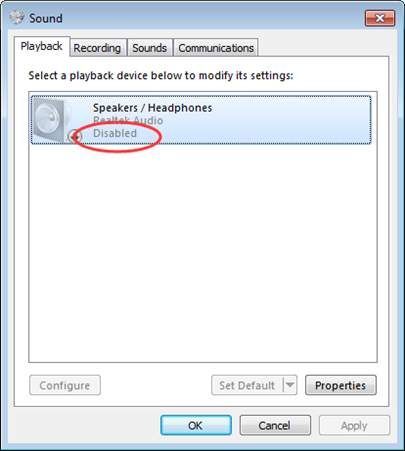
無効になっている場合は、右クリックして選択します 有効にする 。
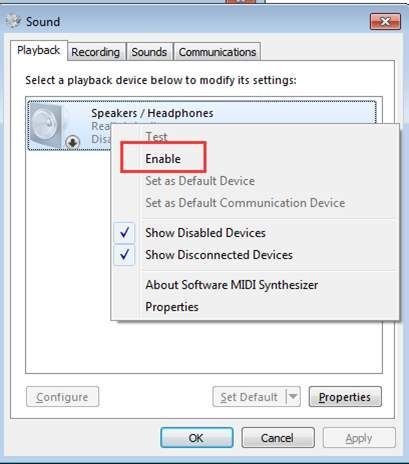
見えない場合 スピーカー オプションがリストされている場合、無効にして非表示にすることができます。空白スペースを右クリックして、 無効なデバイスを表示する 。次に、それを有効にします。

第二に:音がミュートされていないことを確認します
誤って音がミュートされる場合があります。デスクトップの左下隅にあるスピーカーアイコンを確認し、十字が通過する赤い円がないことを確認します。
上記のサウンド設定に問題がないことを確認した場合は、次に進んで以下の方法を試してください。
方法1:デバイスマネージャーでオーディオデバイスを無効にして、PCを再起動します
次の手順を実行します:
1)キーボードで、 Win + R (WindowsロゴキーとRキー)同時に実行ボックスを呼び出します。タイプ devmgmt.msc 実行ボックスで、をクリックします OK ボタン。
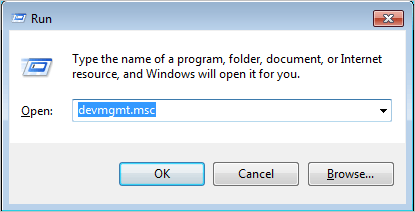
2)カテゴリ「 サウンド、ビデオ、ゲームコントローラー 「。このカテゴリで、オーディオデバイス名を右クリックします。コンテキストメニューがポップアップし、[ 無効にする 。
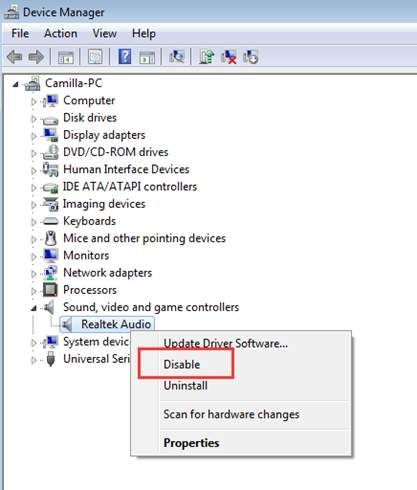
3)PCを再起動します。次に、サウンドの問題を解決するように求めるウィンドウがポップアップ表示されます。画面の指示に従ってください。その後、サウンドの問題は解決するはずです。
方法2:オーディオドライバーを更新する
この問題は、オーディオドライバの障害が原因である可能性があります。上記の手順でノートパソコンの音が出ない問題が解決する場合がありますが、解決しない場合は、オーディオドライバを更新できます。オーディオドライバを手動で更新する時間、忍耐力、またはコンピュータスキルがない場合は、あなたはそれを自動的に行うことができます ドライバーが簡単 。
Driver Easyはシステムを自動的に認識し、適切なドライバーを見つけます。コンピューターが実行しているシステムを正確に知る必要はありません。間違ったドライバーをダウンロードしてインストールするリスクもありません。また、インストール時に間違いを心配する必要もありません。
無料版またはPro版のDriverEasyを使用して、ドライバーを自動的に更新できます。しかし、Proバージョンでは、2回クリックするだけです(完全なサポートと30日間の返金保証が受けられます)。
1) ダウンロード DriverEasyをインストールします。
2)Driver Easyを実行し、クリックします 今スキャンして 。 Driver Easyは、コンピューターをスキャンして、問題のあるドライバーを検出します。
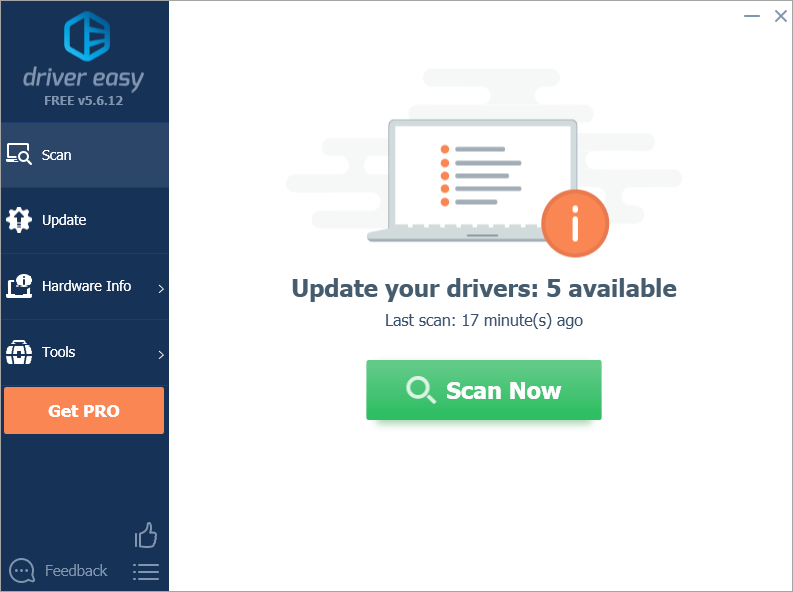
3)をクリックします 更新 フラグが立てられたオーディオドライバーの横にあるボタンをクリックして、このドライバーの正しいバージョンを自動的にダウンロードし、手動でインストールできます(これは無料バージョンで実行できます)。
またはクリック すべて更新 の正しいバージョンを自動的にダウンロードしてインストールする すべて システムに不足している、または古くなっているドライバー(これには、 プロバージョン – [すべて更新]をクリックすると、アップグレードするように求められます)。
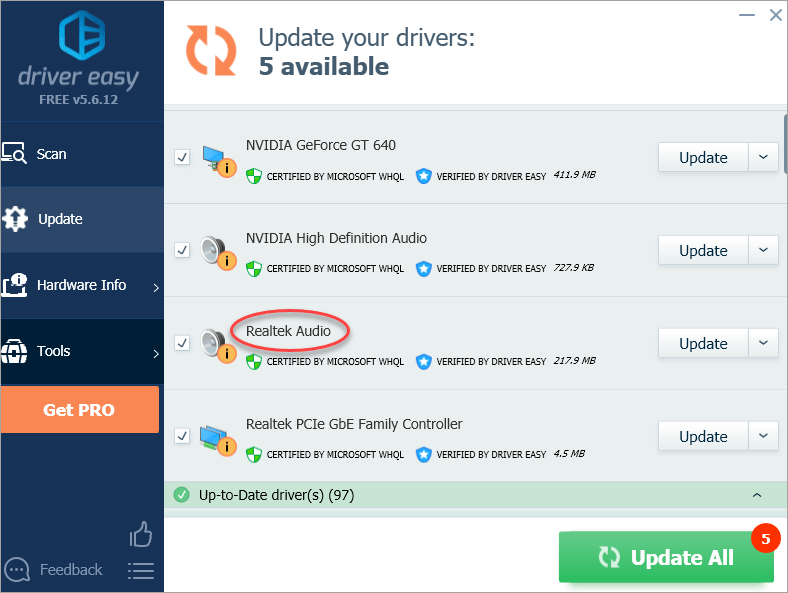
うまくいけば、上記の手順でラップトップの音の問題を修正できます。ご不明な点がございましたら、お気軽にコメントをお寄せください。


![Destiny2ブロッコリークラッシュ[2022修正]](https://letmeknow.ch/img/knowledge/78/destiny-2-broccoli-crash.png)

![[修正済み] Warzoneマイク/音声チャットが機能しない–PCとコンソール](https://letmeknow.ch/img/sound-issues/60/warzone-mic-voice-chat-not-working-pc-console.jpg)


![[ダウンロード] Windows 10、8、7用のGeForce RTX 3060Tiドライバー](https://letmeknow.ch/img/driver-download/52/geforce-rtx-3060-ti-driver.jpg)