'>

アップグレードの速度は、ハードウェアの仕様、ディスク容量、ハードディスクの読み取り/書き込み速度、インターネット接続の速度などに関連しています。非常に長い時間など、プロセスに時間がかかりすぎる場合は、以下の通知:
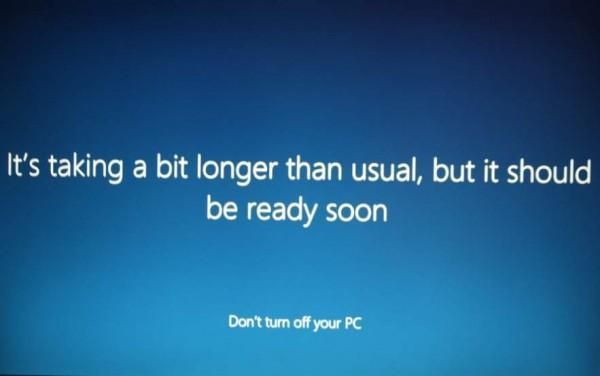
何かを始める前に、マシンのステータスに注意してください。ノイズが発生していませんか?デバイスのライトがちらついたり点滅したりしていませんか?答えが「はい」の場合は、もう少し待つ必要があります。
現在、コンピューターで何も起きていないことが確実な場合は、次のことを検討する必要があります。
- ネットワークデバイスを無効にし、Wi-Fiをオフにして、ネットワークケーブルがある場合はプラグを抜きます。
キーボード、マウス、プリンター、USBドライブ、ACアダプターなど、接続されているUSBデバイスをすべて取り外します。
次に、問題が解決したかどうかを確認します。デスクトップにログインできるようになったら、Wi-Fiを接続またはオンにするか、USBデバイスを使用してシステムにデバイスを識別させます。これらのデバイスが稼働したら、コンピューターを再起動します。問題はもうなくなっているはずです。
プロタイプ:
ログインできるようになったら、デバイスに適したドライバがあるかどうかを確認する必要がある場合があります。これを確認し、そうでないものを更新する必要があります。
ドライバーを手動で更新する時間、忍耐力、またはコンピュータースキルがない場合は、次のコマンドを使用して自動的に更新できます。 ドライバーが簡単 。
Driver Easyはシステムを自動的に認識し、適切なドライバーを見つけます。コンピューターが実行しているシステムを正確に知る必要はありません。間違ったドライバーをダウンロードしてインストールするリスクもありません。また、インストール時に間違いを心配する必要もありません。
無料版またはPro版のDriverEasyを使用して、ドライバーを自動的に更新できます。しかし、Proバージョンでは、2回クリックするだけです(完全なサポートと30日間の返金保証が受けられます)。
1) ダウンロード DriverEasyをインストールします。
2)Driver Easyを実行し、 今スキャンして ボタン。 Driver Easyは、コンピューターをスキャンして、問題のあるドライバーを検出します。
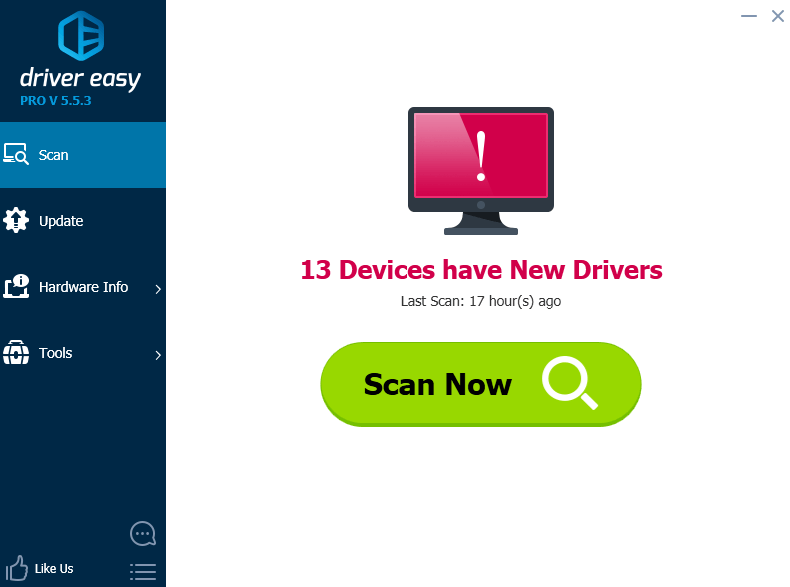
3)をクリックします 更新 フラグが立てられたすべてのデバイスの横にあるボタンをクリックして、正しいバージョンのドライバーを自動的にダウンロードしてインストールします(これは無料バージョンで実行できます)。
または、[すべて更新]をクリックして、システムに不足している、または古くなっているすべてのドライバーの正しいバージョンを自動的にダウンロードしてインストールします(これには、 プロバージョン – [すべて更新]をクリックすると、アップグレードするように求められます)。
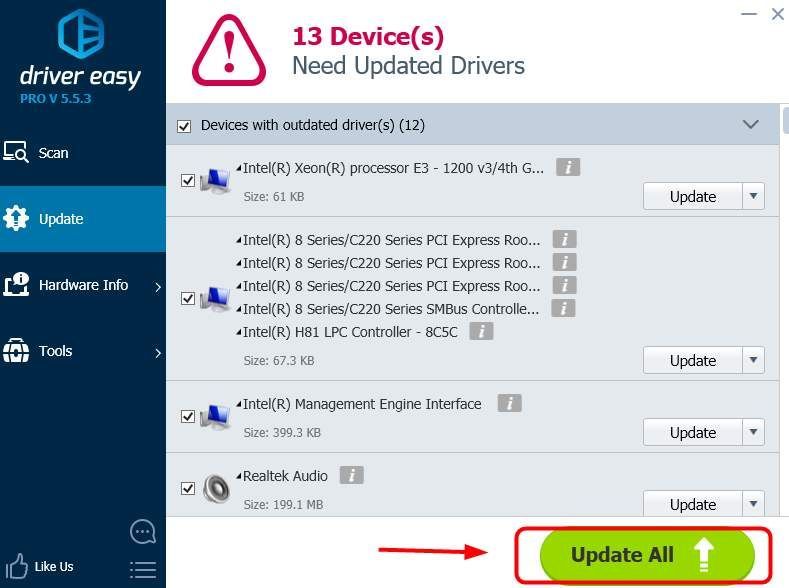




![[解決済み] Windows10でマウスカーソルが消えた](https://letmeknow.ch/img/other/72/curseur-souris-disparu-sous-windows-10.jpg)
![[解決済み] RazerKrakenヘッドセットマイクが機能しない](https://letmeknow.ch/img/other/58/razer-kraken-headset-mikrofon-geht-nicht.jpg)
